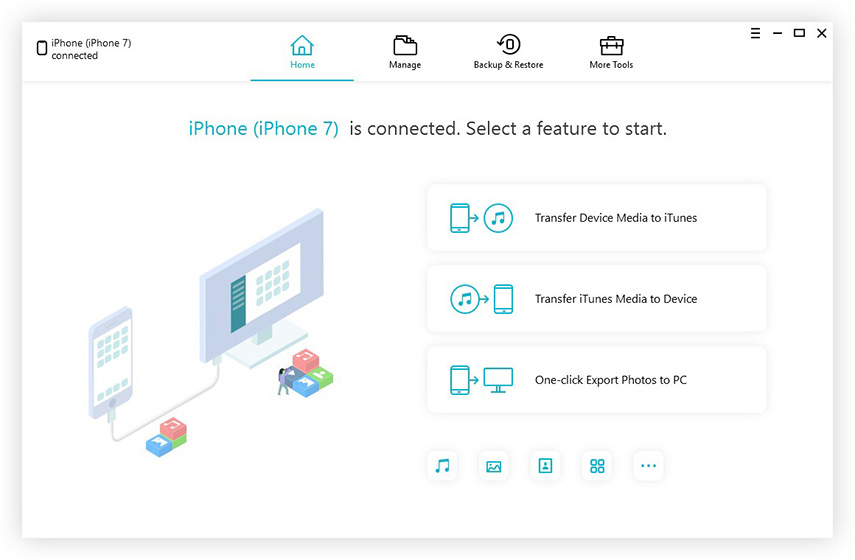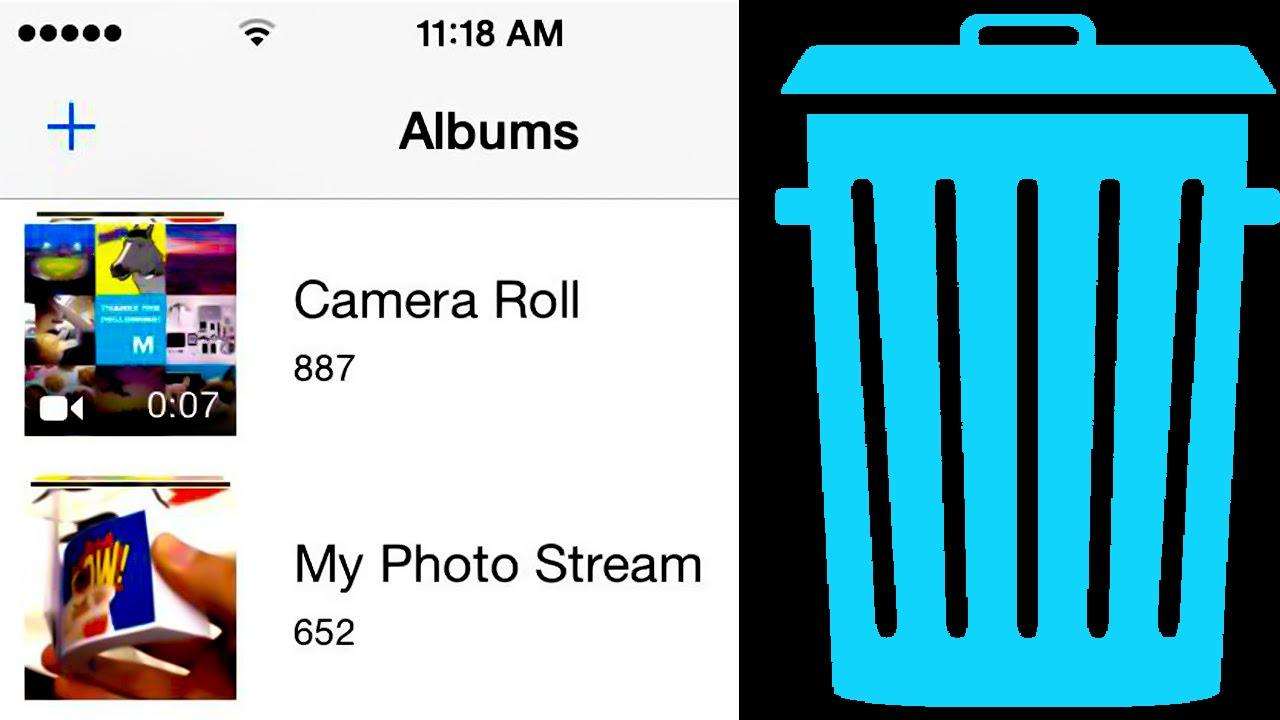iPhone mi nedovolil vymazať fotografie, čo mám robiť?
Niekedy zistíme, že nemôžeme odstrániť fotografieiPhone. V spodnej časti fotografie nie je žiadny kôš. Prečo iPhone neodstráni fotografie? V tomto článku sa dozviete, ako môžete spravovať a mazať tieto fotografie, keď vám to iPhone nedovolí.
„Mám obrázky synchronizované z môjho počítača do môjhoiPhone 5s a ja ich chcem z telefónu odstrániť. Nevidím túto možnosť na telefóne a keď som otvoril telefón cez počítač, neuvidel som ani súbor s týmito obrázkami. Ako ich môžem dať z telefónu? “
Hore je skúsenosť, ktorú má používateľ iPhonenahlásené na fóre Apple. V skutočnosti pomerne veľa používateľov telefónov iPhone a iPad čelí tomuto problému. Je mätúce, prečo niektoré fotografie nie je možné odstrániť z priečinka s fotografiami alebo fotoalbumov. Na týchto fotografiách možnosť odstránenia zmizne, preto ich nemôžete odstrániť.
Tieto fotografie môžu zaberať veľké množstvoukladacieho priestoru na iPhone a dychtivo ich stiahnete z iPhone. Odporúčam vám použiť nástroj tretej strany - iPhone Care Pro pre Mac na bezplatné spravovanie a mazanie fotografií na iPhone jeden po druhom alebo v dávkach.
Navrhnuté pre Mac OS X (verzia pre PC kliknite sem),Aplikácia iPhone Care Pro dokáže spravovať fotografie, kontakty, aplikáciu, hudbu, video, poznámky, záložky a kalendáre na zariadeniach iPhone, iPad a iPod touch. Šetrí čas a úsilie pri importe, mazaní a exportovaní súborov medzi zariadeniami Mac a iOS 10/9/8/7.
Ako spravovať a mazať fotografie, keď to iPhone neurobil
Nainštalujte tento program Mac do svojho Mac OS X a funguje dokonale na rôznych OS X vrátane 10.11, 10.10, 10.9, 10.8, 10.7 alebo nižšie.
Nižšie je uvedený návod, ako odstrániť nechcené fotografie z iPhone, keď nám to iPhone neumožňuje.
Krok 1: Spustite Mac iPhone Care Pro a pripojte iPhone k Mac pomocou USB kábla
Po inštalácii otvorte iPhone Care Pro apripojte svoj iPhone, iPad k počítaču Mac pomocou kábla USB. Keď iPhone Care Pro zistí vaše zariadenie iOS, vyberte časť Správca bezplatných súborov. Tenorshare ponúka užívateľom bezplatné používanie na správu fotografií a iných súborov na iPhone.

Krok 2: V hlavnom rozhraní sekcie Správca súborov môžete zistiť, že existuje 8 typov súborov. Vyberte Foto, ak chcete načítať fotografie do iPhone.

Krok 3: V okne na správu fotografií nájdete niekoľko tlačidiel: Pridať, Odstrániť a Exportovať do. Môžete teda importovať fotografie z Mac do iPhone, mazať nechcené fotografie z iPhone alebo exportovať fotografie do Mac.
Vyberte tieto fotografie, ktoré chcete odstrániť, akliknutím na tlačidlo Odstrániť ich odstránite v dávke. Obnovte okno a zistíte, že tieto fotografie, ktoré nemôžete odstrániť priamo na zariadení iPhone, boli úspešne odstránené.

Toto sú jednoduché kroky na správu fotografiíiPhone. Ak vás zaujíma, prečo niektoré fotografie nie je možné odstrániť priamo v iPhone, súvisí to so synchronizáciou iTunes. Ak synchronizujete fotografie cez iTunes z Mac alebo PC do vášho iPhone, tieto fotografie alebo albumy sa z iPhone nedajú odstrániť. Tieto fotografie musíte znova synchronizovať a spravovať v iTunes.
Okrem správy rôznych súborov na zariadeniach iPhone SE / 6s / 6s Plus / 5s / 5 poskytuje iPhone Care Pro pre Mac niekoľko ďalších užitočných funkcií, ktoré vám pomôžu zvýšiť bezpečnosť a rýchlosť iPhone.