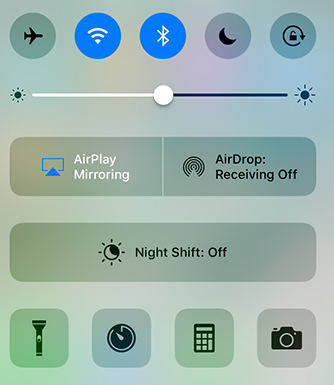Top 7 spôsobov, ako opraviť iPhone Control Center vyhral t Swipe Up v iOS 12
„Nemôžem prejsť prstom nahor pre svoje kontrolné strediskokeď som v aplikácii alebo na webe. Dokázal som to pred aktualizáciou iOS 12. Keď som v aplikácii alebo na webe, keď prejdem prstom hore, malá šípka sa objaví a potom zhasne, ovládací panel sa nezobrazí. “
Zatiaľ čo každý očakáva nový softvérverzie, ktoré so sebou prinášajú nové funkcie, niektoré aktualizácie prinášajú so sebou aj nové chyby, a to je určite prípad iOS 12. Ak ste svoj iPhone aktualizovali na túto najnovšiu verziu iOS, pravdepodobne ste čelili Riadiace centrum neprevezme systém iOS 12 na vašom zariadení.
Tomuto problému čelia mnohí používatelia, ktorí používajú systém iOS 12na ich telefónoch iPhone, ale našťastie existuje niekoľko spôsobov, ako sa obísť a ako úspešne otvoriť zariadenie Control Center na zariadení. Nasleduje niekoľko rád, ako úspešne spustiť Control Center na vašom iPhone.
- Tip 1. Vynútite reštartovanie vášho iPhone
- Tip 2. Povoľte prístup k Control Center na uzamknutej obrazovke
- Tip 3. Zapnite prístup v rámci aplikácií
- Tip 4. Skontrolujte, či používate VoiceOver
- Tip 5. Vyčistite obrazovku iPhone
- Tip 6. Zložte puzdro alebo chránič obrazovky
- Tip 7. Opravte posúvanie iPhone nefunguje s ReiBoot (žiadna strata dát)
Tip 1. Vynútite reštartovanie vášho iPhone
V softvéri by to mohol byť malý problémnapája váš iPhone a núti reštartovať váš iPhone by mal vyriešiť tento problém za vás. Ak ste nikdy nevynútili reštart vášho iPhone, takto to robíte. Nezabúdajte, že sa tým nevymažú žiadne údaje vo vašom zariadení.
Modely iPhone 6 a nižšie:
Stlačte a podržte stlačené tlačidlá Home a Power asi desať sekúnd. Keď sa na obrazovke objaví logo Apple, pustite tlačidlá a váš iPhone vynúti reštart.
Modely iPhone 7/7 Plus:
Podržte stlačené tlačidlá „Zníženie hlasitosti“ a „Napájanie“, kým sa logo Apple nezobrazí na obrazovke. Týmto spôsobom sa vaše príslušné modely reštartujú.
Modely iPhone 8/8 Plus / X / XS / XS MAX / XR:
Klepnite na tlačidlo Zvýšenie hlasitosti a rýchlo ho uvoľnite. Rovnaký postup opakujte aj pri „Volume Down“. Teraz dlho stlačte tlačidlo „Napájanie“, až kým sa na vašom iPhone nezobrazí logo Apple.

Tip 2. Povoľte prístup k Control Center na uzamknutej obrazovke
Ak sa snažíte spustiť Control Center zna svojej uzamknutej obrazovke, najprv sa uistite, že ste ju povolili pre uzamknutú obrazovku alebo aby sa neotvorila bez ohľadu na to, ako veľmi to vyskúšate. Na uzamknutej obrazovke môžete povoliť Control Center, ako je to znázornené nižšie.

Na svojom iPhone spustite aplikáciu Nastavenia a klepnite nao možnosti, ktorá hovorí Control Center. Na nasledujúcej obrazovke prepnite prepínač prístupu na uzamknutej obrazovke do polohy ZAPNUTÉ. Umožní prístup k Control Center z uzamknutej obrazovky vášho iPhone.
Tip 3. Zapnite prístup v rámci aplikácií
Ďalším scenárom môže byť to, že sa snažítezískať prístup k Control Center z aplikácie, zatiaľ čo možnosť, ktorá to umožňuje, je na vašom iPhone vypnutá. V takom prípade musíte najprv povoliť možnosť, ako je uvedené nižšie.

Spustite nastavenie aplikáciu na vašom iPhone a klepnite na Riadiace centrum, Na nasledujúcej obrazovke otočte prepínač pre Prístup do aplikácií do polohy ZAPNUTÉ a vo vašom zariadení bude táto možnosť povolená.
Tip 4. Skontrolujte, či používate VoiceOver
VoiceOver mení, ako niektoré funkcievrátane ovládacieho centra, ktoré funguje na vašom iPhone, a ak ho príliš nepoužívate, mali by ste ho zakázať, aby ste mohli naďalej používať ovládacie centrum tak, ako ste ho používali.

Otvor nastavenie na vašom iPhone a klepnite na možnosť, ktorá hovorí všeobecný nasledovaný prístupnosť, Potom klepnite na VoiceOver a prepnite prepínač pre VoiceOver do polohy OFF na nasledujúcej obrazovke. Potom by ste mali mať možnosť otvoriť Control Center potiahnutím prstom nahor z dolnej časti iPhone.
Tip 5. Vyčistite obrazovku iPhone
Ak ste obrazovku iPhonu príliš dlho nevyčistili, môže sa naň prach dostať a pravdepodobne by spôsobil rušenie dotyku.

Očistite obrazovku zariadenia iPhone pomocou čistej látky. Jemne utrite handričku na obrazovke a vyčistite ju.
Tip 6. Zložte puzdro alebo chránič obrazovky
Niektoré nekompatibilné prípady a obrazovkaO chráničoch je známe, že spôsobujú problémy, ako napríklad posunutie iPhone hore nefunguje na telefónoch iPhone. Ak máte takýto prípad alebo ochrancu alebo oboje, odporúčame vám ich odstrániť a potom zistiť, či máte prístup k Control Center. Ak máte prístup, problém je s vaším príslušenstvom, ktoré sa musíte čo najskôr zbaviť.

Tip 7. Opravte posúvanie iPhone nefunguje s ReiBoot (žiadna strata dát)
Ak ste stále nedokázali zistiť, že na vašom iPhone nefunguje Control Center, problém je poslednou možnosťou použiť softvér tretej strany na vyriešenie problému na vašom zariadení.
Jeden zo softvéru, ktorý môžete použiť na opravuvydanie je https://www.tenorshare.com/products/reiboot.html. Bol vyvinutý s ohľadom na všetky možné problémy so systémom iOS a pomáha vyriešiť väčšinu problémov, s ktorými sa môžete stretnúť na zariadeniach so systémom iOS. Toto je spôsob, ako ho môžete použiť na odstránenie zariadenia iPhone Control Center, ktoré sa na vašom zariadení nevyskytlo.
Krok 1: Získajte softvér a spustite ho na počítači. Pripojte svoj iPhone k počítaču a kliknite na softvér Opraviť operačný systém.

Krok 2: Kliknutím na Spustiť opravu na nasledujúcej obrazovke začnite opravovať zariadenie.
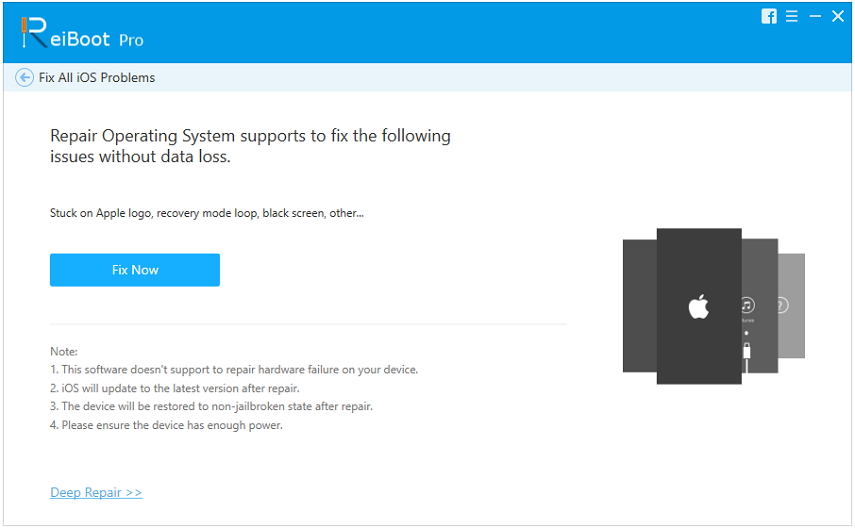
Krok 3: Kliknite na tlačidlo Prevziať na nasledujúcej obrazovke a stiahnite firmvér pre svoj iPhone.

Krok 4: Po stiahnutí firmvéru kliknite na Start Repair a začne sa oprava vášho zariadenia. Nech sa páči. Vo vašom iPhone ste úspešne vyriešili problém Control Center

záver
Control Center nevyhral t t bolo horenepríjemný problém pre mnohých používateľov iPhone a náš vyššie uvedený sprievodca ukazuje, ako sa ho môžete zbaviť na svojom iPhone. Dúfame, že po použití vyššie uvedených opráv na svojom zariadení môžete Control Center spustiť bez problémov.