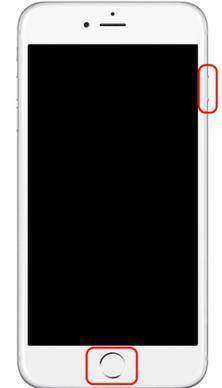Ako získať chýbajúce kontakty iPhone 6s / 6s Plus / 6 Plus / 6 / 5S / 5C / 5 / 4S
„Nemôžem sa dočkať, až budem sledovať tutoriál pre iOS 9/8aktualizácia na telefónoch iPhone 6s / 6s Plus / 6/6 Plus / 5s / 5c / 5 / 4S na počítačoch Mac, ale môj telefón iPhone 5s počas tohto procesu stuhol! Neochotne som to tvrdo reštartoval, ale len aby som zistil, že všetky Kontakty iPhone zmizli! "
V skutočnosti je to bežný jav, že váš iPhonekontakty, fotografie, správy atď. sa nevysvetliteľne stratia po reštarte alebo továrnom nastavení, čo spôsobuje veľké nepríjemnosti pre väčšinu používateľov iUs. Potom, ako rýchlo načítať zmiznuté kontakty z iPhone, sa stane najväčšou bolesťou hlavy.
Úprimne povedané, iPhone pre obnovu dát nástroj pre WindowsPoužívatelia OS X sú pre vás dôveryhodným programom na obnovu dát. Umožňuje vám načítať až 20 typov chýbajúcich alebo odstránených súborov iPhone, ako sú kontakty, správy, história hovorov atď., Pomocou niekoľkých kliknutí. Okrem toho podporuje nielen SE / 6s / 6s Plus / 6/6 Plus / 5s / 5c / 5 / 4S, ale aj najnovšie iPhone SE so systémom iOS 10 / 9.3.2 / 9.1 / 9. Úžasné, nie? Čítajte ďalej a dozviete sa, ako to funguje.
A ak je na vašom počítači spustený systém Windows 10 / 8.1 / 8/7 / Vista / XP, môžete využiť výhodu nástroja iPhone Data Recovery, čo je ekvivalentná verzia systému iPhone Data Recovery pre systém Windows pre systém Windows.
<H2 ">Ako načítať zmiznuté kontakty s iPhone Záchrana dát pre MacAby fungovali užívateľsky príjemnejšie, údaje spoločnosti iPhoneProgram Recovery for Mac ponúka pre váš výber 3 režimy obnovenia pre prípad, že by váš iPhone nemohol byť dobre pripojený k počítaču Mac alebo ak by ste nedávno iPhone synchronizovali. Nasleduje sprievodca krok za krokom pre každý režim. Vyberte ten, ktorý vám najviac vyhovuje.
Režim 1: Priama obnova kontaktov z iPhone 6s / 6s Plus / 6 Plus / 6 / 5S / 5C / 5 / 4S
Ak ste v poslednom čase synchronizovali váš iPhone s iCloudom alebo iTunes, potom je tento režim tou najlepšou voľbou. Uistite sa však, že váš iPhone môže byť dobre pripojený k počítaču Mac.
- Krok 1: Najskôr si stiahnite iPhone Data Recovery for Mac a po inštalácii ho spustite. Potom pripojte iPhone k Macu pomocou USB kábla.
- Krok 2: Z primárneho rozhrania vyberte možnosť Obnoviť údaje zo zariadení iOS a kliknite na tlačidlo Spustiť skenovanie.
- Krok 3: V priebehu niekoľkých minút budú všetky naskenované údaje uvedené v zozname vľavo. Kliknite na položku „Kontakty“ a postupne si požadované kontakty skontrolujte alebo po ukážke jednoducho kliknite na položku „Vybrať všetko“.

- Krok 4: Kliknite na tlačidlo Obnoviť a zadajte cestu na uloženie obnovených kontaktov v počítačoch Mac. Všeobecne sa budú ukladať ako súbory VCF / vCard.
Režim 2: Načítanie chýbajúcich kontaktov iPhone 6s / 6s Plus / 6 Plus / 6 / 5S / 5C / 5 / 4S zo zálohy iTunes
Tento režim je užitočný najmä v prípade straty alebo fyzického poškodenia zariadenia iPhone. Predpokladom je, že ste si ich zálohovali na počítačoch Mac.
- Krok 1: Otvorte program, kliknite na „Obnoviť údaje zo záložného súboru iTunes“ a vyberte zálohu, ktorú potrebujete.
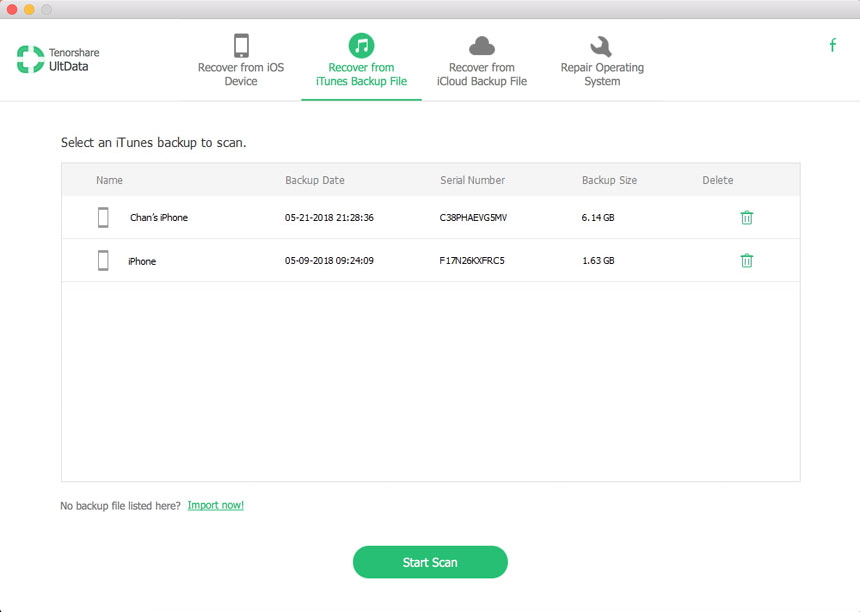
- Krok 2: Kliknite na tlačidlo „Spustiť skenovanie“ a potom zobrazte ukážku všetkých obnoviteľných kontaktov v zálohe iTunes.
- Krok 3: Vyberte kontakty, ktoré chcete načítať, a kliknutím na tlačidlo Obnoviť ich uložte do určeného priečinka v systéme Mac.

Režim 3: Obnovenie zmiznutých kontaktov z iPhone 6s / 6s Plus / 6 Plus / 6 / 5S / 5C / 5 / 4S zo zálohy iCloud
Hoci záloha iCloud nie je tak často používaná ako záloha iTunes, tento režim je stále veľmi užitočný, pretože nezakryje aktuálne údaje vo vašom iPhone.
Podrobné kroky sú takmer rovnaké ako v režime 2 s tým rozdielom, že sa pred skenovaním musíte do účtu iCloud prihlásiť, ak si chcete zálohovanú zálohu iCloud stiahnuť do počítača Mac.
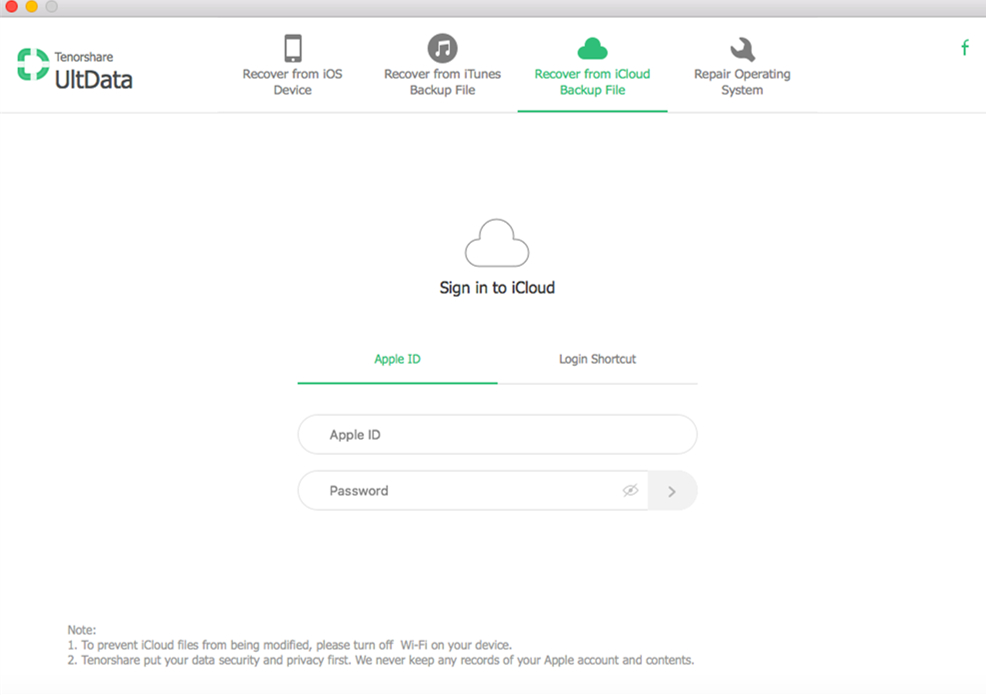
FYI, v prípade, že sa história chatu WhatsApp stratila z vášho iPhone, môžete kliknúť a zobraziť tak whatsapp-data-recovery-for-iphone-ipad-ipod.html.
</ H2 ">