Ako prenášať hlasové poznámky z iPhone do počítača (Win / Mac)
Prenos hlasových poznámok z iPhone do počítačaje najlepší spôsob, ako si zálohovať svoje hlasové poznámky, aby ste k nim mali v budúcnosti prístup kedykoľvek, keď ich budete potrebovať. Ľudia zvyčajne prenášajú hlasové poznámky do počítača, aby si uchovali kópiu týchto súborov a dokonca uvoľnili miesto na svojom iPhone. Po prenose hlasových poznámok do počítača ich môžete kedykoľvek získať späť do iPhone. V tomto článku sa dozviete štyri najlepšie spôsoby prenosu hlasových poznámok z iPhone do počítača. Prejdite si všetky metódy a vyberte najlepšiu metódu, ktorá vám vyhovuje. Začnime teda.
- Spôsob 1: Ako prenášať hlasové poznámky z iPhone s iTunes
- Spôsob 2: Ako prenášať hlasové poznámky z iPhone do počítača pomocou iCareFone
- Spôsob 3: Ako exportovať hlasové poznámky z iPhone pomocou tlačidla Zdieľať
- Cesta 4: Ako prenášať hlasové poznámky z iPhone do Mac s
Spôsob 1: Ako prenášať hlasové poznámky z iPhone s iTunes
Prenos hlasových poznámok z iPhone do iTunes jeprvá metóda, ktorá príde na myseľ každého. iTunes je najčastejšie používanou aplikáciou pre používateľov Apple. Po pripojení zariadenia k iTunes sa automaticky synchronizuje a hlasové poznámky sa objavia na iTunes. Ak sa vám to nepodarí, skúste manuálne synchronizovať hlasové poznámky s počítačom.
Poznámka: Stiahnite a nainštalujte si najnovšiu verziu iTunes do svojho počítača.
1. Pripojte svoj iPhone k počítaču pomocou synchronizátora USB. Zistí váš iPhone, ak ste už predtým synchronizovali, ak nie, musíte kliknúť na možnosť „Dôverovať“ na vašom iPhone, aby ste sa mohli spojiť s počítačom.
2. Vyhľadajte svoj iPhone na ľavej strane iTunes a potom naň kliknite pravým tlačidlom myši.
3. Kliknite na možnosť „Synchronizovať“. Môžete vidieť správy, že sa nové hlasové poznámky nachádzajú, a či ich chcete kopírovať alebo nie.
4. Kliknite na „Kopírovať hlasové poznámky“ na synchronizáciu hlasových poznámok.

5. Všetky hlasové poznámky sa uložia do vášho počítača.
6. Nájdite ich vo svojom počítači:
- Okno - Prejdite do Prieskumníka súborov a potom prejdite na C: UsersNAMEMusiciTunesiTunes Memo MediaVoice
- Mac - prejdite na Finder a potom prejdite na / Users / NAME / Music / iTunes / iTunes Media / Voice Memos
7. Všetky hlasové poznámky na tomto mieste nájdete podľa dátumu a času, kedy boli zaznamenané vo formáte .m4a alebo MP4. Tieto hlasové poznámky je možné otvoriť v rôznych prehrávačoch médií.

Spôsob 2: Ako prenášať hlasové poznámky z iPhone do počítača pomocou iCareFone
Najrýchlejší a najjednoduchší spôsob prenosu hlasupoznámky od iPhone k počítaču používajú https://www.tenorshare.com/products/icarefone.html .iCareFone uľahčuje presun hlasových poznámok v priebehu niekoľkých minút a iba niekoľkými kliknutiami. Sú to dva spôsoby prenosu: zariadenia iOS do počítača a naopak. Podporuje Mac aj Windows. Hlasové poznámky z iPhone môžete exportovať do počítača hromadne alebo selektívne. Podporuje tiež zariadenia iPhone X, iPhone 8/8 Plus, iPhone 7/7 Plus, iPhone 6 / 6s a ďalšie predchádzajúce modely.
Postup prenosu hlasových poznámok z iPhone do PC / Mac pomocou iCareFone:
1. Najprv stiahnite, nainštalujte a spustite program Tenorshare iCareFone na vašom počítači.
2. Ďalej pripojte svoj iPhone k počítaču pomocou kábla USB.
3. Ak sa na vašom počítači objaví dialógové okno „Dôveruj tomuto počítaču“, odomknite svoj iPhone a zadajte prístupový kód na pripojenie telefónu k počítaču.
4. Kliknite na možnosť „Zálohovať a obnoviť“, ktorá sa nachádza v hornej časti lišty ponuky.
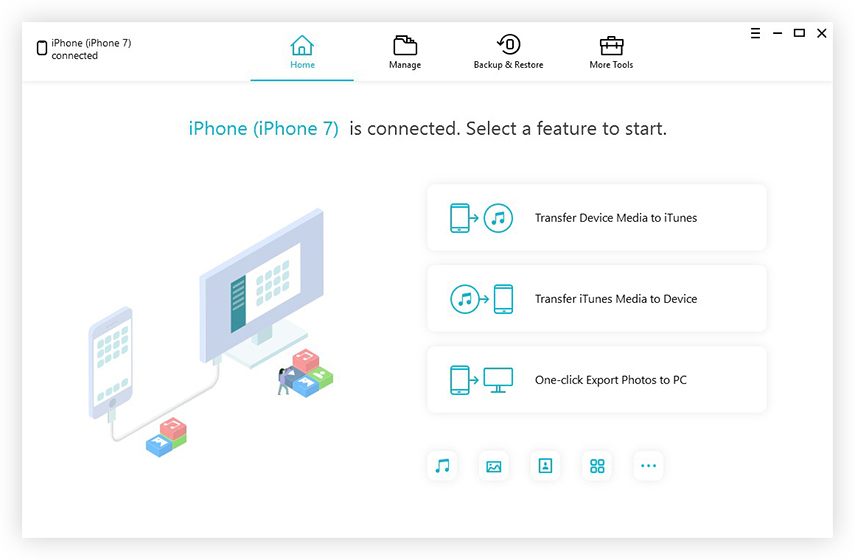
5. Teraz zo zoznamu vyberte možnosť „Hlasové poznámky“.
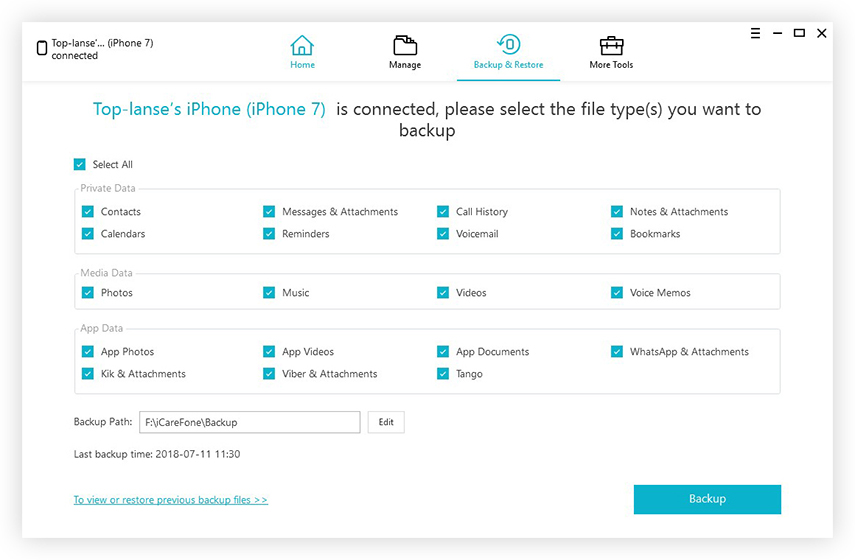
6. Kliknite na „Zálohovanie“, proces zálohovania bude chvíľu trvať. Po dokončení si môžete zobraziť zálohované hlasové poznámky.

Spôsob 3: Ako exportovať hlasové poznámky z iPhone pomocou tlačidla Zdieľať
Export hlasových poznámok z iPhone do počítačapomocou tlačidla zdieľania je ďalšia metóda, ktorá vám umožňuje získať hlasové poznámky do počítača prostredníctvom e-mailu. Jednoducho otvorte hlasové poznámky v telefóne iPhone a klepnutím na tlačidlo zdieľania pošlite e-mail. Postupujte podľa pokynov, aby ste sa o tom jasne dozvedeli.
Postup, ako získať hlasové poznámky z iPhone:
1. Otvorte hlasové poznámky a klepnite na ikonu zdieľania.
2. Medzi niekoľkými možnosťami kliknite na možnosť pošty.
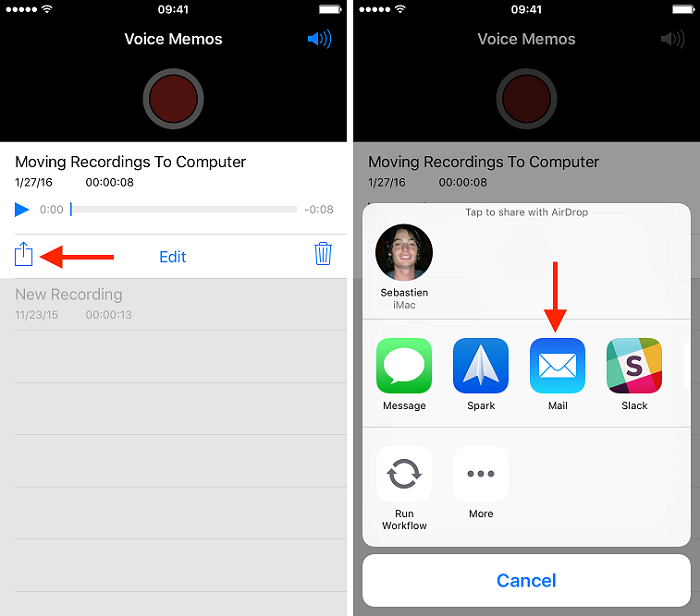
3. Na obrazovke môžete vidieť nový e-mail, jednoducho zadajte e-mailovú adresu, ktorej chcete hlasové poznámky poslať >> Kliknite na Odoslať.
4. V počítači sa prihláste do rovnakého e-mailového účtu a stiahnite si ho na disk.
Cesta 4: Ako prenášať hlasové poznámky z iPhone do Mac s
Prenos hlasových poznámok z iPhone do Mac sAirDrop je ďalšou metódou, ktorá uľahčuje prenos úlohy a na svojom počítači Mac môžete bez problémov získať hlasové poznámky. Táto metóda je trochu zložitá v porovnaní s inými vyššie uvedenými metódami. Pri synchronizácii hlasových poznámok preto postupujte správne a starostlivo.
Poznámka: Povoliť Wi-Fi a Bluetooth, pretože AirDrop funguje iba v prípade, že sú oba povolené.
1. Prejdite do svojho iPhone na Control Center >> klepnite na AirDrop.

2. Vyberte, či chcete poslať hlasové poznámky všetkým alebo iba svojim kontaktom.
Teraz povolte AirDrop na počítačoch Mac:
3. Najprv kliknite na Finder >> Kliknite na AirDrop.
4. Ak chcete dostávať hlasové poznámky od všetkých iPhone, vyberte možnosť „Umožniť objavenie pre všetkých“.

Keď ste zapli AirDrop na iPhone aj Mac, teraz sa vydajte na daný proces.
5. Vyberte hlasovú poznámku, ktorú chcete poslať >> klepnite na ikonu Zdieľať.
6. V časti AirDrop, s ktorou môžete zdieľať kontakty, nájdete fotografie zariadení Apple / Osoba, klepnite na ňu.
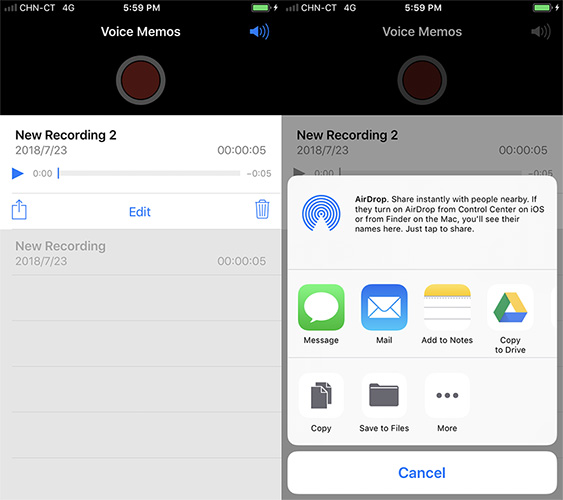
Toto sú 4 najčastejšie spôsoby, ako presunúť hlasové poznámkyiPhone do počítača. Na prenos hlasových poznámok z iPhone do počítača sa odporúča používať Tenorshare iCareFone, pretože je jednoduchý a ľahko použiteľný. Počas prenosu hlasových poznámok nebudete čeliť žiadnej chybe. Získate ďalšie výhody okrem prenosu hlasových poznámok. Tak prečo to nevyskúšať raz? Poskytnite nám spätnú väzbu v sekcii s komentármi nižšie.









