5 spôsobov, ako vyriešiť iPhone fotky nezobrazuje v iPhoto / Fotografie
Zlib1.dll je DLL súbor nájdený v počítačoch so systémom Windows, ktoré pomáhajú aplikáciám s kompresiou dát na ich súbory. Kompresia dát je hlavnou úlohou súboru na Windows PC a je to naozaj užitočný súbor.
Niekedy to, čo sa stane, je, že súbor buďdostane poškodený z niektorých dôvodov, alebo to jednoducho dostane odstránené zo systému. Keď sa to stane, všetky aplikácie, ktoré sa spoliehajú na tento súbor pre svoje kompresné úlohy, sa zaseknú, pretože nemôžu dokončiť svoju operáciu bez tohto súboru.
V takýchto časoch všetky tieto aplikácie používajú tento súborhádzať chyby vám vedieť, že Zlib1.dll má nejaké problémy a že je potrebné opraviť. Ak ste v takejto situácii, budete určite panika, pretože to nie je obyčajná chyba, ktorú často vidíte na vašom PC.
Časť 1: Časté chybové hlásenia Zlib1.dll
Najčastejšie zlib1.dll chyby, ktoré sa môžu objaviť v počítači so systémom Windows, sú: \ t
- "Zlib1.dll nebol nájdený."
- "Súbor zlib1.dll chýba."
- "Zlib1.dll porušenie prístupu."
- "Nie je možné zaregistrovať zlib1.dll."
- "Nemôžem nájsť C: WindowsSystem32zlib1.dll."
- "Nelze spustiť Suse Linux 9.2. Chybí požadovaný komponent: zlib1.dll. Prosím nainštalujte Suse Linux 9.2 znova."
- "Start tejto aplikácie sa nezdařil, pretože zlib1.dll nebol nájdený. Problém môže pomoct vyriešiť přeinstalování aplikácie."
Časť 2: Ako opraviť Zlib1.dll nebol nájdený alebo chýbajúce chyby
Tu je niekoľko vecí, ktoré môžete urobiť na opravu chýb súvisiacich so súborom Zlib1.dll v počítači so systémom Windows:
V predvolenom nastavení, keď pripojíme náš iPhone k Mac,Aplikácia iPhoto sa automaticky otvorí s výzvou na synchronizáciu všetkých fotografií z iPhone s počítačom. Nie je však zriedkavé zistiť, že niektorí používatelia sa stretli s problémami, ako je napríklad import iPhoto, ktorý sa nedá importovať z iPhonu, kamkordér sa nezobrazuje v iPhoto / Fotografie. V tomto príspevku predstavíme niekoľko tipov na vyriešenie tohto problému, ako aj výkonný alternatívny softvér iPhoto na prenos obrázkov medzi iPhone Xs / Xs Max / XR / X / 8/8 Plus / 7/7 Plus / SE / 6 / 6s / 5 / 5s a Mac s ľahkosťou.
Tip 1: Skontrolujte, či ste povolili iCloud Photo Library alebo My Photo Stream
Ak ste pre aplikáciu Fotografie zapli nastavenie iCloudna počítačoch Mac aj iPhone už mohol byť váš fotoaparát naimportovaný do počítača, preto je možné, že iPhoto nezobrazuje fotografie z iPhone.
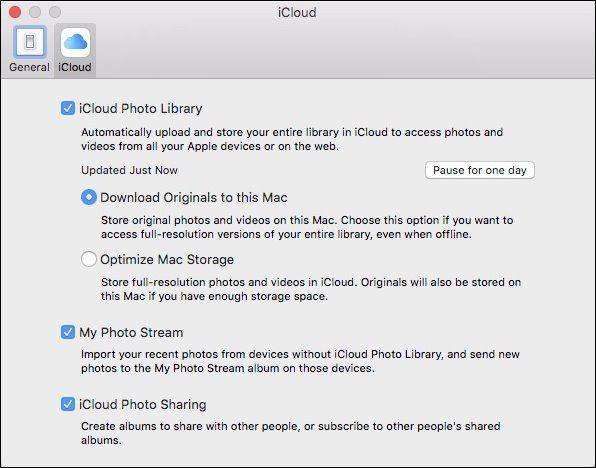
Ako zobraziť možnosti knižnice fotografií iCloud?
- 1. V systéme Mac: Na paneli s ponukami kliknite na položky iPhoto / Photos> Preferences> General> iCloud.
- 2. V iPhone s iOS 12/11 / 10.3: prejdite do časti Nastavenia> Vaše meno> iCloud> Fotografie. > V systéme iOS 10.2 alebo staršom: prejdite do časti Nastavenia> iCloud> Fotografie.
Ako získať prístup k knižnici iPhoto na potvrdenie, či už boli fotografie importované?
Môžete prejsť na iPhoto / Fotografie> Predvoľby>Všeobecné> Zobraziť vo vyhľadávači a kliknutím pravým tlačidlom myši na súbory vyberte Zobraziť obsah balenia, čím sa zobrazia podrobnosti, alebo otvorením ~ Obrázky / iPhoto Library / Masters zobrazíte inštrukciu.

Ak obrázky sedia presne v priečinku albumu, nie je potrebné znova synchronizovať s aplikáciou iPhoto / Photos.
Tip 2: Reštartujte počítač Mac alebo iPhone
Keď sa iPhoto nenačíta, odpojte svoj iPhonefotografie z iPhone a vypnite počítač Mac OS X, v prípade potreby tiež reštartujte zariadenie iOS. Pri druhom pripojení sa môže na telefóne iPhone zobraziť výzva na dôveru tomuto počítaču. Pokračujte klepnutím na Dôvera. Možno bude potrebné, aby ste ho nechali odomknutý, aby ste mohli úspešne importovať obrázky z iPhone do aplikácie iPhoto / Photos.
Tip 3: Pokúste sa nasnímať novú fotografiu, aby ste zistili, či je možné aplikáciu iPhoto normálne čítať
Ak vidíte, že je váš iPhone pripojenýAplikácia iPhoto / Photos, zatiaľ čo sa miniatúry nezobrazujú alebo sa čiastočne nezobrazujú na rozhraní, okamžite nasnímajte nový obrázok alebo uložte snímku obrazovky súčasným stlačením tlačidla Home a Sleep / Wake. Problém, že iPhoto nevyhrá import z iPhone, by sa mal uzavrieť, ak program nie je poškodený.
Tip 4: Aktualizujte verziu Mac OS X a softvér na správu fotografií
Ak stále nemôžete importovať súbory z fotoaparátu iPhone do Mac alebo iPhoto rozpoznáva iba niektoré fotografie, efektívnym riešením je aktualizácia systému.
- Získajte najnovšiu verziu systému Mac OS (Mac OS Mojave).
- Ak je to potrebné, aktualizujte aplikáciu iPhoto na fotografie, čím neskôr bude pracovať systém Mac OS X 10.10 Yosemite a novší.
- Skontrolujte aktualizácie systému iOS 12/11 v telefóne iPhone X / 8/8 Plus / 7/7 Plus / 6/6 Plus / 6s / 5.
Tip 5: Znovu zostavte miniatúry iPhoto na vyriešenie importovaných fotografií, ktoré sa nezobrazujú
Ak bol váš prúd fotografií exportovaný do knižnice iPhoto, ale pri spustení aplikácie iPhoto ich nevidíte, môžete ho vyriešiť pomocou nasledujúcich krokov.
- V prípade chýbajúcich údajov si vytvorte zálohu knižnice iPhoto.
- Ak to pokračuje, ukončite program iPhoto a potom prejdite do časti Vyhľadávač> Aplikácia, vyberte aplikáciu iPhoto bez jej otvorenia.
- Stláčajte klávesy Command + Option, kým neuvidíte okno Photo Library First Aid, ako je uvedené nižšie. Pre iPhoto verzie 9.2 a staršie bude rozhranie vyzerať inak, ale takmer rovnako.
- Vyberte možnosť Znovu zostaviť miniatúry. Keď je knižnica obrovská, môže to chvíľu trvať. Potom znova spustite program iPhoto a hľadajte svoje chýbajúce obrázky.

Najlepšie alternatívny nástroj iPhoto: Spravujte a prenášajte fotografie iPhone pomocou aplikácie Tenorshare iCareFone
Ak vyššie uvedené metódy nedokážu vyriešiť iPhoto, niehladké zobrazovanie všetkých fotografií z iPhone, dôrazne sa odporúča vyskúšať program Tenorshare iCareFone pre Mac, aby sa táto práca ľahko vykonala. Na pár kliknutí sa na vašom počítači nachádzajú všetky obrázky vrátane priečinka s fotoaparátom, toku fotografií a ďalších albumov, ktoré ste vytvorili. V prípade potreby vám tiež umožňuje prenášať fotografie do iných zariadení so systémom iOS.
Ak chcete pridať fotografie zo zariadení iPhone / iPad do systému Mac, nainštalujte tento softvér na prenos iOS do svojho počítača Mac a otvorte ho. Prejdite do časti Správca súborov> Fotografie. Vyberte obrázky, ktoré je potrebné migrovať, a potom kliknite na tlačidlo „Exportovať“.
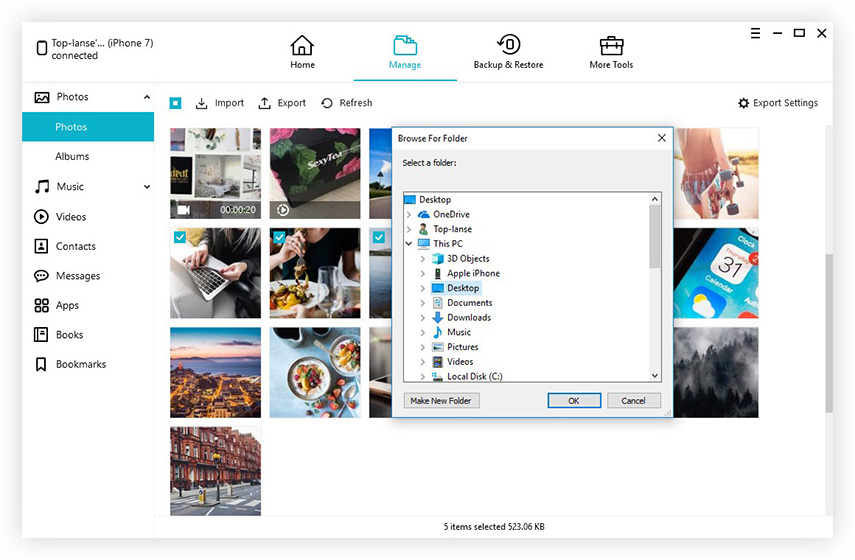
To je všetko, čo musíte urobiť. Bez zaujatosti by som chcel povedať, že je to skutočne oveľa jednoduchšie ako používanie aplikácie iPhoto alebo Fotografie. Aj keď ste počítačový nováčik, môžete si ho urobiť sami a náš tím podpory je vždy online, aby vám poskytoval odbornú pomoc. Bezplatne stiahnuť Tenorshare iCareFone teraz prenáša vaše fotografie, hudbu, videá, kontakty, knihy, poznámky atď. do počítača.
Metóda 1: Preinštalovať aplikácie, ktoré používajú súbor Zlib1.dll
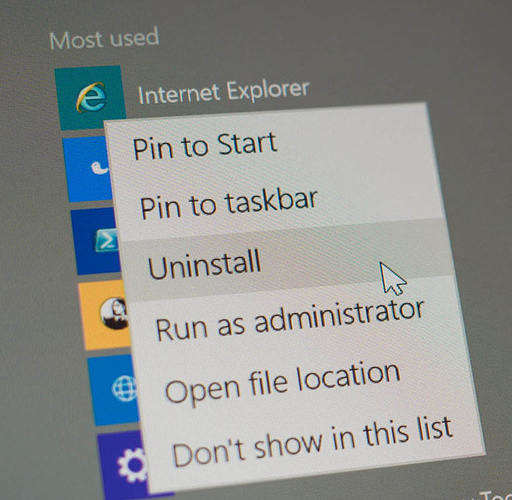
Toto je jedno z najjednoduchších riešeníproblém. Jednoducho odinštalujte programy, ktoré zobrazujú chybu v tomto súbore v počítači a potom ich znova nainštalujte. Keď to urobíte, všetky súbory súvisiace s týmito aplikáciami budú z vášho počítača odstránené a nové kópie týchto súborov budú nainštalované po opätovnej inštalácii aplikácií.
To by malo vyriešiť problémy týkajúce sa Zlib1.dll v počítači so systémom Windows.
Metóda 2: Oprava hlavného registra počítača so systémom Windows

Niekedy problémy majú čo do činenia s registrompočítača. Register počítača obsahuje hodnoty pre mnoho aplikácií na ňom a opravy by vám mali pomôcť vyriešiť chyby, ktorým čelíte v počítači.
Manuálne nastavenie registra nie je možnéobsahuje desiatky tisíc záznamov pre rôzne aplikácie, ktoré sa nedajú manuálne opraviť. Ak tiež nie ste z veľkej časti technickej osoby, neviete, aké hodnoty zmeniť a čo nie.
Aby sme vám pomohli, existuje niekoľko registrovopravy, ktoré si môžete prevziať z internetu. Jednoduché vyhľadávanie na Google pre Registry fixer prinesie veľa aplikácií, ktoré si môžete stiahnuť a používať na opravu registra chýb na vašom PC, a že aj bez platenia penny.
Keď bol register opravený, reštartujte počítač a chyby by mali byť preč.
Metóda 3: Prevezmite súbor Zlib1.dll

Jednou z vecí, ktoré môžete urobiť pre vyriešenie problémov súvisiacich s Zlib1.dll je, že môžete tento súbor prevziať do počítača. To vám poskytne novú kópiu súboru, ktorý nemá žiadne problémy s ním.
Ak to chcete urobiť, zamierte do služby Google a vyhľadajteZlib1.dll a stiahnite si ho z dôveryhodnej webovej stránky. Uistite sa, že si len z webovej stránky, ktorú poznáte, alebo ten, ktorý je dôveryhodný, koľkokrát webové stránky majú infikované kópie týchto súborov, a to môže mať negatívny vplyv na váš systém.
Akonáhle ste si stiahli súbor z dôveryhodnej webovej stránky, skopírujte ho a zamierte do C: / Windows / System32 / do počítača a vložte ho. Prepíše existujúci súbor. Keď je súbor prilepený, otvorte okno CMD a zadajte regsvr32 zlib1.dll a stlačte Enter, ak chcete súbor zaregistrovať do registra.
Metóda 4: Použitie systému Windows Care Genius na riešenie bez problémov

Ak nie ste takí geek a mali by steAk chcete vyriešiť všetky chyby pomocou niekoľkých kliknutí, potom systém Windows Care Genius je to, čo potrebujete. Aplikácia môže opraviť chybu zlib1.dll vyčistením registra, pretože register počítača je obrovským zdrojom obrovského množstva problémov systému Windows vrátane chýb zlib1.dll.
Ak chcete získať, všetko, čo musíte urobiť, je navštíviťWebová stránka Windows Care Genius a prevezmite a nainštalujte aplikáciu do počítača. Po inštalácii ho spustite z pracovnej plochy a vyberte úlohy, ktoré chcete vykonať. Aplikácia by vás na každom kroku mala viesť, takže by ste mali byť schopní urobiť všetko bez toho, aby ste boli geek.









