Ako načítať obrázky z iPhone do počítača
ITunes aj iCloud poskytujú užívateľovischopnosť spravovať svoje zariadenia iOS vrátane prenosu fotografií z iPhone do počítača a naopak. Obe metódy však trpia obmedzeniami. Aplikácia iTunes neumožňuje selektívny prenos fotografií z iPhone do počítača. V prípade aplikácie iCloud ponúka iba 5 GB voľného miesta a na prenos fotografií z iPhone do počítača budete potrebovať pripojenie na internet. poskytneme vám komplexné riešenia z hľadiska ako načítať obrázky z iPhone do počítača.
Spôsob 1: Ako načítať fotografie z iPhone do počítača pomocou iTunes
Keď hovoríme o prenose dát z iPhonev počítači je iTunes krstné meno, ktoré príde k akémukoľvek používateľovi iOS. Jedným z hlavných dôvodov úspechu je to, že ide o oficiálny spôsob, ktorý vychádza z domu spoločnosti Apple. Po zapojení sa do služby iTunes môžete ľahko spravovať svoje zariadenia iDevices a tiež môžete načítať fotografie z iPhone do PC v niekoľkých jednoduchých krokoch.
- Krok 1: Najskôr musíte do počítača prevziať a nainštalovať najnovšiu verziu iTunes.
- Krok 2: Po úspešnom dokončení inštalačného procesu musíte otvoriť dvojité kliknutie na ikonu iTunes.
- Krok 3: Teraz musíte zariadenie iPhone pripojiť k počítaču pomocou kábla USB.
- Krok 4: Objaví sa okno aplikácie iTunes. Kliknutím na ikonu „Device“ (Zariadenie) zobrazte svoje zariadenie iDevice.
- Krok 5: Potom kliknite na tlačidlo „Zálohovať teraz“, ktoré sa nachádza v pravej časti okna Súhrn.
- Krok 6: Po dokončení procesu zálohovania kliknite na tlačidlo Hotovo. Vaše fotografie budú dobre zálohované. Upozorňujeme, že tieto fotografie nie sú na vašom počítači čitateľné.


Spôsob 2: Ako načítať fotografie z iPhone do PC / Mac pomocou iCloud
iCloud je služba úložiska v cloude, ktorá jenasadené spoločnosťou Apple Inc na svojich iDevices. iCloud je fantastický spôsob, ako zálohovať svoje fotografie bez použitia akéhokoľvek kábla. Spoločnosť Apple ponúka každému používateľovi Apple 5 GB voľného úložného priestoru v cloude na ukladanie údajov vrátane fotografií, videí, správ, protokolov hovorov a oveľa viac. V tejto službe cloudového ukladania je k dispozícii široká škála funkcií, ktoré uľahčujú prenos. V tejto časti vám poskytneme podrobný návod, ako načítať obrázky z iPhone do PC / Mac pomocou iCloud.
Ako povoliť synchronizáciu fotografií iCloud v iPhone
- Krok 1: Najprv musíte klepnúť na „Nastavenia“ vášho iPhone.
- Krok 2: Teraz klepnite na banner „Apple ID“, ktorý je umiestnený v hornej časti obrazovky s nastaveniami.
- Krok 3: Vyberte z uvedených možností iCloud.
- Krok 4: Potom kliknite na „Fotografie“ v časti Aplikácie pomocou kategórie iCloud.
- Krok 5: Potom aktivujte prepínač „iCloud Photo Library“.
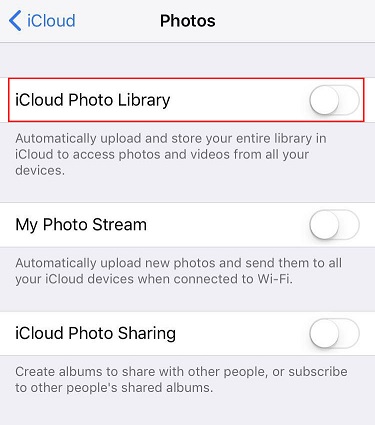
Ako sťahovať fotografie iCloud do PC alebo Mac
- Krok 1: V prvom kroku musíte otvoriť webový prehľadávač, napríklad Google Chrome, zadať https://icloud.com/ a stlačiť tlačidlo „Enter“, aby ste otvorili oficiálnu webovú stránku iCloud.
- Krok 2: Po zobrazení oficiálnej webovej stránky iCloud musíte zadať prihlasovacie údaje na prihlásenie do účtu iCloud, ako je ID iCloud a heslo.
- Krok 3: Na domovskej stránke iCloud uvidíte rôzne možnosti. Kliknutím na "Fotografie" zobrazíte všetky fotografie uložené v úložisku iCloud.
- Krok 4: Teraz vyberte fotografiu, ktorú chcete stiahnuť do svojho počítača PC alebo Mac.
- Krok 5: Po výbere fotografií kliknite na tlačidlo „Stiahnuť“ a začnite ich sťahovať.
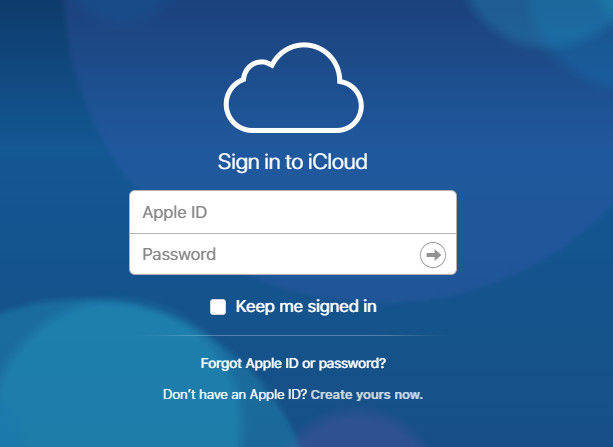
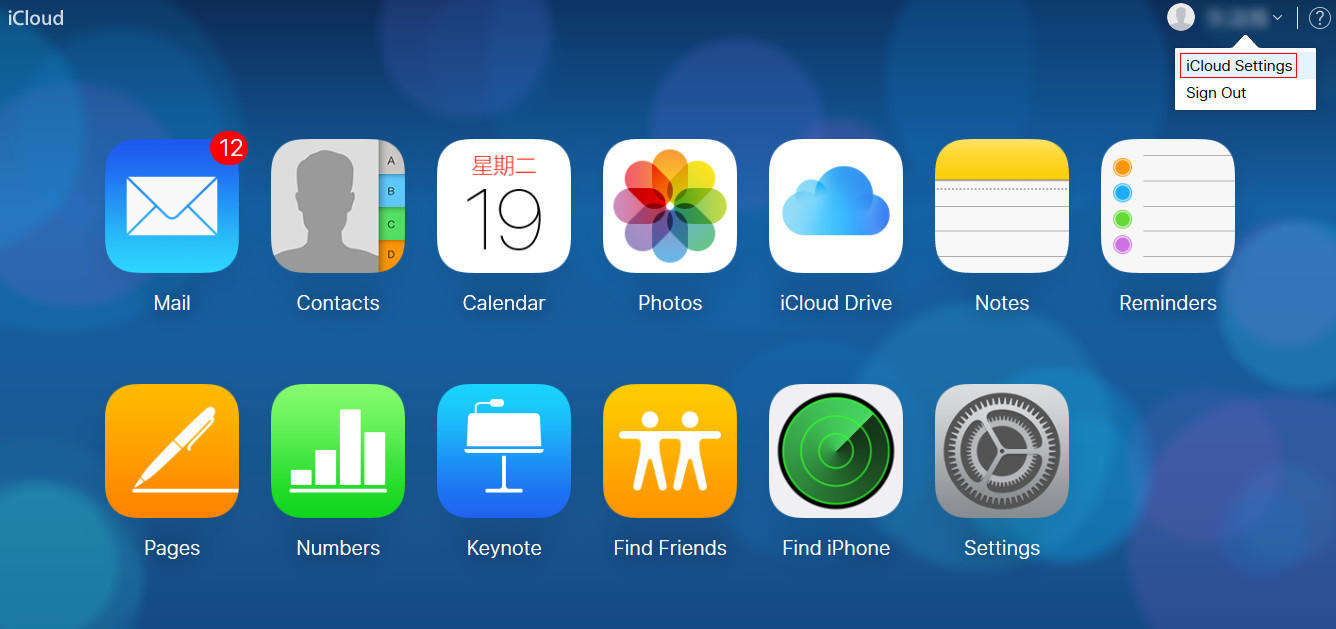

K dispozícii je špeciálna aplikácia iCloud jek dispozícii pre zariadenia Windows. Môžete si ho zadarmo stiahnuť z oficiálnej webovej stránky iCloud. Jednoducho si stiahnite, nainštalujte a zadajte prihlasovacie údaje pre priamy prístup k iCloud Photos and Drive z vášho počítača bez otvorenia webového klienta.
Spôsob 3: Ako načítať obrázky z iPhone do počítača bez iTunes alebo iCloud
Napriek tomu, že iTunes a iCloud sú oficiálnymi spôsobmi, pri prenose fotografií z iPhone do počítača s nimi existuje veľa obmedzení. Niektoré nevýhody, s ktorými sa môžete stretnúť, sú uvedené nižšie.
Nevýhody použitia iTunes:
- Ak chcete selektívne prenášať fotografie z iPhone do počítača, nie je to možné.
- Mnoho používateľov sa sťažuje na chyby iTunes, ako je chyba 54, pri prenose fotografií z iPhone do PC.
- iTunes vyžaduje veľa systémových prostriedkov, ktoré spomaľujú váš počítač.
Podobne ako iTunes, iCloud má aj mnoho obmedzení, ktorým každý deň čelia tisíce používateľov.
Nevýhody použitia iCloud:
- iCloud je cloudové úložisko, ktoré na prístup potrebuje vysokorýchlostné stabilné pripojenie k internetu.
- Spoločnosť Apple ponúka svojim používateľom iba 5 GB úložného priestoru v cloude na ukladanie údajov. Jeden musí využiť mesačný plán predplatného za účelom rozšírenia limitu úložiska.
Po analýze vyššie uvedeného scenára zistímeTenorshare iCareFone je lepší spôsob načítania obrázkov z iPhone do počítača. Vďaka funkcii Tenorshare iCareFone môžete jednoducho prenášať údaje z iPhone do počítača naraz. Okrem toho je tiež možné prenášať fotografie z počítača do vášho iPhone. Je schopný prenášať všetky hlavné typy údajov, ako sú fotografie, videá, aplikácie a oveľa viac. Na rozdiel od Apple iCloud, tento nástroj nevyžaduje pripojenie k internetu, aby mohol importovať fotografie z iPhone do PC.
Ako používať Tenorshare iCareFone?
- Krok 1: Najprv musíte stiahnuť a nainštalovať do svojho počítača.
- Krok 2: Po úspešnom dokončení procesu inštalácie ho otvorte a pripojte zariadenie iOS k počítaču pomocou odľahčovacieho kábla.
- Krok 3: Kliknite na "Správca súborov" v hlavnom rozhraní.
- Krok 4: Z uvedených možností vyberte možnosť „Fotografie“.
- Krok 5: Vyberte fotografiu, ktorú chcete preniesť z iPhone do počítača. Kliknutím na tlačidlo „Exportovať“ prenesiete fotografiu do svojho počítača.



Čelíte problémom pri prenose fotografií z iPhone do počítača pomocou iTunes alebo iCloud a chcete poznať jeho najlepšiu alternatívu? Neboj sa, môžete vyskúšať Tenorshare iCareFone získajte fotografie z iPhone do PC, Tento výkonný nástroj starostlivosti o systém vám pomôže pri riešení tohto problému. Dúfam, že je to najlepšie riešenie vášho problému, ako načítať obrázky z iPhone do počítača bez služby iTunes a iCloud.









