Viaceré spôsoby prístupu k jednotke iCloud (podporovaná iOS 12)
Pokiaľ ide o pohodlie, jednotka iCloud jejedna z najužitočnejších funkcií systému iOS. Dôvod je jednoduchý; umožňuje vám prístup ku všetkým dokumentom zo všetkých vašich zariadení iOS, počítačov PC a Mac, ak používate rovnaký účet iCloud. To znamená, že môžete pokračovať v práci na dokumente na inom zariadení na inom mieste a vždy mať najnovšiu verziu súboru.
Existuje niekoľko spôsobov, ako získať prístup k svojmu disku iCloud a zobraziť súbory na ňom. V tomto článku sa s vami podelíme o to, ako presne to môžete urobiť.
- 1. Prístup na iCloud Drive na iCloud.com
- 2. Ako získať prístup k jednotke iCloud na iPhone / iPad
- 3. Prístup k jednotke iCloud na počítačoch Mac
- 4. Prístup k jednotke iCloud na Windows 7 / 8.1 / 10
- Ďalšie tipy: Ako získam späť súbory, ktoré som odstránil
1. Prístup na iCloud Drive na iCloud.com
Jedným z najjednoduchších spôsobov prístupu k súborom na vašom iCloud Drive na akomkoľvek zariadení, vrátane zariadení Android, je cez iCloud.com. Tu je postup, ako to urobiť v jednoduchých krokoch:
- Krok 1: Prihláste sa do svojho účtu na adrese https://www.icloud.com/.
- Krok 2: Kliknite na tlačidlo jednotky iCloud a potom budete môcť zobraziť súbory na jednotke iCloud.

2. Ako získať prístup k jednotke iCloud na iPhone / iPad
Môžete tiež ľahko pristupovať k súborom iCloud Drive na vašom iPhone / iPad, hoci použitá metóda bude závisieť od verzie iOS, ktorú používate. Tu je návod, ako to urobiť.
V systéme iOS 11 alebo novšom:
- Krok 1: Na zariadení iPhone alebo iPad spustite aplikáciu Files.
- Krok 2: Klepnite na „Prehľadávať“ v dolnej časti obrazovky.
- Krok 3: Na miestach kliknite na „iCloud Drive“.

V systéme iOS 10 alebo staršom:
- Krok 1: Na zariadení iPhone alebo iPad spustite aplikáciu Files.
- Krok 1: Klepnite na aplikáciu iCloud Drive na domovskej obrazovke.
- Krok 2: Mali by ste vidieť všetky svoje dokumenty.
3. Prístup k jednotke iCloud na počítačoch Mac
Prístup k jednotke iCloud na vašom počítači Mac je tiež dosť jednoduchý, akonáhle ho povolíte. Toto je spôsob, ako to urobiť z Finder:
- Krok 1: Otvorte v počítači Mac vyhľadávač;
- Krok 2 Kliknite na "iCloud Drive" na bočnom paneli;
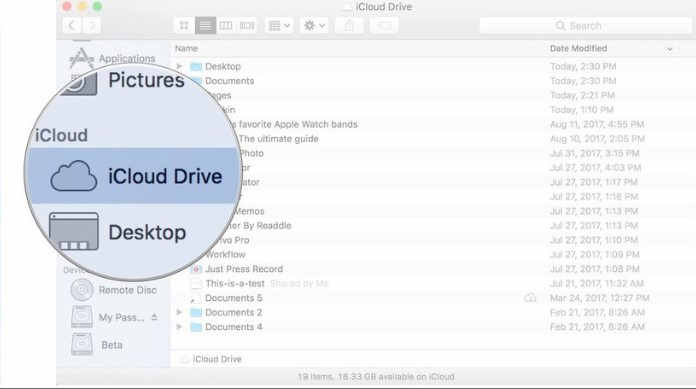
Mali by ste byť schopní vidieť všetky súbory na disku iCloud. Jednoduchým kliknutím na položku ju otvoríte.
4. Prístup k jednotke iCloud na Windows 7 / 8.1 / 10
K jednotke iCloud na svojom počítači so systémom Windows môžete pristupovať aj pomocou iCloud pre PC. Postupujte podľa týchto jednoduchých krokov:
- Krok 1: Na počítači otvorte okno iCloud for Window a potom sa prihláste pomocou svojho Apple ID a hesla.
- Krok 2: S dokumentmi synchronizovanými na jednotke iCloud stačí otvoriť priečinok jednotky iCloud v prieskumníkovi súborov Windows, aby ste k nim mali prístup.
Ďalšie tipy: Ako získam späť súbory, ktoré som odstránil
Ak ste omylom odstránili niektoré zo súborovváš iPhone a viete, že sú v zálohe iCloud, môžete ich jednoducho získať späť obnovením zálohy. Obnovenie však často znamená stratu všetkých nových údajov v zariadení. Pomocou protokolu https://www.tenorshare.com/products/iphone-data-recovery.html môžete získať späť svoje údaje iCloud bez potreby obnovy celej zálohy. Tento program vám umožňuje ľahký prístup k súborom vo vašej zálohe iCloud a obnoviť iba potrebné údaje.
Ak ju chcete použiť, stiahnite a nainštalujte UltData do svojho počítača a potom postupujte podľa týchto jednoduchých krokov:
Krok 1: Spustite program na počítači. V hlavnom okne kliknite na „Obnoviť zo záložného súboru iCloud“ a prihláste sa na svoj účet iCloud.

Krok 2: Jeden prihlásený, vyberte záložný súbor iCloud, ktorý obsahuje údaje, ku ktorým chcete získať prístup, av ďalšom okne vyberte typ súborov, ktoré chcete stiahnuť. Pokračujte kliknutím na tlačidlo „Ďalej“.

Krok 3: Počkajte, kým program stiahne fotografie. Po dokončení procesu sťahovania si ukážte údaje a vyberte tie, ktoré chcete uložiť do svojho počítača. Kliknutím na tlačidlo Obnoviť vyberte miesto na uloženie údajov.

Zhrnutie:
S iCloud Drive a teraz aj App Files môžeteprístup k všetkým dokumentom na ľubovoľnom zariadení je veľmi jednoduchý, stačí sa prihlásiť do tohto zariadenia pomocou svojho Apple ID a hesla. A s UltData už nikdy nebudete musieť prísť o svoje súbory príliš dlho.

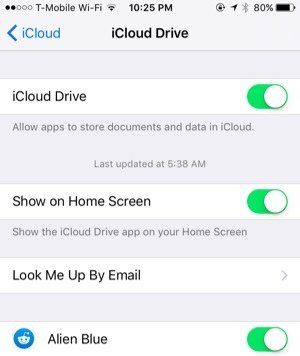

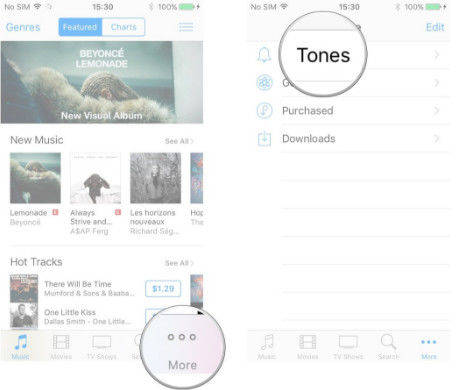



![Ako extrahovať zálohu iCloud na Mac [podporované iOS 12]](/images/icloud-tips/how-to-extract-icloud-backup-to-mac-ios-12-supported.gif)

