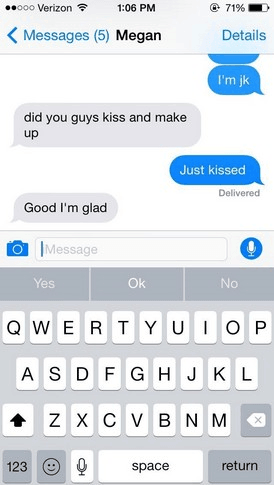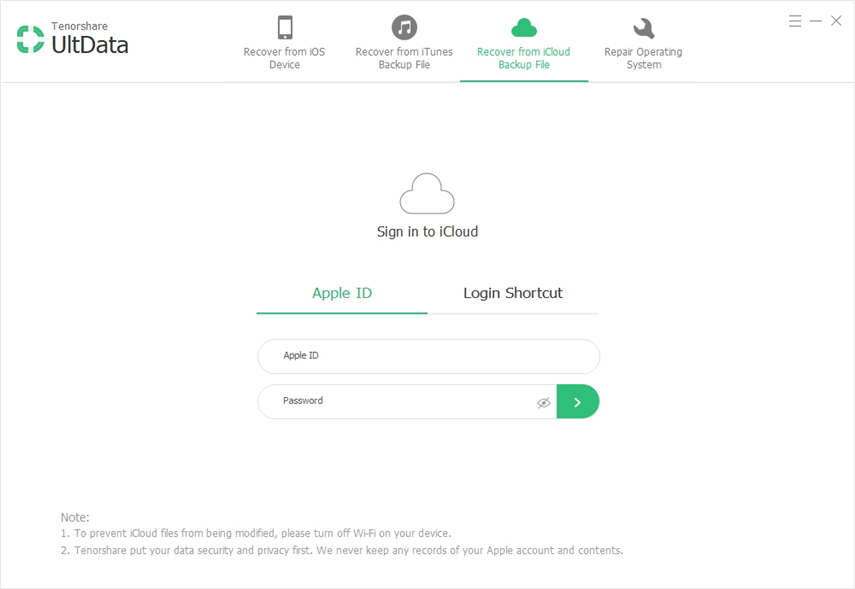Ako pristupovať k fotografiám iCloud na iPhone / iPad / iPod (vrátane iOS 12)
Uloženie fotografií v iCloud je jedným zo spôsobovmôžete ich chrániť pred hrozbou straty údajov. Ak ich stratíte náhodným vymazaním alebo iným spôsobom, môžete ich jednoducho získať späť jednoducho obnovením zálohy. Čo ak však nechcete obnoviť zálohu, ale stále musíte získať fotografie z iCloud do svojho iPhone?
V tejto príručke sa s vami podelíme o tom, ako pristupovať k fotografiám iCloud na iPhone dvoma rôznymi spôsobmi. Týmto spôsobom máte na výber spôsob, akým svoje fotografie iCloud dostanete späť do zariadenia.
- 1. Obojsmerný prístup k fotografiám iCloud na iPhone
- 2. Ako selektívne sťahovať fotografie iCloud do vášho PC / Mac pomocou UltData
- 3. Ako získať prístup k fotografiám iCloud z PC cez iCloud.com
1. Obojsmerný prístup k fotografiám iCloud na iPhone
Existujú dva jednoduché spôsoby prístupu k fotografiám iCloud na vašom iPhone; pomocou Photo Stream alebo obnovením zálohy iCloud do vášho zariadenia. Tu je návod, ako používať tieto dve metódy:
1. Fotoprúd
Funkcia Photo Stream vám umožňuje prístup ku všetkým fotografiámzariadenia, ktoré boli synchronizované pomocou rovnakého účtu iCloud. Je však dôležité si uvedomiť, že kvalita fotografií, ktoré získate na svojom iPhone po aktivácii funkcie Photo Stream, nemusí byť rovnaká ako pôvodná fotografia.
Ak chcete povoliť funkciu Photo Stream, prejdite do časti Nastavenia> Vaše meno> iCloud> Fotografie a potom zapnite funkciu „Photo Stream“.

2. Obnovte zálohu iCloud
Ďalším spôsobom, ako znovu získať svoje fotografie iCloudiPhone má jednoducho obnoviť zálohu iCloud. Tento proces efektívne pomáha získať vaše fotografie späť na zariadení, ale môže vymazať niektoré údaje v zariadení, ktoré neboli zahrnuté do zálohy, ktorú chcete obnoviť. Ak chcete obnoviť zálohu iCloud, postupujte takto:
- Krok 1: Začnite vymazaním všetkého obsahu a nastavení. Môžete to urobiť tak, že prejdete na Nastavenia> Všeobecné> Obnoviť a potom klepnete na „Vymazať všetok obsah a nastavenia“. Po zobrazení výzvy na dokončenie procesu zadajte prístupový kód.
- Krok 2: Týmto sa dostanete na stránku nastavenia. Postupujte podľa pokynov na obrazovke a potom klepnite na „Obnoviť zo zálohy iCloud.
- Krok 3: Prihláste sa a vyberte záložný súbor s fotografiami, ktoré chcete obnoviť. Ponechajte zariadenie pripojené k sieti Wi-Fi, až kým sa proces neskončí.

2. Ako selektívne sťahovať fotografie iCloud do vášho PC / Mac pomocou UltData
Obnovenie zálohy iCloud vám to neumožňujevyberte iba fotografie, ktoré potrebujete. Môžete obnoviť iba celú zálohu, ktorá nepochybne ovplyvní iné typy údajov v zariadení. Lepším riešením by bolo použitie nástroja ako https://www.tenorshare.com/products/iphone-data-recovery.html, ktorý vám umožní prístup do záložného súboru iCloud, takže môžete selektívne pristupovať a sťahovať iba potrebné fotografie. ,
Ak chcete pomocou programu pristupovať k fotografiám iCloudu na počítači PC alebo Mac, postupujte podľa týchto veľmi jednoduchých krokov:
Krok 1: Nainštalujte UltData do svojho počítača a spustite program. V hlavnom okne kliknite na „Obnoviť zo záložného súboru iCloud“ a prihláste sa do svojho účtu iCloud.

Krok 2: Po prihlásení vyberte záložný súbor iCloud, ktorý obsahuje obrázky, ku ktorým chcete získať prístup, av nasledujúcom okne vyberte ako typ súborov, ktoré chcete stiahnuť, „Camera Roll & Video“ a „App Photos“. Pokračujte kliknutím na tlačidlo „Ďalej“.
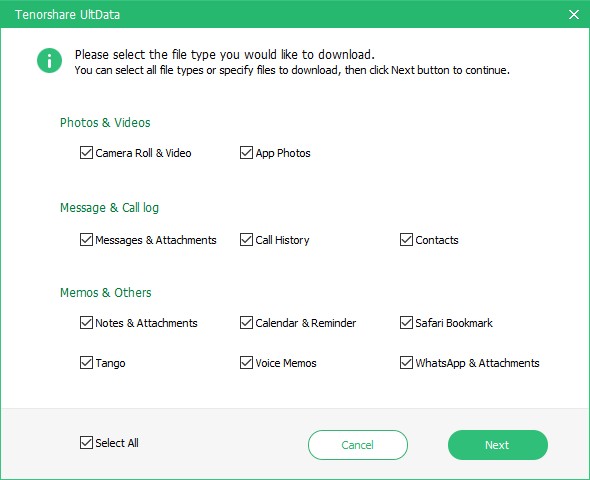
Krok 3: Počkajte, kým program stiahne fotografie. Po dokončení procesu sťahovania si ukážte fotografie a vyberte tie, ktoré chcete uložiť do svojho počítača. Kliknutím na tlačidlo Obnoviť vyberte umiestnenie na uloženie obrázkov.

3. Ako získať prístup k fotografiám iCloud z PC cez iCloud.com
Môžete sa tiež rozhodnúť použiť na prístup k fotografiám iCloud na svojom počítači so systémom Windows iCloud.com. Tu je návod, ako to urobiť:
- Krok 1: Prejdite na stránku https://support.apple.com/en-in/ht204283, kde si môžete stiahnuť iCloud pre Windows a nainštalovať ho do svojho počítača. Možno budete musieť reštartovať počítač, aby ste dokončili inštaláciu.
- Krok 2: Spustite iCloud pre Windows. Skontrolujte, či je povolená možnosť Fotografie a potom kliknite na položku Možnosti.
- Krok 3: Skontrolujte, či je povolená aj knižnica fotografií iCloud a potom kliknite na tlačidlo Hotovo.
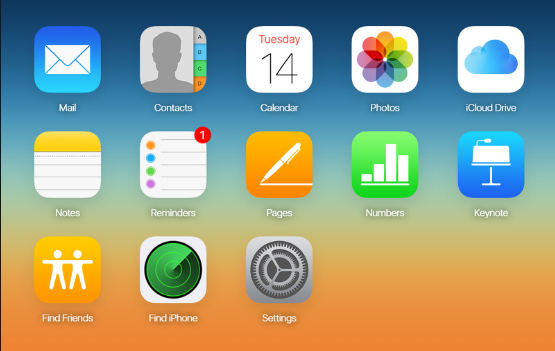
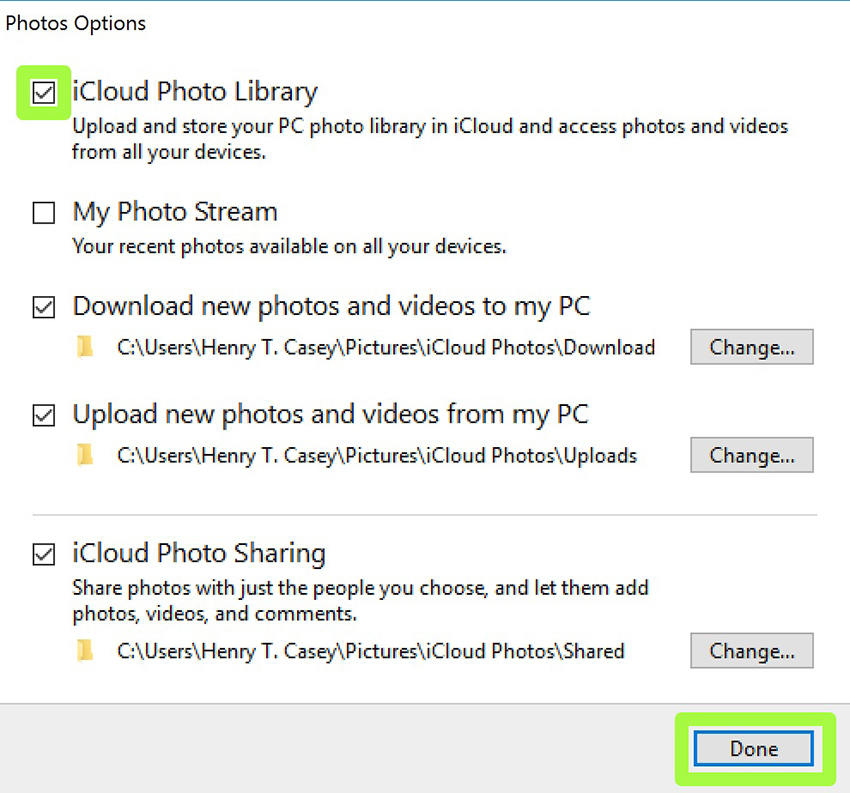
Po dokončení synchronizácie budete môcť prezerať fotografie iCloud v príslušnom priečinku na vašom PC.
Zhrnutie:
Všetky vyššie uvedené riešenia sú navrhnuté tak, aby vám pomohli získať prístup k vašim fotografiám iCloud. Dajte nám vedieť v sekcii nižšie, ktorá z nich pre vás najlepšie fungovala a prečo.