Poznámky iCloud sa nesynchronizujú medzi zariadeniami, najlepšie 6 spôsobov, ako ich opraviť
Synchronizácia vašich poznámok v iCloud je dôležitá, pretožeumožňuje vám k nim prístup na viacerých zariadeniach. Niektorí používatelia sa sťažovali, že ich poznámky iCloud nie sú synchronizované. Jeden z používateľov s poznámkami iCloud nesynchronizuje poznámky? V tomto článku uvádzame šesť rôznych metód, ktoré vám pomôžu opraviť poznámky iCloud nesynchronizované s iPhone X / 8/8 Plus / 7/7 Plus / 6 / 6S / 6 Plus / 6S Plus / 5S / SE alebo iPad.
- Spôsob 1. Reštartujte svoj iPhone
- Spôsob 2. Skontrolujte, či je povolená synchronizácia poznámky v iCloud
- Spôsob 3. Zakážte tento účet „Na mojom iPhone“
- 4. spôsob: Uistite sa, že ste prihlásený / -á do iCloud na všetkých zariadeniach
- Cesta 5. Odhláste sa z iCloud a znova sa vráťte
- Spôsob 6. Opravte poznámky iCloud, ktoré sa nesynchronizujú medzi zariadeniami, pomocou systému ReiBoot
- Ďalšie tipy: Alternatívny spôsob prenosu poznámok z iPhone do iPhone
Spôsob 1. Reštartujte svoj iPhone
Reštartovanie vášho iPhone je dobrý spôsob, ako vyriešiť všetky problémy, ktoré sa vyskytnú. Postupujte podľa nižšie uvedeného postupu.
Krok 1: Stlačte a podržte horné alebo bočné tlačidlo, kým sa nezobrazí posúvač.
Krok 2: Ak chcete zariadenie vypnúť, podržte a potiahnite posúvač.
Krok 3: Stlačte horné alebo bočné tlačidlo nahor, kým sa nezobrazí logo Apple.
V prípade zariadenia iPhone X ho vypnite podržaním bočného tlačidla a tlačidla na nastavenie hlasitosti a podržaním a potiahnutím posúvača.

Spôsob 2. Skontrolujte, či je povolená synchronizácia poznámky v iCloud
Jednou z možností, ako si poznámky iPhone nemožno synchronizovať s iCloud, je jednoducho to, že ste vo svojom iPhone nepovolili iCloud. Ak chcete povoliť synchronizáciu pomocou iCloud vo vašom iPhone, postupujte podľa nižšie uvedeného postupu.
Krok 1: Otvorte Nastavenia. Vyberte svoje Apple ID umiestnené v hornej časti obrazovky.
Krok 2: Klepnite na iCloud a potom podpíšte I pomocou vašich poverení Apple ID.
Krok 3: Zapnite synchronizáciu prepnutím na tlačidlo Poznámky.
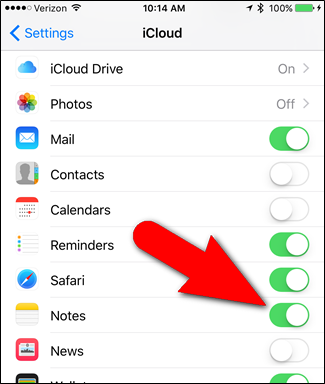
Spôsob 3. Zakážte tento účet „Na mojom iPhone“
Prejdite na nastavenia> Poznámky> Predvolený účet. A skontrolujte, či vyberiete možnosť „Na mojom iPhone“ alebo „iCloud“. Funkcia „Na mojom iPhone“ vynúti uloženie poznámok na vašom iPhone alebo iPad lokálne na samotnom zariadení, než aby sa synchronizovala s iCloud, čo znamená, že poznámky vytvorené vo vašom iPhone zostanú iba na vašom iPhone a poznámky vo vašom iCloud budú nemožno ich ani stiahnuť do telefónu
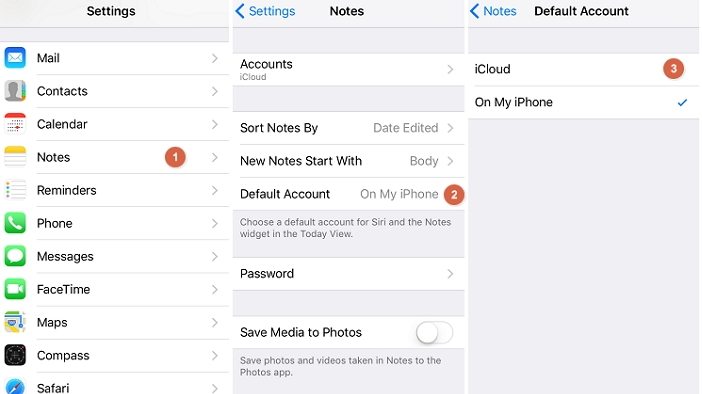
4. spôsob: Uistite sa, že ste prihlásený / -á do iCloud na všetkých zariadeniach
Ak ste sa do iCloud na všetkých svojich zariadeniach neprihlásili, nemôžete synchronizovať svoje zariadenia. Ak sa chcete prihlásiť na iCloud na svojich zariadeniach iOS, postupujte podľa nižšie uvedeného postupu.
Krok 1: Na domovskej obrazovke spustite aplikáciu Nastavenia.
Krok 2: Klepnite na svoje meno alebo iCloud a prihláste sa pomocou rovnakých poverení Apple ID, aké ste použili pri nastavovaní svojho iPhone.
Ak sa chcete prihlásiť do iCloud vo vašom Mac OS X, uistite sa, že používate najnovšiu verziu, potom postupujte podľa nižšie uvedeného postupu.
Krok 1: Kliknite na položku System Preferences (Predvoľby systému), ktorá sa nachádza po kliknutí na ponuku Apple.
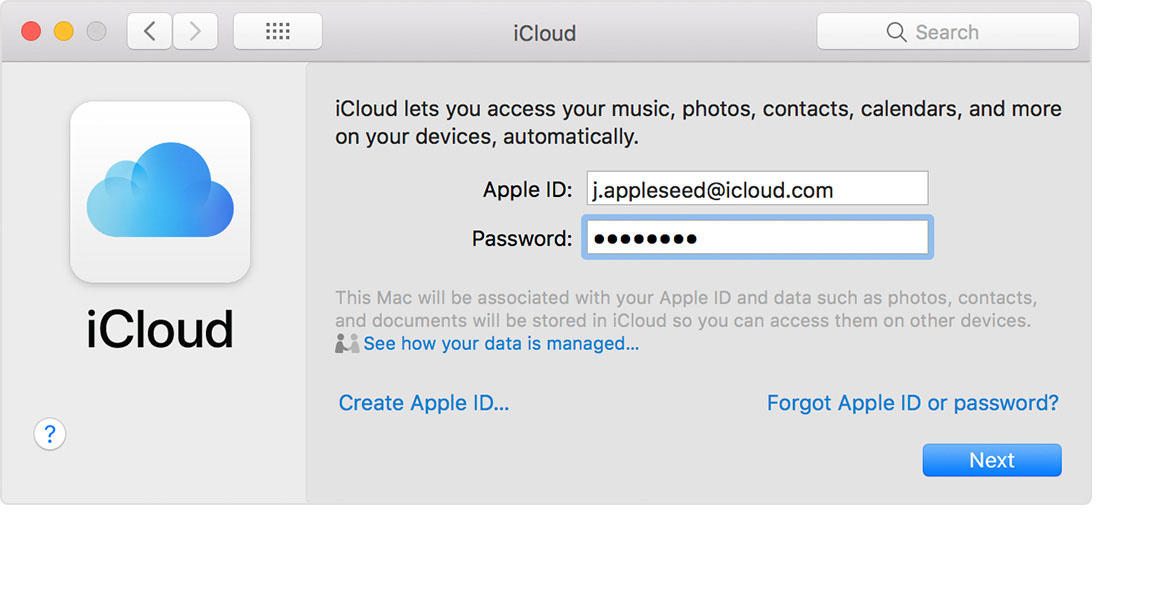
Aby ste sa uistili, že ste sa do svojho počítača so systémom Windows prihlásili do aplikácie iCloud, postupujte podľa nižšie uvedeného postupu.
Krok 1: Stiahnite a nainštalujte iCloud pre Windows.
Krok 2: Vyberte požadované služby, napr. Disk iCloud, fotografie, záložky atď.
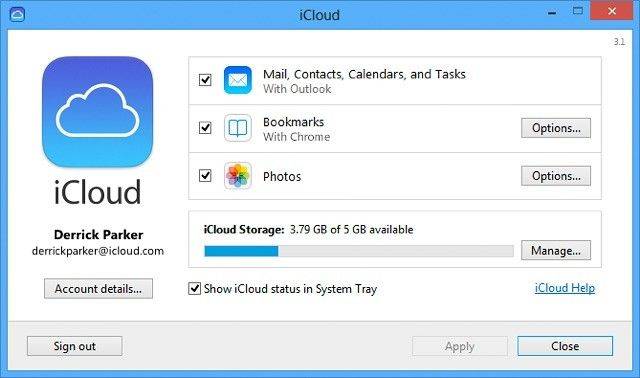
Cesta 5. Odhláste sa z iCloud a znova sa vráťte
Ak sa chcete odhlásiť a znova prihlásiť do iCloud, postupujte podľa nižšie uvedeného postupu.
Krok 1: Spustite aplikáciu Nastavenia.
Krok 2: V systéme iOS 10.3 a novších klepnite na svoje meno a potom klepnite na Odhlásiť sa v dolnej časti obrazovky. V systéme iOS 10.3 a staršom klepnite na iCloud> svoje Apple ID a potom klepnite na Odhlásiť sa v dolnej časti obrazovky.
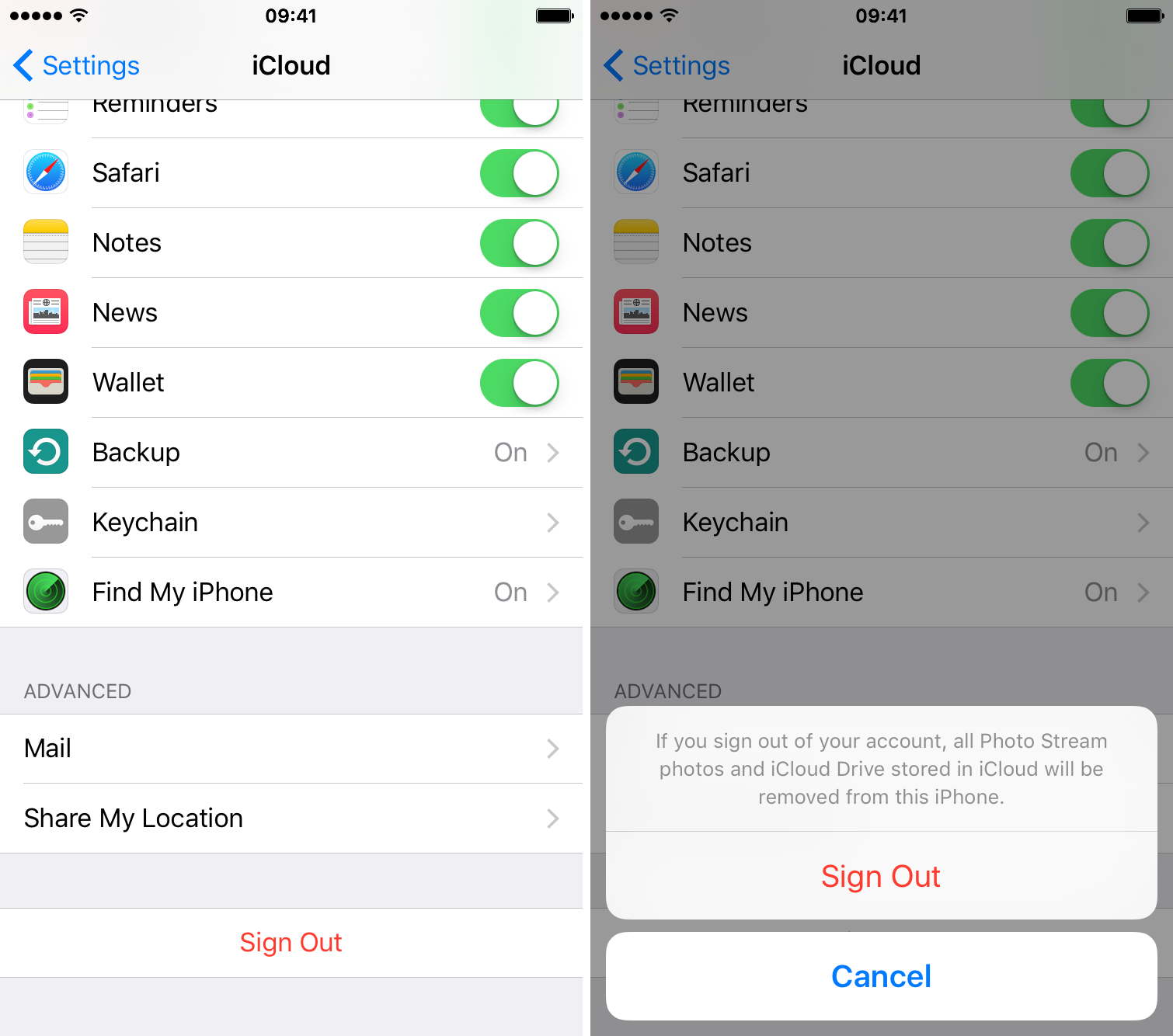
Spôsob 6. Opravte poznámky iCloud, ktoré sa nesynchronizujú medzi zariadeniami, pomocou systému ReiBoot
Poznámky pre iPhone sa nesynchronizujú? Tento problém by mohol prameniť z poruchy systému iOS. „Ako vyriešim problémy so systémom iOS?“ pýtaš sa. Odporúčame vám https://www.tenorshare.com/products/reiboot.html - skvelý nástroj, ktorý využíva funkciu „Opraviť všetko iOS zaseknuté“ na opravu vášho operačného systému. Tenorshare ReiBoot umožňuje používateľom opraviť iPhone prilepený na čiernu obrazovku, zamrznutú obrazovku, logo Apple, režim obnovenia a viac ako 50 softvérových problémov. Ak chcete používať Tenorshare ReiBoot, postupujte podľa nižšie uvedeného postupu:
Krok 1: Stiahnite, nainštalujte a spustite program Tenorshare ReiBoot pre Mac alebo PC.
Krok 2: Pripojte svoj iPhone k počítaču pomocou kábla USB. Kliknite na položku Opraviť všetky zaseknuté iOS a potom na tlačidlo Opraviť.

Krok 4: Stiahnite a vyberte zodpovedajúci firmvér pre svoje zariadenie iOS kliknutím na Browse a uložte ho do svojho PC, potom kliknite na Download.
(Poznámka: Prípadne importujte balík firmvéru kliknutím na tlačidlo Vybrať.)
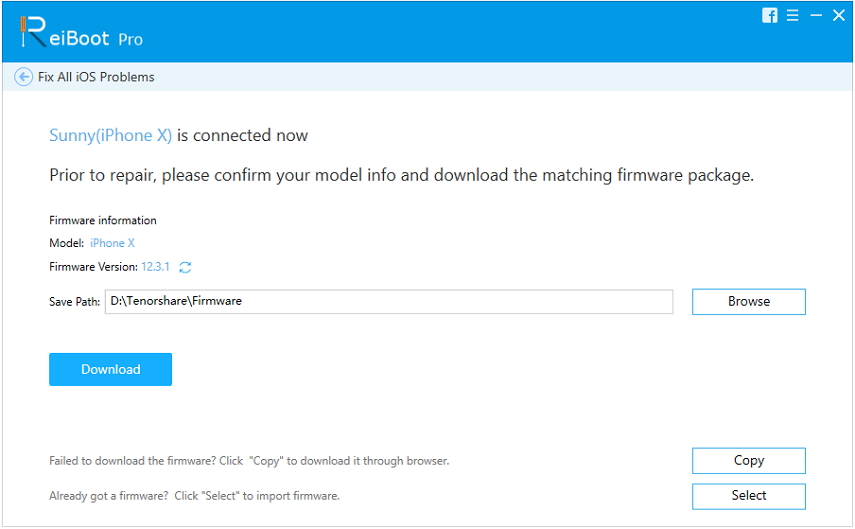
Krok 5: Tenorshare UltData začne opravovať váš iPhone.
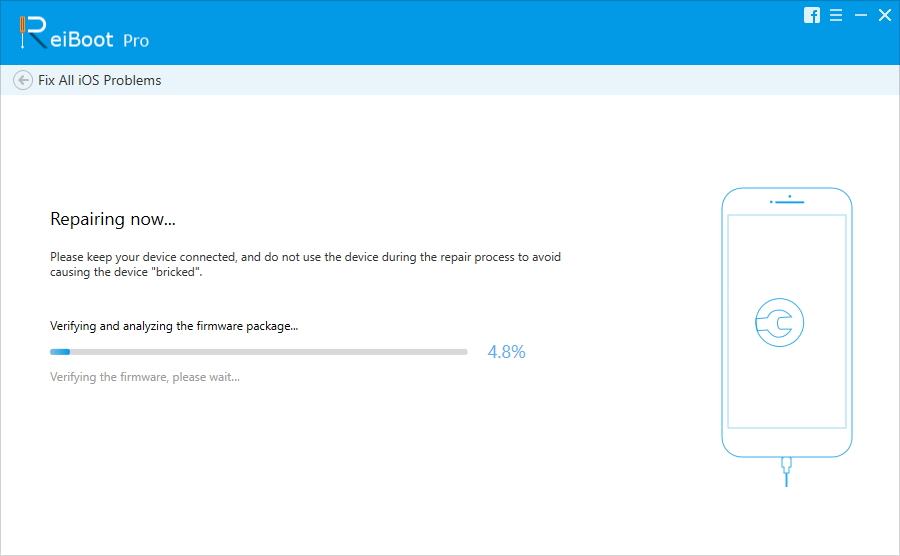
Ďalšie tipy: Alternatívny spôsob prenosu poznámok z iPhone do iPhone
Prenos poznámok a iných údajov z jedného iPhonedo iného, ako pravdepodobne súhlasíte, môže byť skutočnou bolesťou. Zadajte https://www.tenorshare.com/products/phone-to-phone-transfer.html - skvelý nástroj, ktorý vám pomôže ľahko prenášať poznámky z jedného do druhého. iPhone na iný a podporuje iPhone X / 8/8 Plus / 7/7 Plus / 6 / 6S / 6 Plus / 6S Plus / 5S / SE a iOS 12 a novšie verzie.

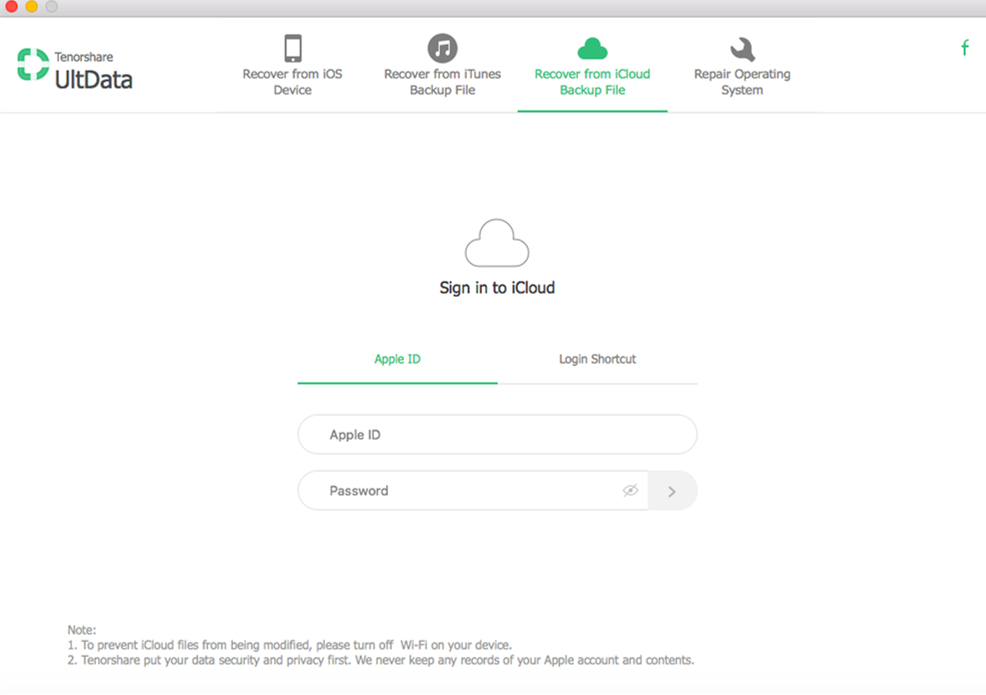
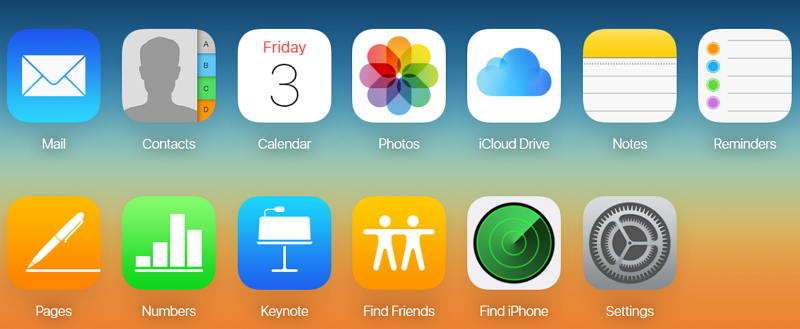
- Záchrana dát pre iPhone
- alternatívne
- Tipy pre Android
- iPhone XS
- iCloud
- Obnovte iPhone
- Oprava iPhone
- iOS 12
- Obnovenie továrenských nastavení
- Obnova systému Android
- Prenos fotografie
- Zálohovanie iPhone
- top
- Mac Data
- obnoviť
- Apple TV
- Tipy na prenos súborov v systéme iOS
- Mac OS
- iPad










