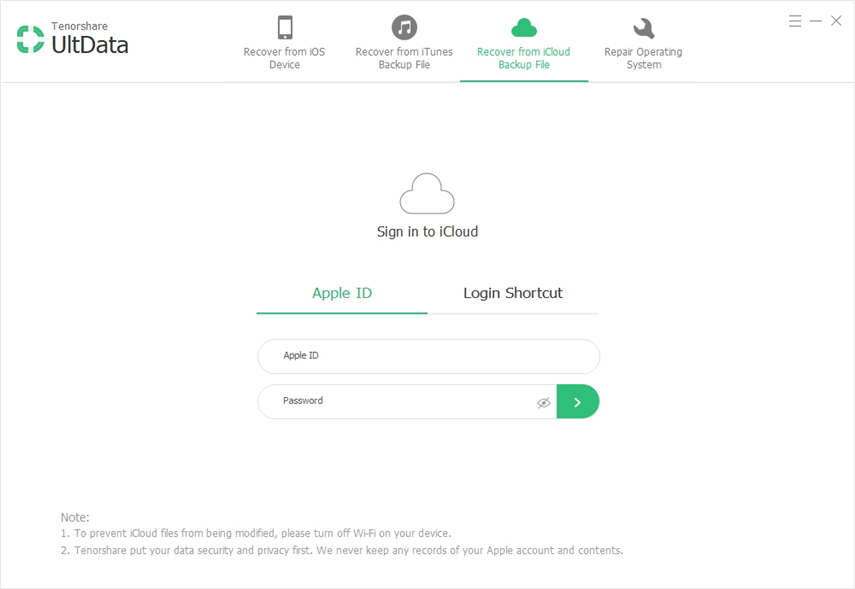Top 7 spôsobov, ako získať fotografie z iCloud (podporované iOS 12.1)
Nezálohujete si všetky svoje fotografie na iCloud? Nemyslím si, že existujú nejakí používatelia Apple, ktorí si nezálohujú svoje fotografie do iCloud. iCloud je perfektné riešenie na ukladanie nielen vašich fotografií, ale aj všetkých ostatných údajov a obsahu. Existuje toľko používateľov, ktorí chcú fotografie obnoviť, ale vedia iba jeden spôsob, ako ich získať späť. Čo ak poviem, existuje 7 spôsobov, ako obnoviť fotografie z iCloudu. Áno, to je pravda. Môžete použiť ktorýkoľvek zo 7 spôsobov, ako získať späť svoje fotografie uložené v iCloud. Prečítajte si článok a podrobne sa oboznámte so siedmimi metódami.
- Spôsob 1: Obnovenie fotografií z lokality iCloud.com (z naposledy odstráneného priečinka)
- Spôsob 2: Obnovenie odstránených fotografií zo záložného súboru iCloud do vášho iPhone / iPad
- Spôsob 3: Ako získať fotografie zo zálohy iCloud selektívne alebo úplne
- 4. spôsob: Stiahnutie fotografií z knižnice fotografií iCloud do systému Mac
- Cesta 5: Stiahnite si fotografie z iCloud Photo Library do PC
- Spôsob 6: Ak ste zabudli heslo iCloud, môžete obnoviť odstránené fotografie zo zálohy iTunes
- Spôsob 7: Ako získať odstránené fotografie z iPhone priamo
Spôsob 1: Obnovenie fotografií z lokality iCloud.com (z naposledy odstráneného priečinka)
Prvý spôsob, ako obnoviť fotografie, je použitie oficiálnehowebová stránka iCloud. Fotografie môžeme ľahko obnoviť z lokality iCloud.com. Má jednu zaujímavú funkciu, vďaka ktorej je možné obnoviť zmazané fotografie. V iCloud sa nachádza „Nedávno odstránený priečinok“, ktorý dokáže uchovávať odstránené fotografie za posledných 40 dní.
Kroky, ako obnoviť fotografie z iCloud:
- 1. Prejdite z ľubovoľného prehliadača na oficiálnu webovú stránku iCloud [http://www.icloud.com/] a prihláste sa do iCloud pomocou rovnakého Apple ID a hesla, aké používate v iPhone.
- 2. Na hlavnej stránke iCloud uvidíte veľa kategórií. Ak chcete zobraziť všetky synchronizované aj nedávno odstránené fotografie, vyberte zo zoznamu možnosť Fotografie.
- 3. Kliknite na možnosť „Nedávno odstránené“ [ktorú môžete vidieť na ľavej strane v časti Albumy].
- 4. Tam môžete vidieť všetky nedávno odstránené fotografie. Kliknutím na možnosť „Obnoviť“ [, ktorú nájdete v pravom hornom rohu obrazovky] môžete získať fotografie z iCloud.



Spôsob 2: Obnovenie odstránených fotografií zo záložného súboru iCloud do vášho iPhone / iPad
Odstránené fotografie môžete obnoviť zo zálohy iCloudsúbor do iPhone, ale pri tom je veľký problém. Musíte vymazať všetok obsah a nastavenia svojho telefónu, potom túto metódu môžete použiť iba vy, alebo obnovenie je možné iba po resetovaní.
Poznámka: Váš iPhone by mal byť počas vykonávania tejto metódy pripojený k sieti Wi-Fi.
Kroky, ako načítať fotografie z iCloud:
- 1. Najprv prejdite na Nastavenia >> iCloud >> Obnoviť >> Vymazať všetok obsah a nastavenia [Je to továrenské nastavenie, ktoré vedie k nastaveniu iPhone od začiatku].
- 2. Ďalej zapnite iPhone, kde uvidíte obrazovku Hello.
- 3. Postupujte podľa pokynov na obrazovke, až kým neuvidíte obrazovku Aplikácie a údaje.
- 4. Teraz klepnite na možnosť Obnoviť z iCloud Backup a prihláste sa do iCloud zadaním svojho Apple ID a hesla.
- 5. Z obrazovky si môžete vybrať zálohu. [Je lepšie zvoliť najnovšiu zálohu].
- 6. Ak vás systém požiada o prihlásenie Apple ID na obnovu aplikácií a nákup, môžete to urobiť.
- 7. Proces obnovy údajov bude niekedy trvať v závislosti od veľkosti súboru a rýchlosti internetu.
- 8. Nakoniec dokončite proces nastavenia. Úspešne ste obnovili fotografie zo záložného súboru iCloud v iPhone.


Spôsob 3: Ako získať fotografie zo zálohy iCloud selektívne alebo úplne
Ak chcete načítať fotografie zo zálohy iClouds ľahkosťou, mali by ste ísť na https://www.tenorshare.com/products/iphone-data-recovery.html. Tento nástroj vám pomôže obnoviť údaje selektívne alebo úplne. UltData tiež podporuje viac ako 20 typov súborov a je kompatibilný s iOS 12, ako aj iPhone XS / XS Max / XR.
Kroky, ako obnoviť fotografie zo zálohy iCloud selektívne alebo úplne:
1 Stiahnite si, nainštalujte a otvorte UltData na vašom počítači. Kliknite na tretiu možnosť „Obnoviť zo záložného súboru iCloud“ [, ktorú môžete vidieť v hornej časti panela s ponukami].
2 Zadajte svoje ID a heslo pre prihlásenie do účtu iCloud.

3 Zobrazí sa obrazovka, kde sa zobrazí zoznam všetkých zálohovaných údajov, ktoré sú priradené k vášmu Apple ID. Vyberte zálohu, ktorú chcete obnoviť, a kliknite na „Ďalej“.

4 Vyberte možnosť „Fotografie a videá“ [Tick on Camera Roll & Video and App Photos] a kliknite na tlačidlo „Ďalej“.

5 Dokončenie systému bude nejaký čas trvaťproces sťahovania. Po dokončení sťahovania môžete kliknutím na fotografie zobraziť ukážku a vybrať fotografie, ktoré chcete obnoviť. Fotografie môžete obnoviť selektívne alebo úplne naraz.
6 Kliknite na tlačidlo „Obnoviť“ [ktoré môžete vidieť v ľavom dolnom rohu obrazovky] a čoskoro bude obnovené.

4. spôsob: Stiahnutie fotografií z knižnice fotografií iCloud do systému Mac
Ak ste užívateľ Mac, potom je to jednoduché aľahká úloha sťahovať fotografie z iCloud Photo Library. Všetko, čo musíte mať, je funkčné pripojenie k internetu na vašom počítači Mac. Postup sťahovania fotografií jednoducho dokončite podľa krokov uvedených nižšie.
Poznámka: Táto metóda bude fungovať iba v prípade, že ste na svojom iPhone aktivovali funkciu iCloud Photo Library.
- 1. Najprv otvorte aplikáciu Fotografie na počítači Mac a potom znova kliknite na položku Fotografie.
- 2. Ďalej v rozbaľovacej ponuke vyberte možnosť Predvoľby.
- 3. Kliknite na možnosť iCloud a potom zadajte Apple ID a heslo, ktoré chcete zadať v účte iCloud.
- 4. Potom aktivujte knižnicu fotografií iCloud a tiež vyberte možnosť „Stiahnuť originály do tohto počítača Mac“.
- 5. Zatvorte Preferenciu a potom vyberte požadované fotografie. Môžete dokonca vybrať všetky fotografie stlačením klávesovej skratky „Command + A“.
- 6. Potom kliknite na Súbor >> Kliknite na možnosť Exportovať [Môžete si vybrať, či chcete exportovať neupravený originál alebo vyberte položky na export].
- 7. Nakoniec vyberte priečinok s umiestneniami a kliknutím na Exportovať stiahnite fotografie z iCloud Photo Library do Macu.

Cesta 5: Stiahnite si fotografie z iCloud Photo Library do PC
Používatelia Windows majú tiež oprávnenie sťahovaťfotografie z iCloud Photos Library a uložte ich do PC. Ak chcete, aby táto metóda fungovala, musíte si do počítača stiahnuť a nainštalovať iCloud pre Windows. Postupujte podľa krokov uvedených nižšie a budete si môcť stiahnuť fotografie z iCloud Photo Library.
Poznámka: Aby táto metóda fungovala, musíte na svojom iPhone aktivovať knižnicu fotografií iCloud.
Prejdite na Nastavenia >> klepnite na iCloud >> Klepnite na Fotografie >> Povoliť iCloud Photo Library
- 1. Najprv spustite softvér iCloud pre Windows a pre prihlásenie zadajte Apple ID a heslo.
- 2. Keď ste v hlavnom rozhraní softvéru, kliknite na „Možnosti“, ktoré sa nachádza hneď vedľa Fotografie.
- 3. Teraz zapnite možnosť iCloud Photo Library a potom prejdite do Prieskumníka Windows a vyhľadajte priečinok iCloud Photos.
- 4. Ďalej kliknite na „Prevziať fotografie a videá“, tu môžete vybrať všetky fotografie, ktoré chcete stiahnuť do svojho počítača.
- 5. Po výbere fotografií kliknite na možnosť „Na stiahnutie“.
- 6. Nakoniec ste si stiahli fotografie z iCloud Photo Library do PC. Všetky vaše fotografie sa uložia do priečinka Stiahnutie fotografií iCloud.
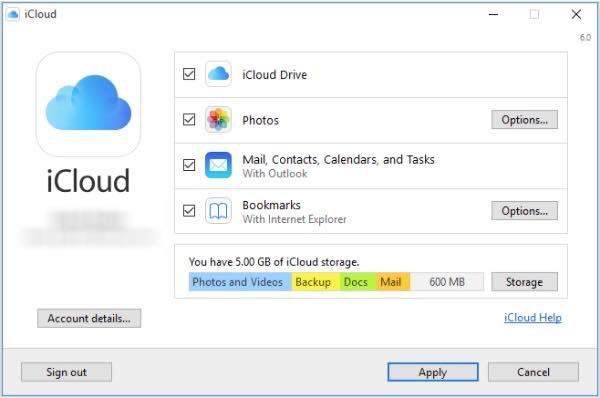

Spôsob 6: Ak ste zabudli heslo iCloud, môžete obnoviť odstránené fotografie zo zálohy iTunes
Niektorí používatelia zabudli svoje splatné heslo iCloudku ktorému nemôžu získať späť nič, čo je uložené v iCloud. Alternatíva k tomuto problému je jednoduchá. Na obnovenie odstránených fotografií z iPhone je lepšie použiť zálohu iTunes. Podľa pokynov obnovte odstránené fotografie zo zálohy iTunes.
- 1. Najprv musíte otvoriť počítač a potom na ňom spustiť iTunes.
- 2. Ďalej musíte svoj iPhone pripojiť k počítaču pomocou USB kábla. Čoskoro iTunes detekujú iPhone.
- 3. Potom musíte kliknúť na tlačidlo Device a potom v zozname kliknite na možnosť Summary.
- 4. Nakoniec vyberte možnosť „Tento počítač“ a potom kliknite na „Obnoviť zálohu“. Obnovia sa všetky odstránené fotografie.

Spôsob 7: Ako získať odstránené fotografie z iPhone priamo
Ak nechcete vyskúšať žiadne dlhé a hektické vecispôsob priameho načítania odstránených fotografií z iPhone, potom by ste mali lepšie postupovať podľa krokov uvedených nižšie. https://www.tenorshare.com/products/iphone-data-recovery.html sa používa na priame obnovenie odstránených fotografií zo zariadenia, pretože tento nástroj je skutočne jednoduchý a spoľahlivý. Sprievodca krok za krokom je uvedený nižšie, aby sa dal ľahko používať.
1 Jednoducho pripojte svoj iPhone k Mac / PC cez USB synchronizáciu. Spustite UltData na počítači Mac / PC.

2 Vaše zariadenie by malo byť rozpoznané pomocou UltData. Vaše zariadenie sa náhodou nezistilo, jednoducho odomknite svoj iPhone a potom klepnite na možnosť Dôverovať.
3 Kliknite na „Obnoviť zo zariadenia iOS“, ktoré vidíte v hornej časti hlavného rozhrania softvéru.

4 Vyberte možnosť „Fotografie a videá“ [Tick on Camera Roll & Video and App Photos] a kliknite na tlačidlo „Ďalej“. Potom vyberte zo zoznamu položku „Fotografie“ a potom kliknite na tlačidlo „Spustiť skenovanie“.

5 Na obrazovke sa zobrazia všetky fotografie (odstránené alebo existujúce). Môžete vybrať potrebné fotografie a zobraziť náhľad pre potvrdenie.
6 Po kliknutí na tlačidlo „Obnoviť“ môžete priamo odstrániť stiahnuté fotografie z iPhone.

záver:
Vo vyššie uvedenom článku sa ukázalo, ako sa zotaviťodstránené fotografie z iCloud. Dúfajme, že ste sa naučili niekoľko spôsobov, ako získať späť odstránené fotografie. Môžete použiť ktorúkoľvek z vyššie uvedených metód, ale pre najlepší a spoľahlivý proces sa odporúča použiť https://www.tenorshare.com/products/iphone-data-recovery.html. Komentár nižšie, ak máte akýkoľvek dotaz súvisiaci s touto témou.





![[iOS 12 Supported] Ako extrahovať fotografie, videá, správy WhatsApp, kontakty z iCloud s iCloud Extractor Mac](/images/iphone-data/ios-12-supportedhow-to-extract-photos-videos-whatsapp-messages-contacts-from-icloud-with-icloud-extractor-m.jpg)