Ako obnoviť dáta z iPhone, iPad alebo iPod Touch priamo
Nižšie je uvedený podrobný návod, ako sa obnoviťpriamo stratené dáta z vašich zariadení iOS vrátane fotografií, SMS, poznámok, histórie hovorov, správ WhatsApp / Tango, údajov aplikácií (prílohy Kik & Kik, príloh Viber, údajov Wechat, Tango, LINE a LINE príloh) a ďalších súborov z iPhone XR / XS / X / 8/8 Plus, 7/7 Plus, iPhone SE, iPhone 6s / 6s Plus / 6/6 Plus, iPhone 5s / 5c / 5, iPhone 4S, iPad a iPod touch. Bez ohľadu na to, že ste stratili dáta po aktualizáciách iOS alebo útek z väzenia, program UltData - iOS dokáže vyhľadať stratené súbory a potom ich obnoviť. Pred obnovením máte povolenie na náhľad súborov.
Krok 1: Pripojte zariadenie iOS k počítaču alebo počítaču Mac
Najprv sa uistite, že váš iPhone, iPad alebo iPodje zapnutá a pripojte ju k počítaču alebo počítaču Mac pomocou kábla USB. Potom na počítači spustite UltData - iOS. Predvolený režim je „Obnoviť zo zariadenia iOS“. Program automaticky zistí vaše zariadenie iOS, ak je pripojené a dôveryhodné.

Poznámka 1: Ak váš iPhone / iPad / iPod fungujeak je správne pripojený k počítaču pomocou kábla USB, odomknite ho, ak má prístupový kód. Skontrolujte tiež, či sa v kontextovom okne zobrazí výzva na klepnutie na položku Dôvera v zariadení. Klepnite na možnosť Dôvera a vaše zariadenie iOS bude okamžite zistené.
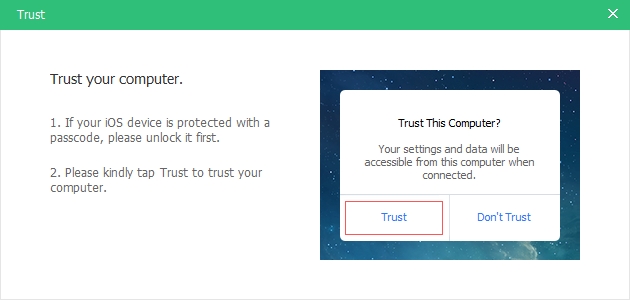
Poznámka 2: Ak je vaše zariadenie iOS pripojené, ale zlyhá jeho rozpoznanie, tento problém vyriešite pomocou vyskakovacích pokynov.

Poznámka 3: Ak sa vaše zariadenie iOS zasekne v režime obnoveniaPo pripojení k počítaču môžete na rozhraní kliknúť na tlačidlo „Exit Recovery Mode“ a problém vyriešiť. Počkajte pár sekúnd, vaše zariadenie sa reštartuje a systém UltData - iOS vás odhalí.
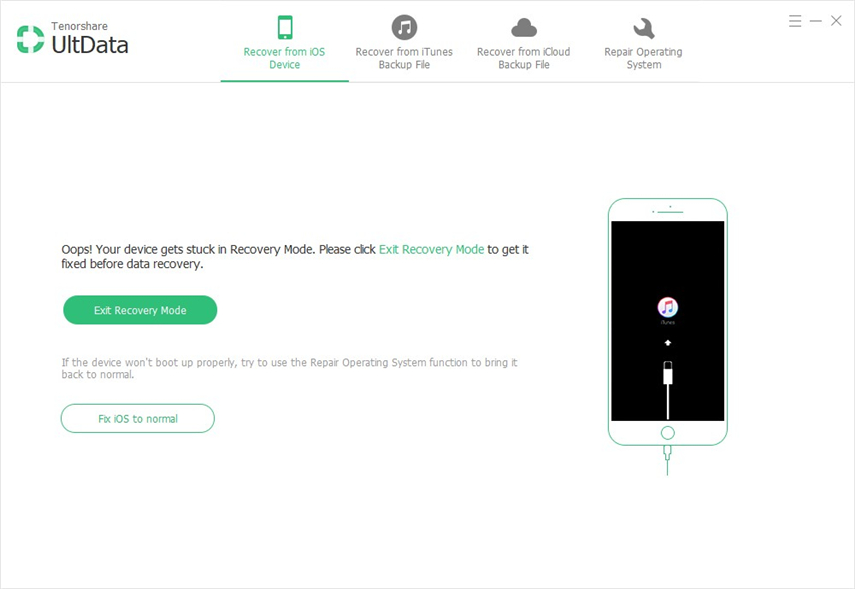
Poznámka 4: Ak je iPhone čierny / mrazený alebo nezodpovedá, kliknutím na „Fix iOS to Normal“ opravte systém iOS najskôr pred obnovením údajov.
Krok 2: Spustite skenovanie strateného dát na zariadení iOS
Keď softvér zistí vaše zariadenie, budeukážte rozhranie nasledovne. Môžete označiť, čo chcete skenovať a obnoviť, alebo jednoducho vybrať všetko na spustenie komplexného a hlbokého skenovania, potom pokračujte kliknutím na „Spustiť skenovanie“.

Krok 3: Náhľad údajov pred obnovením
Teraz sú všetky naskenované súbory uvedené v programepodľa kategórie. Na obnovenie môžete zvoliť „Zobraziť všetko“ alebo „Zobraziť iba odstránené položky“. Ak chcete ušetriť čas, môžete selektívne obnoviť potrebné.
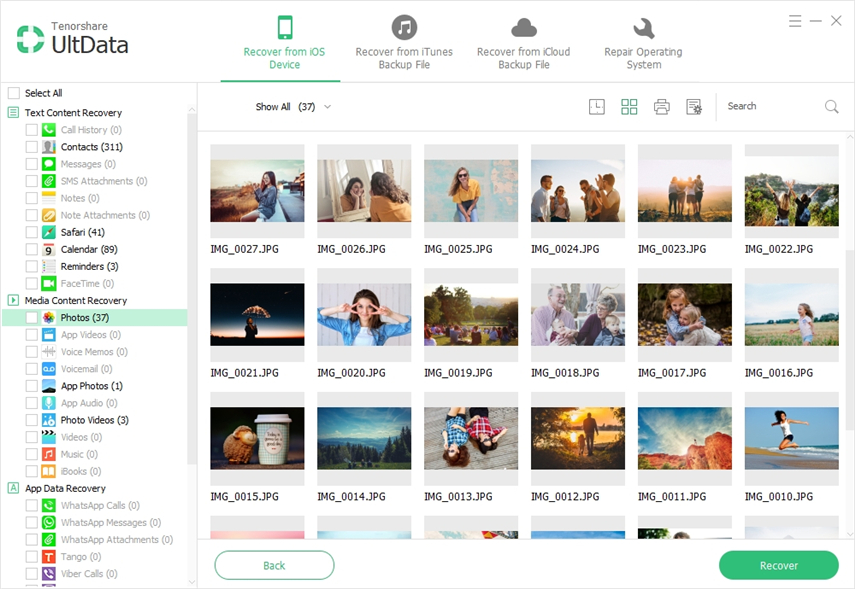
Môžete tiež dvakrát kliknúť na obrázok a zobraziť ho v plnej veľkosti.
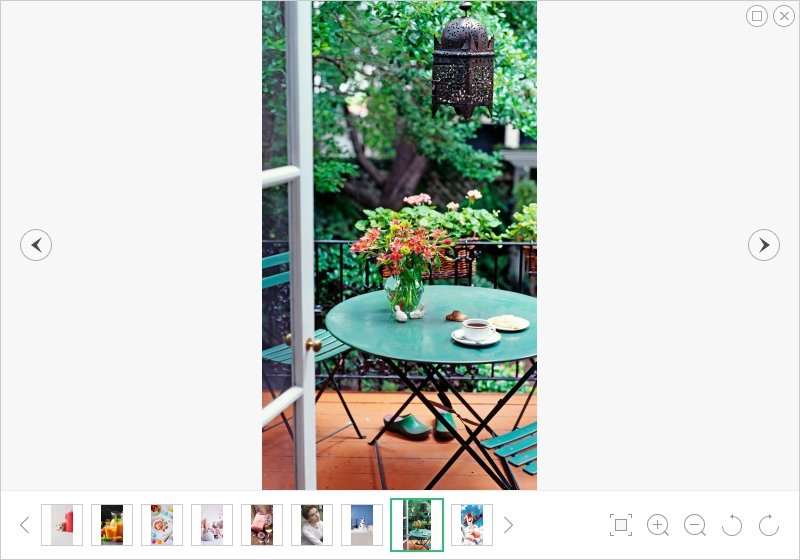
Tlač textových správ, kontaktov, poznámok a ďalších položiek zo zariadenia iOS (voliteľné)
Budete môcť tlačiť textové správy,kontakty, poznámky a ďalšie informácie zo zariadení iOS. Len sa uistite, že je váš počítač pripojený k tlačiarni, vyberte súbory, ktoré chcete vytlačiť, a stlačte tlačidlo „Tlačiť“ v pravej hornej časti ponuky, čím sa zobrazia dve možnosti: Tlač a ukážka.

- Náhľad: Kliknutím na Preview (Náhľad) zobrazíte ukážku pred tlačou, ako je uvedené nižšie.
- vytlačiť: Vyberte názov tlačiarne a kliknutím na tlačidlo Print (Tlač) spustite tlač.


Krok 4: Obnovenie údajov zo zariadenia iOS
Skontrolujte potrebné súbory a kliknite na tlačidlo Obnoviť. Stratené súbory môžete obnoviť do počítača alebo ich priamo obnoviť do zariadenia (kontakty, správy a poznámky podpory).

Nastavenie výstupu: Pred obnovením môžete na rozhraní kliknúť na ikonu „Nastavenie výstupu“ a zvoliť cieľový priečinok na uloženie obnovených súborov a vybrať formáty súborov, ktoré chcete uchovať.










