Ako opraviť Lenovo notebook Stuck na obrazovke Lenovo
Lenovo je úplné meno, ktorému môžete dôverovaťkvalita vždy. Na získanie dôvery a pozornosti ľudí si vyžaduje veľa úsilia. Lenovo sa v technologickom svete stretáva už niekoľko desaťročí a vždy sa snaží dať to najlepšie. Z tohto dôvodu si mnohí ľudia volia spoločnosť Lenovo bez toho, aby Druhá myšlienka. Napriek tomu nemôžeme zanedbávať skutočnosť, že notebooky od spoločnosti Lenovo sú tiež gadgety, ktoré môžu čeliť problémom, ako je Lenovo prilepené na obrazovke s logom. A dnes budeme diskutovať o najlepších riešeniach na vyriešenie vášho "notebooku Lenovo prilepeného na Lenovo" obrazovka “.
1. spôsob: Zavádzanie prenosného počítača z núdzového režimu
Riešenie problému „Lenovo prilepené na obrazovke Lenovo“problém, skúste najskôr spustiť prenosný počítač Lenovo v núdzovom režime. Núdzový režim je najlepším nástrojom na riešenie problémov, pretože v obmedzenom stave spustí prenosný počítač Lenovo. Potrebné je len niekoľko základných súborov, ako aj ovládače, ktoré sú potrebné na spustenie systému Windows. Núdzový režim je veľmi užitočný pri riešení problémov s ovládačmi a programami, ktoré sa nemusia správne spustiť alebo môžu mať za následok problém „prenosný počítač Lenovo prilepený na obrazovku Lenovo“. Pri zavádzaní notebooku Lenovo z núdzového režimu postupujte podľa krokov nižšie.
Krok 1: Reštartujte systém normálne. Nowgo pre Shift + reštart. V časti Nastavenia prejdite na prihlasovaciu obrazovku.
Krok 2: Teraz jednoducho stlačte kláves Windows + R. Tým sa systém Windows prinúti spustiť systém z núdzového režimu vždy, keď vykonáte reštart počítača Lenovo.

Spôsob 2: Vykonajte predvolené nastavenie systému BIOS
Nastavením systému BIOS prenosného počítača Lenovo napredvolený vám tiež môže pomôcť vyriešiť problém „prilepené na obrazovke Lenovo“. Ak chcete vykonať predvolené nastavenie systému BIOS, postupujte podľa nasledujúcich jednoduchých krokov a vráťte prenosný počítač späť na obrazovku Lenovo.
Krok 1: Reštartujte prenosný počítač Lenovo a klepnite na Štart >> Vypnúť počítač >> Reštartovať.
Krok 2: Na obrazovke zavádzania Lenovo kliknite na F2, aby ste vstúpili do systému BIOS. Po rozpoznaní príkazu sa zobrazí vyskakovacie okno „Vstup do nastavenia“. V závislosti od modelu sa môže použiť iný kľúč. Počas zavádzania systému sa zobrazí požadovaný kľúč.

Krok 3: Po dokončení načítania stlačte kláves F9, aby sa načítali predvolené hodnoty a obnovili sa predvolené hodnoty. Toto sa tiež zobrazuje ako možnosť v dolnej časti obrazovky. Môžete tiež skúsiť Alt + F alebo jednoducho kliknúť na tlačidlo Načítať predvolené, ktoré sa nachádza na Načíta sa tým predvolené nastavenie od výroby.
Krok 4: Teraz postupujte podľa Esc >> Uložiť >> Koniec. Kliknutím na Enter uložte všetky vykonané zmeny a teraz môžete opustiť obrazovku BIOS. Jednoducho reštartujte prenosný počítač, aby sa obnovili nastavenia systému BIOS.
Spôsob 3: Obnovenie systému Windows na notebooku Lenovo
Ďalší notebook Lenovo zamrzne pri spustení opravy jeiba obnovenie systému. Odporúčame vám zálohovať si celý systém, pretože táto metóda vám môže spôsobiť stratu údajov. Ak chcete obnoviť Windows na prenosnom počítači Lenovo a vyriešiť problém s prenosným počítačom Lenovo, postupujte takto:
Krok 1: Spúšťajte prenosný počítač Lenovo normálne.Stlačte F8 tesne pred zobrazením loga načítania okien na obrazovke. Zobrazia sa rôzne možnosti zavedenia systému Windows.
Krok 2: Vyberte možnosť „Opraviť počítač“ a počkajte, kým nebude režim opravy systému Windows 7 pripravený na ďalší postup.
Krok 3:Keď sa zobrazí výzva na výber klávesnice, kliknite na tlačidlo „OK“. Po zobrazení výzvy vyberte svoj účet a klepnite na „OK“. Ak je nastavené, zadajte svoje heslo. Zobrazí sa Možnosti obnovenia systému; vyberte možnosť Obnovenie systému.
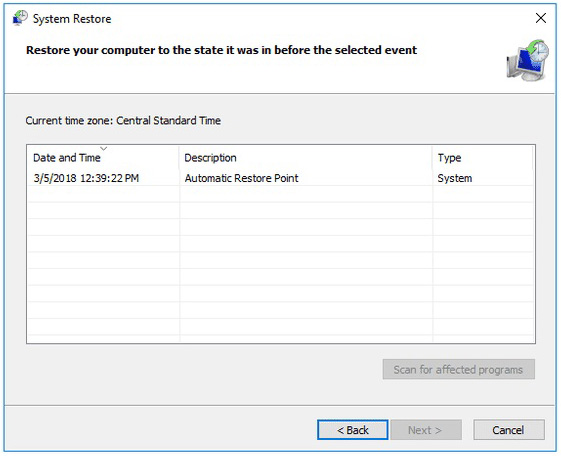
Krok 4: Zobrazia sa všetky dostupné body na obnovenie systému Windows. Vyberte si ten, ktorý vám najviac vyhovuje.
Krok 5: Kliknite na tlačidlo „Ďalej“. Váš prenosný počítač Lenovo bude teraz obnovený do zvoleného bodu. Majte trpezlivosť, kým sa neskončí obnova systému prenosného počítača. Dúfam, že sa tým vyrieši problém „laptop Lenovo zamrzol na úvodnej obrazovke“.
4. spôsob: Zavádzanie notebooku Lenovo bez straty údajov
Ak je váš laptop Lenovo prilepený na Lenovoobrazovka „stále pretrváva, vyhľadajte odbornú pomoc, to znamená Windows Boot Genius. Nástroj vyrieši vaše početné problémy s prilepením obrazovky bez vynaloženia akéhokoľvek úsilia. Vydanie „Lenovo uviazlo na obrazovke s logom“.
Krok 1: Prevezmite a potom nainštalujte a spustite softvér z prenosného počítača Lenovo. Spúšťací disk je potrebný pre ďalší proces. Preto je potrebné vytvoriť si disk s pripravenou jednotkou CD alebo Flash alebo DVD. Ak používate disk CD / DVD, vložte disk pomocou ovládača CD-Rom. Ak používate jednotku Flash, pripojte jednotku Pen pomocou portu USB. Kliknutím na Burn (Vypáliť) spustite proces napaľovania opravného disku.

Krok 2: Vložte toto CD do nefunkčného notebooku. Neustále stlačte kláves F12, aby ste naštartovali prenosný počítač pomocou disku CD / USB. Kliknutím na Enter zobrazíte stránku integrovaného programu.

Krok 3: Na obrazovke sa zobrazí používateľské rozhranie softvéru. Z ponuky na ľavej strane vyberte správny dôvod, ktorý vyhovuje vašej situácii. Všetko, čo musíte urobiť, je postupovať podľa pokynov na obrazovke.
Vo vyššie uvedenom článku sme diskutovali o hornej častiriešenie pre vás problém „prenosný počítač Lenovo zaseknutý na obrazovke Lenovo“. Dúfame, že jedno z riešení vám poskytlo to, čo ste potrebovali, a opravilo váš problém s prenosným počítačom Lenovo. Windows Boot Genius sa dôrazne odporúča, pretože tento nástroj je dokonalým riešením problému „laptop Lenovo prilepený na obrazovku Lenovo“. Podeľte sa o svoje cenné pripomienky s nami v komentároch nižšie.






![[Solved] Čierna obrazovka smrti Fix na Windows 10 / 8.1 / 8/7 / Vista / XP](/images/fix-windows/solved-black-screen-of-death-fix-on-windows-108187vistaxp.jpg)


