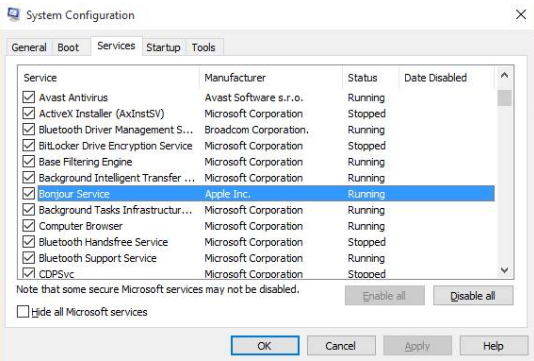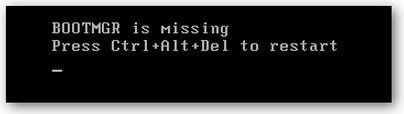Ako opraviť chybu ventilátora CPU na počítači so systémom Windows
V EÚ je len niekoľko zásadných problémovosobný počítač, ktorý je horší ako výkon procesora. Ak je procesor príliš horúci, všetko sa zhorší a počítač sa zlomí. Preto je dôležité regulovať teplotu, aby vždy zostala pod kritickým bodom. A jedným z hlavných regulátorov tepla je ventilátor.
Ale čo keď narazíte na chybu ventilátora CPU pri štarte? Ak chcete mať počítač s dlhou životnosťou, nechcete nechať počítač bežať bez správne fungujúceho ventilátora. Tu sú spôsoby, ako opraviť chybu ventilátora CPU pri štarte.

Než začneme
Či už máte stolný počítač alebo prenosný počítač, spôsob opravy tejto spoločnej chyby je viac-menej rovnaký. Pozrime sa na niektoré z obvyklých podozrivých a ich riešenia.
Upozorňujeme, že opravenie chyby ventilátora CPU to znamenámusíte sa ponoriť do systému BIOS a mať možnosť otvoriť plášť svojho stroja a pracovať s internals. Ak s tým nie ste spokojní, je pre vás lepšie priviesť problémové stroje k svojmu miestnemu technikovi na opravu PC a upevnenie nechať na odborníkov.
Upozorňujeme, že hoci každý počítač má svoj vlastný pracovný rozsah, najbežnejším nastavením je cieľová teplota medzi 30 - 40 stupňov Celzia. Keď číslo prekročí toto číslo, „Chyba ventilátora CPU“ správa alebo „Chyba: bol podaný ventilátor ventilátora“ zobrazí sa hlásenie a počítač sa automaticky vypne, aby boli komponenty v bezpečí, pokiaľ ste ich konkrétne nenastavili tak, aby pokračovali v riešení problémov.
Kontrola hardvérových chýb
Po zobrazení chybovej správy musíteskontrolujte, či sa ventilátor točí správne. Najjednoduchší spôsob je počúvať zvuk. Väčšina fanúšikov nie je známa svojou tichosťou. Najnovšie modely počítačov a prenosných počítačov vyššej kategórie sa však dodávajú s mimoriadne tichými ventilátormi, takže ich musíte skontrolovať až po roztrhnutí krytu.
Nezabudnite, že ak otvoríte kryt, môžete stratiť záruku, ktorá sa dodáva s nákupom počítača alebo notebooku. A sú tu aj malé časti, s ktorými sa musíte vysporiadať.
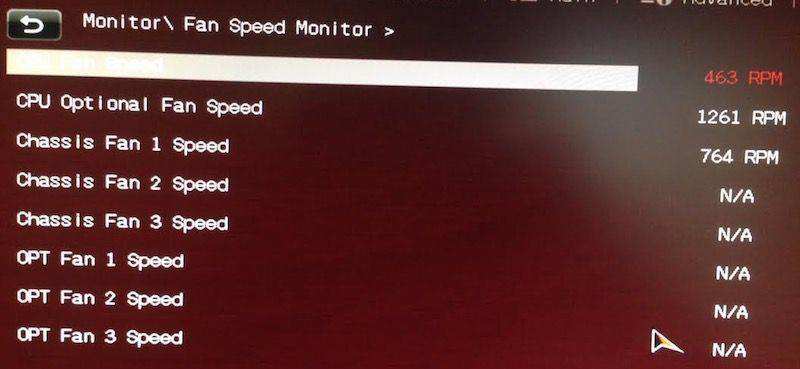
Keď pracujete s ultracitlivýmelektronických komponentov, musíte pracovať v prostredí bez statickej elektriny. Pretože sa ventilátor vášho počítača pripája priamo k základnej doske, statická elektrina môže zničiť peklo na všetkom vo vnútri. Ak je to možné, používajte uzemňovací remienok na zápästie a pracujte na ne statickom povrchu. Vyhnite sa kobercom za každú cenu.
Po nájdení ventilátora CPU skontrolujte pripojenie k základnej doske. Otáčajte ventilátor pomocou objektu bez statickej elektriny, aby ste zistili, či sa môže plynulo pohybovať.
Spustite počítač s vypnutým krytom a zistite, či sa ventilátor môže točiť. Ak je to možné, pokračujte v oprave softvéru. V opačnom prípade musíte vymeniť ventilátor procesora.
Oprava chýb softvéru
Po uistení, že problém nie jehardvéru, všetko dajte dokopy a reštartujte počítač do nastavení systému BIOS. Všetky najnovšie počítače so systémom Windows môžu vstúpiť do obslužného programu BIOS stlačením F10 počas procesu zavádzania.
Systém BIOS umožňuje konfigurovať väčšinu hardvérových funkcií počítača vrátane ventilátora procesora. Okrem diagnostikovania môžeme zmeniť aj rýchlosť otáčania ventilátora.
Na obrazovke BIOS Utility použite navigáciu vľavo a vpravo na pohyb medzi možnosťami. prístup Rozšírené nastavenia> Hardware Monitor> CPU Fan. Potom postupujte podľa týchto nastavení:
Aktívny chladič: povolený
Pasívny chladič: deaktivovaný
Potrubie ventilátora s ventilátorom: povolené
Potrubie ventilátora bez ventilátora: Vypnuté
Uložte zmeny konfigurácie a ukončite program. Váš počítač sa reštartuje.

Ak sa chybové hlásenie stále zobrazuje, vráťte sa späť do systému BIOS a upravte rýchlosť ventilátora na hodnotu medzi 300 a 600 ot / min.
A ak sa chybové hlásenie stále zobrazuje, znamená to, že s ventilátorom niečo nie je v poriadku. Vymeňte ventilátor za nový.
The Booting Specialist
Riešenie systému BIOS vyžaduje spustenie systému areštartovať viackrát. Na uľahčenie celého procesu zavádzania systému môžete použiť pomocníka aplikácie s názvom Windows Boot Genius. Toto je konečný Windows boot doktor, ktorý si kladie za cieľ vyriešiť celý rad problémov pri zavádzaní systému, vrátane zlyhania počítača, modrá obrazovka, náhodné reštartovanie, môže bootovať a ďalšie problémy so zavádzaním Windows.