Ako zaviesť systém Windows 10 z jednotky USB - Sprievodca 2019
Páči sa mi to alebo nie, optické disky už prešlihlavný vysielací čas. Nahradili ho rýchlejšie a vysokokapacitné USB flash disky. Stále viac počítačov opúšťa optickú jednotku v prospech portov USB. Takže keď príde čas na zavedenie z inštalačného programu Windows 10, musíte mať po ruke bootovacie USB.
Ale ako získate bootovaciu jednotku Windows 10 so systémom Windows? A ako nastavíte, aby sa váš počítač so systémom Windows 10 spúšťal z USB?
Časť 1: Vytvorenie zavádzacieho disku Windows 10 USB
Aj keď spoločnosť Microsoft predáva zavádzacie systémy Windows10 jednotiek USB, môžete si vytvoriť svoj vlastný. Budete potrebovať USB flash disk s kapacitou najmenej 4 GB, minimálne 6 GB až 12 GB voľného miesta na pevnom disku a pripojenie k internetu.
Najprv skontrolujte, aký typ systému Windows potrebujete. Podržte kláves Windows na počítači a stlačte tlačidlo pozastavenia / prerušenia. Informácie sú k dispozícii v časti „Typ systému". Potom si môžete stiahnuť Nástroj na tvorbu médií pre 32-bitovú alebo 64-bitovú kópiu systému Windows.

Potom nástroj spustite a zobrazí sa vám možnosť inovovať alebo vytvoriť inštalačné médium. Vyberte druhý a stlačte ďalší.
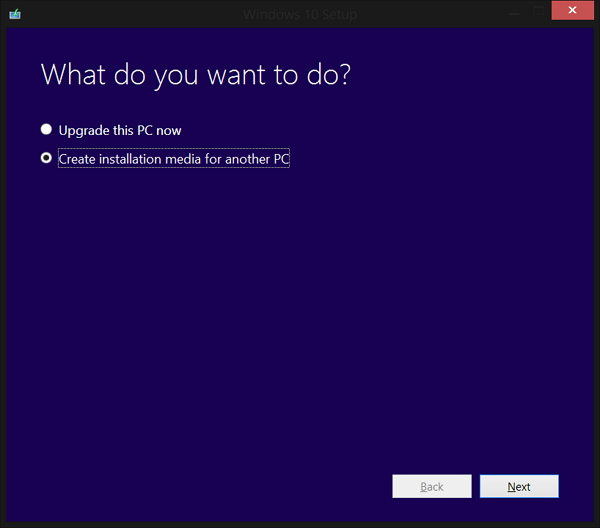
Postupujte podľa pokynov a vyberte možnosti, ktoré vám najviac vyhovujú. Upozorňujeme, že s programom Windows Media Player nie sú k dispozícii varianty N inštalačného programu. Nezabudnite zvoliť ako typ média USB.
- Po skontrolovaní dostupného priestoru bude nástroj pokračovať stiahnutím inštalátora systému Windows 10. Tento proces môže chvíľu trvať v závislosti od rýchlosti vášho internetového pripojenia.
- Po dokončení sťahovania nástroj automaticky vytvorí zavádzaciu jednotku pomocou USB, ktoré vyberiete.
- Nezabudnite, že z disku sa vymaže všetko, takže pred spustením procesu uložte dôležité súbory.
- Proces je jednoduchý, pretože sa všetko robíautomaticky pomocou nástroja. Ďalšou možnosťou je manuálne vytvorenie zavádzacej jednotky pomocou príkazového riadka. Ale prečo používať komplikovanejší spôsob, ak máte jednoduchší spôsob? Takže nebudeme diskutovať o ceste príkazového riadku.
Časť 2: Zavádzanie systému Windows 10 z jednotky USB
Väčšina počítačov je v predvolenom nastavení nastavená na zavádzanie z primárneho pevného disku. Túto konfiguráciu však môžete zmeniť v systéme BIOS. K systému BIOS sa dostanete po spustení alebo reštartovaní počítača.
Pretože je ich príliš veľaPri spúšťacích nastaveniach by ste si mali prečítať dokumentáciu. Vo všeobecnosti by ste však mali reštartovať počítač a stlačením jedného z funkčných klávesov vstúpiť do systému BIOS. Potom sa pohybujte v ponuke BIOS pomocou šípok a klávesov Enter.
Po potvrdení zmien sa počítač znovu reštartuje a bude sa zavádzať z USB. Uistite sa, že ste už pred reštartovaním vložili bootovacie USB, ktoré ste vytvorili vyššie.

Pretože USB je už nakonfigurované v systéme Windows 10, bude ho používať zavádzací proces. Všetko, čo musíte urobiť, je sledovať proces na obrazovke.
The Booting Specialist
Pomôže vám urobiť celý proces zavádzaniajednoduchšie, mohli by ste použiť pomoc od aplikácie s názvom Windows Boot Genius. Toto je jedinečný lekár pre zavádzanie systému Windows, ktorý vám môže pomôcť ľahko vytvoriť spúšťaciu jednotku Windows 10 so systémom Windows a vyriešiť celý rad problémov so zavedením systému Windows 10 vrátane zlyhaní počítača, modrej obrazovky, náhodných reštartov, môže spustiť systém a ďalších problémov so zavádzaním systému Windows.





![2 Jednoduché spôsoby zavedenia systému Windows 10 do núdzového režimu [2019 Guide]](/images/fix-windows/2-easy-ways-to-boot-windows-10-into-safe-mode-2019-guide.jpg)



