[Vyriešené] Externý pevný disk sa v systéme Windows 10/8/7 nerozpoznal
„Dobrý deň, používam Windows 10 na elitnej knihe hp8440p. Počítač nerozpozná môj externý pevný disk ani nedokážem zobraziť svoje porty USB v časti „Tento počítač“. Môj externý pevný disk sa rozsvieti a bliká ako predtým, keď to fungovalo predtým a keď skontrolujem správu disku, nezobrazí sa. “
Predstavte si dilemu, keď sú vaše vzácne údajeuzamknuté vo vašom externom pevnom disku, ale nemôžete ho načítať. Dôvod, prečo bol pevný disk nepoznateľný, veci zhoršuje. Čo by ste teda urobili v takej kritickej situácii, keď váš počítač so systémom Windows nerozpozná externý pevný disk? Dobre! Ak si dobre neuvedomujete technické nuansy pri obnove údajov na pevnom disku, nejde o vážny problém. Máme pre vás niekoľko úžasných riešení, ako sa zmocniť situácie a zaistiť hladký chod pevného disku. Pokračujte v čítaní a preskúmajte viac !
- 1. Reštartujte počítač a skúste použiť iný port USB
- 2. Aktualizujte alebo preinštalujte ovládač zariadenia
- 3. Použite vstavaný nástroj na riešenie problémov s hardvérom a zariadením
- 4. Zmeňte písmeno jednotky a cestu v správe diskov
- 5. Vytvorte nový oddiel na vymeniteľnej jednotke
- Tip navyše: Ako obnoviť údaje z externého pevného disku, ktorý nie je rozpoznaný?
1. Reštartujte počítač a skúste použiť iný port USB
Ak pevný disk systému Windows nie je nainštalovanýrozpoznať, potom môže byť problém s USB portom. Pevný disk môžete pripojiť k inému portu a vyskúšať, či funguje. Okrem portu USB skontrolujte aj kábel a pripojenie.
- Ak kábel USB nefunguje správne, vymeňte ho.
- Vymeňte port USB a skontrolujte, či je všetko v poriadku.
- Pripojte pevný disk k inému počítaču bez vírusov, aby ste sa uistili, že je správne rozpoznaný.
2. Aktualizujte alebo preinštalujte ovládač zariadenia
Ak pevný disk wd nebol rozpoznaný, môžete skúsiť:
Krok 1. Na pracovnej ploche / prenosnom počítači Windows kliknite pravým tlačidlom myši na „Tento počítač“ / „Tento počítač“ a prejdite na „Vlastnosti“.

Krok 2. Na ľavom paneli úloh kliknite na položku Správca zariadení. Ak chcete nájsť žltý výkričník, rozbaľte možnosť „Radiče sériovej zbernice“. To znamená, že váš ovládač disku je zastaraný.

Krok 3. Kliknite pravým tlačidlom myši a vyberte možnosť „Aktualizovať ovládač“ a potom „Vyhľadať automaticky aktualizovaný softvér ovládača“.

3. Použite vstavaný nástroj na riešenie problémov s hardvérom a zariadením
Za účelom opravy wd externý pevný disk nieWindows má rozpoznaný problém, má zabudovaný nástroj na riešenie problémov. Tento nástroj na riešenie problémov môžete použiť na vyriešenie problému v prípade, že ste nainštalovali nový hardvér alebo jednotku.
Krok 1. Prejdite na „Ovládací panel“> „Hardvér a zvuk“> „Konfigurovať zariadenie“.

Krok 2. Po spustení nástroja na riešenie problémov s hardvérom sa problémy môžu zistiť automaticky, aby sa vyriešili alebo sa dajú vyriešiť podľa vášho želania. Vyberte požadovanú možnosť a stlačte „Ďalej“.
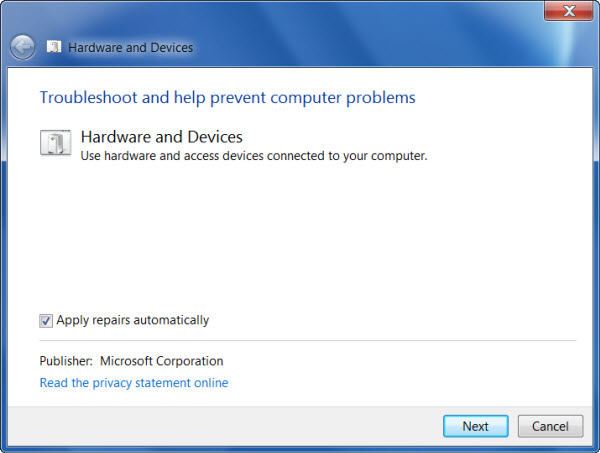
Krok 3. Z záverečnej správy môžete vybrať problém, ktorý chcete vyriešiť, a kliknite na tlačidlo „Ďalej“. Váš problém s pevným diskom bude vyriešený pomocou nástroja na riešenie problémov s hardvérom a zariadeniami.
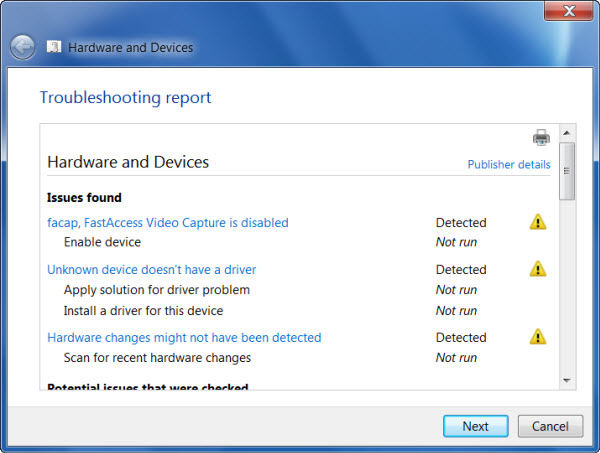
4. Zmeňte písmeno jednotky a cestu v správe diskov
Ak pevný disk nebol rozpoznaný, môžete skúsiť:
Krok 1. Klepnite súčasne na klávesy „Windows“ a „R“. Do poľa zadajte „diskmgmt.msc“ a stlačte „OK“.

Krok 2. Teraz ju nájdite a pravým tlačidlom myši kliknite na jednotku WD. Klepnite na „Zmeniť písmeno a cesty jednotky ...“.

Krok 3. Stlačte "Zmeniť" a potom priraďte písmeno z rozbaľovacej ponuky a potom klepnite na "OK".

Krok 4. Teraz reštartujte systém Windows a uistite sa, že je zistený alebo nie externý pevný disk WD.
5. Vytvorte nový oddiel na vymeniteľnej jednotke
Krok 1. Zasuňte klávesy „Windows“ a „R“ spolu a do poľa zadajte „diskmgmt.msc“. Potom kliknite na tlačidlo „OK“.

Krok 2. Pravým tlačidlom myši kliknite na „nepridelená oblasť“ a potom klepnite na „Nový jednoduchý zväzok ...“

Krok 3. Vytvorte oddiel podľa sprievodcu.
Krok 4. Teraz musíte reštartovať počítač so systémom Windows v prípade zistenia jednotky. V prípade, že externý pevný disk nebol rozpoznaný, systém Windows 10 pokračuje krokom „2“.
Tip navyše: Ako obnoviť údaje z externého pevného disku, ktorý nie je rozpoznaný?
Keď nič nedokázalo vyriešiť externý harddisk nie je rozpoznaný v systéme Windows 10, môžete sa rozhodnúť pre Tenorshare UltData - Windows na obnovenie stratených dát z pevného disku. So systémom UltData - Windows dokáže rozpoznať aj zariadenia, ktoré váš systém Windows nerozpoznal. Prehrávač médií, digitálny fotoaparát, jednotka USB alebo HDD / SSD dokáže obnoviť údaje z ľubovoľného pamäťového média. Okrem toho možno naformátované, stratené alebo vymazané údaje nájsť pomocou tohto nástroja. Je úplne bezpečný a má vysokú mieru návratnosti.
Tu je postup, keď pevný disk systému Windows nie je rozpoznaný, pomocou softvéru UltData - Windows.
Krok 1: Vyberte umiestnenie súboru
Najprv musíte stiahnuť a nainštalovaťUltData - Windows v počítači. Z hlavného okna vyberte umiestnenie, kde bol stratený súbor uložený. Hit, „Nemôžem si spomenúť“ v prípade, že umiestnenie nie je známe, takže sa celý systém naskenuje a vyhľadá súbor.
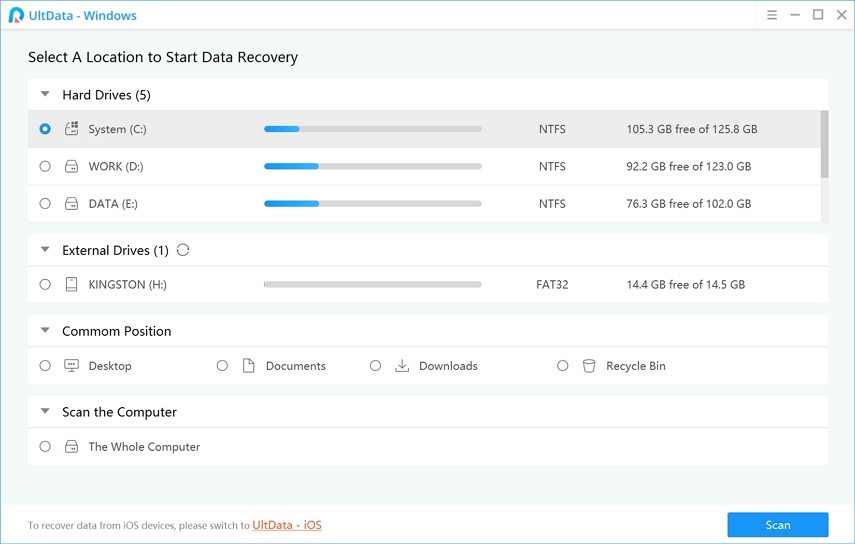
Krok 2: Náhľad výsledku skenovania
Po rýchlom skenovaní systému môžete vyskúšať režim hlbokého skenovania, ak sa nenašli žiadne výsledky. Po nájdení súboru kliknite na „Ukážka“ a overte úplné informácie.

Krok 3: Obnovte stratený súbor
Klepnutím na tlačidlo „Obnoviť“ sa údaje uložia. Nezabudnite sa vyhnúť rovnakému miestu straty údajov. Môže to navždy vymazať údaje.

Konečné rozhodnutie
Z vyššie uvedeného článku sme zistili, žeUltData - Windows je úžasná možnosť, pokiaľ ide o získavanie údajov z pevného disku, ktorý váš systém Windows nerozpoznal. Pred obnovením v počítači môžete vždy skontrolovať jednotku a zobraziť si ukážku údajov. Jediné, čo by ste mali mať na pamäti, je neukladať súbor na zdrojové miesto, odkiaľ ste ho stratili. Či už ide o externú jednotku, úložné zariadenie alebo počítač, UltData - Windows dokážu vaše zmazané súbory bez problémov obnoviť bez problémov.









