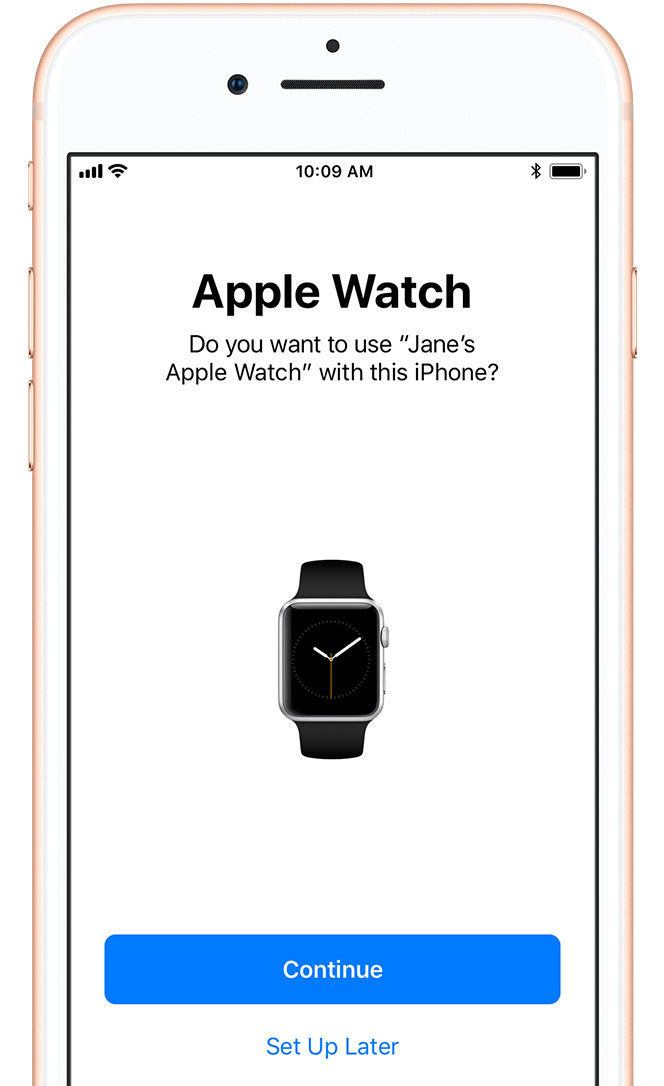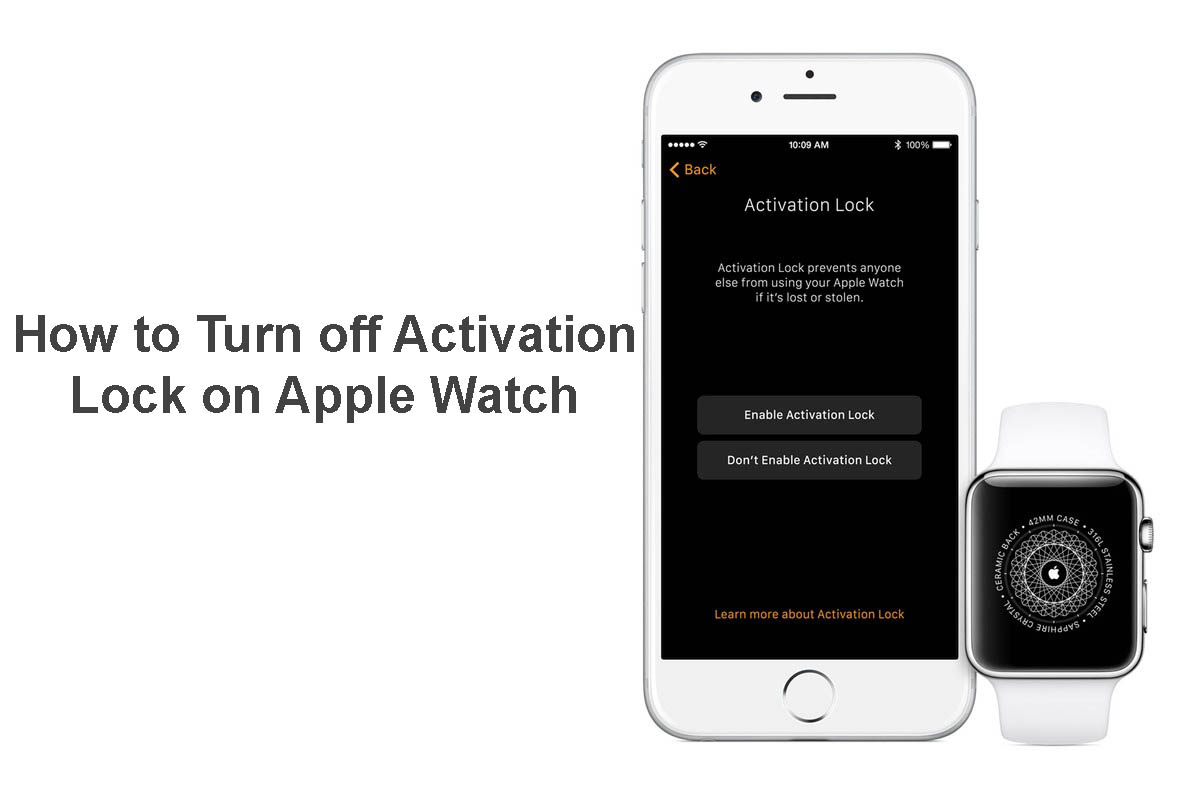Ako opraviť Unlock Mac s Apple Watch nefunguje
Niektoré z nich sú telefóny iPhone, Mac a Apple Watchdôležitých zariadení v portfóliu spoločnosti Apple. Spoločnosť Apple preto predtým uviedla na trh funkciu, ktorá by sa mohla použiť na odomknutie týchto zariadení. To znamená, že na odomknutie počítača Mac môžete použiť hodinky Apple Watch alebo iPhone. V súčasnosti sa však používatelia sťažujú a sťažujú sa odomknúť Mac s Apple Watch nefunguje, To je pre Apple veľmi nepríjemnéFanúšikovia. A aby sme vyriešili váš problém, sme tu, aby sme vám pomohli. Tu je niekoľko riešení, ktoré vám môžu poskytnúť pomocnú ruku a pomôcť vám vyriešiť odomknutie Macu, keď Apple Watch neukazuje problém.
Ako opraviť Apple Watch Unlock Mac nefunguje?
Riešenie 1: Vypnite Bluetooth
Ak si sťažujete na svoje Apple Watch nieodomknutie počítača Mac, potom dôvodom môže byť problém s pripojením. A keďže počítače Mac a hodinky sú pripojené prostredníctvom rozhrania Bluetooth, musíte skontrolovať pripojenie Bluetooth. Tu sú kroky, ktoré musíte vykonať.
Pre Mac
Krok 1: Na paneli s ponukami klepnite na ikonu stavu Bluetooth. Potom kliknite na možnosť „Vypnúť Bluetooth“ alebo „Zapnúť Bluetooth“.
Krok 2: Ak stavové menu pre Bluetooth nie je viditeľné, kliknite na ponuku Apple >> Predvoľby systému >> Bluetooth >> Zobraziť Bluetooth na lište ponuky. Potom zopakujte krok 1.
Krok 3: Môžete tiež požiadať Siri, aby vypol Bluetooth. Stačí vysloviť príkaz „Vypnúť Bluetooth“. Siri urobí svoju prácu.

Pre Apple Watch
Krok 1: Môžete jednoducho požiadať Siriho, aby zapol a vypol režim V lietadle. Ovplyvní to aj Bluetooth hodiniek.
Krok 2: Režim Lietadlo môžete tiež zapnúť a vypnúť tak, že prejdete do časti Nastavenia a kliknete na ikonu Režim Lietadlo.

Riešenie 2: Skúste reštartovať váš iPhone, Watch a Mac
Dobré reštartovanie vám v takých časoch môže veľmi pomôcť. Ak odomknutie systému Mac pomocou Apple Watch nefunguje, postupujte podľa nasledujúcich krokov.
Reštartujte iPhone
- Krok 1: Dlho stlačte tlačidlo napájania, kým sa nezobrazí posúvač „posuvný vypínač“.
- Krok 2: Po zobrazení posúvača ho vypnite posunutím nadol.
- Krok 3: Teraz vypnite zariadenie opätovným stlačením vypínača.

Reštartujte Apple Watch
- Krok 1: Dlho stlačte bočné tlačidlo, až kým sa nezobrazí posúvač „Vypnutie“. Keď sa posúvač zobrazí, posúvaním ho vypnite.
- Krok 2: Teraz stlačte a podržte rovnaké tlačidlo, až kým neuvidíte logo Apple.

Reštartujte počítač Mac
Existuje niekoľko spôsobov, ako reštartovať počítač Mac, ale povieme vám najjednoduchší. Stlačte vypínač. Teraz sa zobrazí dialógové okno. Všetko, čo musíte urobiť, je kliknúť na možnosť Reštartovať. Vaša práca je hotová.
Riešenie 3: Zmeňte pripojenie Wi-Fi
Niekedy môže byť problém tiež spôsobenýpripojenie Wi-Fi. Všetko, čo musíte urobiť, je zmeniť pripojenie Wi-Fi. To znamená, že Mac presuňte na iné pripojenie Wi-Fi. Tu sú kroky, ako to urobiť.
Krok 1: Kliknite na ikonu Wi-Fi nachádzajúcu sa na paneli s ponukami v hornej časti.
Krok 2: Teraz vyberte požadované Wi-Fi zo zoznamu dostupných Wi-Fi.
Krok 3: Zadajte heslo novej siete a máte hotovo. Úspešne ste zmenili sieť v počítači Mac.

Riešenie 4: Získajte ďalej alebo bližšie od počítačov Mac
Aj keď to znie hlúpo, vzdialenosť mádôležitú úlohu v otázke pripojenia. Preto sa musíte pokúsiť posunúť ďalej alebo bližšie, aby ste získali spoľahlivé spojenie. Toto vám pravdepodobne pomôže vyriešiť tento problém.
Ako vyriešiť problémy s Apple Watch bez straty dát?
Taký problém niekedy spôsobí stratu údajovpozerať. Preto je potrebné tieto problémy riešiť opatrne. V takomto prípade musíte použiť https://www.tenorshare.com/products/reiboot.html. Tento nástroj ponúka riešenie všetkých problémov, ktoré majú tendenciu spôsobiť poškodenie zariadenia stratou údajov. Softvér okrem toho ponúka riešenie všetkých riešení jediným kliknutím. Preto je použitie veľmi jednoduché a zrozumiteľné. Toto je jediný dôvod, prečo vám odporúčame tento nástroj.

Keď sme sa obmedzili na naháňačku, proste sme sa pozreli natop 4 riešenia, ktoré vám môžu pomôcť v prípade odomknutia počítača Mac s podporou Apple Watch. Najprv ste videli, ako vypnúť Bluetooth pre Mac a pozerať sa. Ďalej ste videli, ako reštartovať iPhone, hodinky a Mac, aby ste problém vyriešili. Tiež ste videli, ako zmeniť sieť Wi-Fi na počítači Mac, aby sa problém vyriešil. Ďalej ste si tiež uvedomili skutočnosť, že na vytvorenie silného spojenia je potrebné sa posunúť bližšie alebo ďalej. Nakoniec ste videli, že nástroj Tenorshare ReiBoot možno použiť na vyriešenie akýchkoľvek problémov, ktoré môžu spôsobiť stratu údajov. Neváhajte komentovať vaše pripomienky k článku. To sa dá urobiť komentovaním nižšie.