Disk Cleanup Software Descărcare gratuită pentru Windows 10 / 8.1 / 8/7 / XP
Părea că ați întâlnit situația înainte - astaPC-ul hard disk devine mai mare, dar într-un fel este umplut nu după mult timp. Acest lucru poate fi cauzat de un SSD (SSD), care oferă mult mai puțin spațiu pe hard disk decât hard disk-urile tradiționale. Celălalt motiv este că computerul dvs. este umplut cu prea multe fișiere nedorite.
Dacă doriți să reduceți numărul inutilfișierele de pe unitatea de disc pentru a elibera spațiu pe disc pe Windows și pentru a face PC-ul să ruleze mai repede, există două trucuri care ar trebui să vă ajute să vă recâștigați mai mult spațiu pe hard disk pentru fișiere și programe importante, eliminând junks inutil agățându-vă discul Windows.
- Soluția 1: Utilizați Curățirea discului pentru a șterge fișierele de disc Windows
- Soluția 2: Descărcați software-ul de curățare pe disc gratuit pentru Windows 10/8/7 / XP
Soluția 1: Utilizați Curățirea discului pentru a șterge fișierele de disc Windows
Disk Cleanup este un utilitar de software Microsoft și inclus în toate versiunile ulterioare de Windows.
Așa cum se poate vedea în imagine, poate fi curățarea disculuiștergeți fișierele temporare de Internet (asociate cu Internet Explorer), fișierele programelor descărcate și pagina web offline. Curățirea discului vă permite, de asemenea, să goliți Coșul de reciclare, să ștergeți fișierele temporare și să ștergeți miniaturile.

Partea 1: Cum se deschide Microsoft Curățirea discului
Windows 10 și Windows 8
1. În ecranul Desktop, apăsați Tasta Windows + R pentru a deschide caseta de dialog Run.
2. În câmpul Executare text, tastați cleanmgr și apăsați Enter.
Windows 7 și anterioare
1. Deschideți meniul Start.
2. Faceți clic pe Programe> Accesorii> Instrumente de sistem.
3. În Instrumente de sistem, faceți clic pe Curățarea discului utilitate.
Sau
1. Deschideți meniul Start.
2. Faceți clic pe Alerga opțiune.
3. În câmpul Executare text, tastați cleanmgr și apăsați Enter.
Partea 2: Cum se pot șterge fișierele nedorite în curățarea discurilor
Odată ce Disk Cleanup se deschide, va apărea fereastra inițialăvă întrebați ce unitate doriți să curățați. Selectați unitatea corespunzătoare și faceți clic pe OK. În fereastra care se deschide, bifați fiecare dintre casetele pe care doriți să le curățați. În partea dreaptă a fiecărui element este spațiul unității de disc, fiecare dintre ele preluând pe hard disk.
Soluția 2: Descărcați software-ul de curățare pe disc gratuit pentru Windows 10/8/7 / XP
Aici vine software-ul terț numitTenorshare Windows Care Genius, care este un PC de clasă mondială, curată și rapidă pentru PC-ul Windows, va elimina fișierele temporare, va goli Coșul de reciclare și va elimina o varietate de fișiere de sistem și alte elemente pe care nu mai aveți nevoie. Acest instrument de curățare a discurilor Windows 10 / 8.1 / 8/7 permite, de asemenea, un clic pentru verificarea și curățarea sistemului Windows și compatibil cu Dell, Lenovo, HP, Asus, Acer, Toshiba, Sumsung și alte computere.
Pentru a șterge fișierele inutile pentru Windows, în primul rând, descărcați instrumentul gratuit de curățare Windows - Tenorshare Windows Care Genius, instalați-l și lansați-l pe PC-ul Windows.
Pasul 1: Apăsați System Cleaner și apoi faceți clic pe Big Files Manager. Deschideți Locația de scanare pentru a bifa orice hard disk pe care îl doriți. Apoi faceți clic pe Căutare și rezultatele vor fi listate mai jos rapid.

Pasul 2. Selectați înregistrarea pe care doriți să o ștergeți și faceți clic pe Ștergere din colțul din dreapta sus. După câteva clicuri, fișierele nedorite vor fi curățate complet.
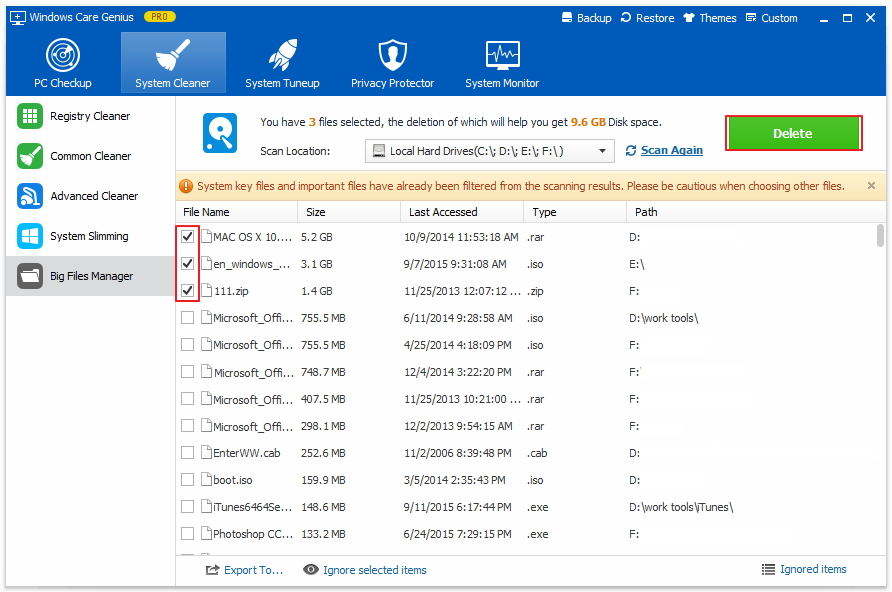
Acum, vino și dă acestui instrument de curățare a discului pentru Windows o descărcare gratuită pentru a vă bucura de computerul mai rapid ca cel nou!









