Cum să deblocați când nu puteți aminti codul de acces iPhone
Natura și dominanța unui cod de acces într-un aniPhone nu ne este ascuns. De când a fost introdus lucrul cu parola, putem spune că i-a scutit pe oameni într-o mare măsură pentru că acum își pot așeza dispozitivul oriunde, fără să se deranjeze că nimeni nu va avea acces neautorizat la dispozitivul lor. Cu toate acestea, trăind în epoca în care cu toții avem nevoie de coduri de parolă sau parole pentru deblocare sau să spunem conectarea, este firesc să nu ne amintim codul de acces iPhone pe care l-ați setat recent. Ce se întâmplă dacă vă încadrați în aceeași situație? mai trebuie să intri în panică. Avem o soluție pentru dvs. pe care o puteți implementa atunci când nu-mi amintesc parola de iPhone. Uită-te!
- Tipuri de parole pentru iPhone și semnificația codului de acces
- Nu puteți să vă amintiți parola de iPhone, cum să deblocați?
- Cum să configurați parola de iPhone, atingeți ID sau Face ID
Tipuri de parole pentru iPhone și semnificația codului de acces
Înainte de a vă stresa când nu vă puteți amintiparola de iPhone, cum ar fi să știți tipul de parole pe care îl are iPhone-ul dvs. și de ce este atât de important să le aveți la început. iPhone are în principiu trei tipuri de coduri de acces, adică un ID de față, un ID de atingere și o parolă digitală.
Trebuie să configurați o parolă pentru protejarea dvs.iPhone și datele din acesta să nu fie folosite sau utilizate în mod eronat. O parolă este importantă în timp ce porniți sau reporniți iPhone-ul, actualizați software-ul, deblocându-l, ștergeți-vă iPhone-ul, instalând profiluri de configurare iOS sau accesând sau modificând setările parolei. Codurile de acces sunt din nou de diferite tipuri, precum coduri de acces numerice, alfanumerice, de patru cifre sau de șase cifre.
Nu puteți să vă amintiți parola de iPhone, cum să deblocați?
Cu ce opțiune ați rămas, când nu vă puteți aminti parola de iPhone? Puteți merge Tenorshare 4uKey și deblochează-ți iPhone-ul. acest program poate elimina orice fel de parolă de pe iPhone, inclusiv parola de 4-6 cifre, Face ID sau Touch ID ușor. Pentru iPhone spart, fără răspuns sau cu ecran înghețat, funcționează fără efort. Mai mult, acceptă cel mai recent iOS și vă poate reseta iPhone-ul fără o parolă. Puteți chiar să vă restaurați iPhone-ul folosind backup-ul iCloud sau iTunes.
Dacă nu vă puteți aminti codul de acces al iPhone-ului dvs. aici este modul în care Tenorshare 4uKey poate veni la salvare:
Pasul 1: Rulați Tenorshare 4uKey pe computer după ce descărcați și instalați. Conectați-vă iPhone-ul la computer folosind un cablu USB autorizat Apple. După ce programul vă recunoaște iPhone-ul, atingeți butonul „Start”.

Pasul 2: Apăsați butonul „Descărcați” după aceea pentru actualizarea firmware-ului iOS.

Pasul 3: Apăsarea butonului „Start deblocare” începe să eliminați blocarea de pe iPhone. Lăsați ceva timp pentru ca procesul să intre în vigoare.
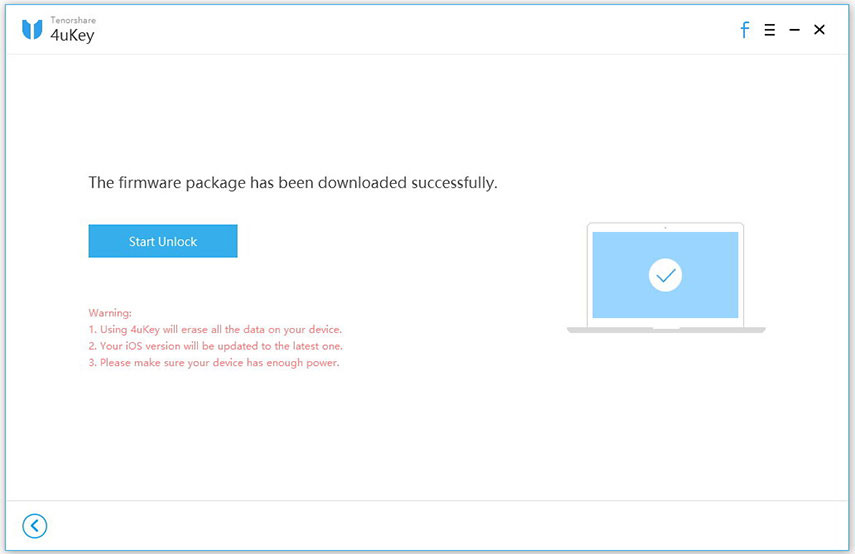
Pasul 4: Pe măsură ce parola a fost eliminată, puteți configura ID-ul Face, Touch ID și Codul de acces. Puteți chiar să restaurați iPhone din backup-ul iCloud / iTunes.
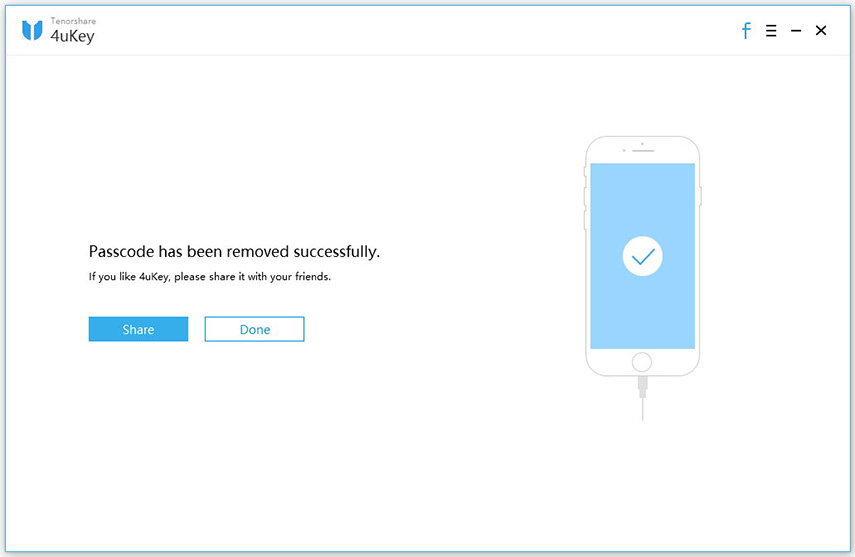
Cum să configurați parola de iPhone, atingeți ID sau Face ID
Nu în fiecare zi nu vă puteți aminti de dvs.Codul de acces pentru iPhone. Înțelegerea modului de configurare a parolei ar veni la îndemână, în timp ce resetați parola de pe iPhone. Așadar, în această secțiune vă vom arăta cum puteți configura diferite tipuri de coduri de acces pentru iPhone.
Configurarea unui cod de acces pentru iPhone:
1. Pentru iPhone X și cele mai recente modele, vizitați „Setări”> „Face ID & Passcode”> „Pornire parolă activată”.

2. Pentru modelele mai vechi de iPhone, parcurgeți „Setări”> „Touch ID & Passcode”> „Activare parolă”.
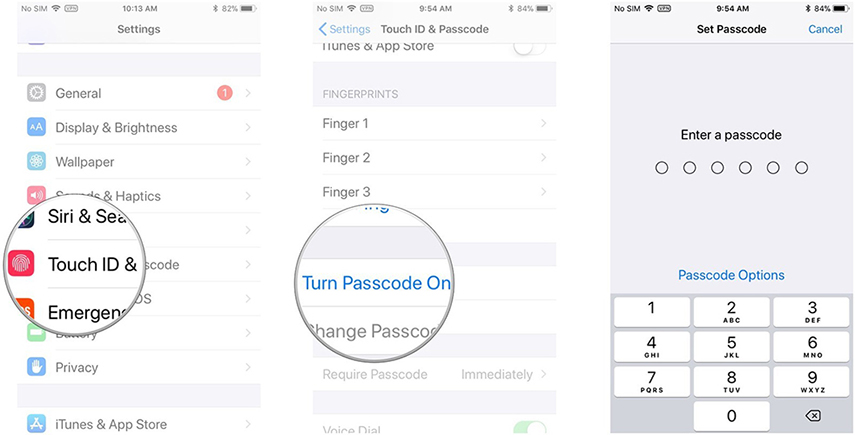
3. Dispozitivele care nu au un ID de atingere, „Setări”> „Cod de acces”> „Activare parolă”.

4. Introduceți o parolă de șase cifre / „Opțiuni pentru parolă” pentru un cod numeric format din patru cifre, cod alfanumeric personalizat sau cod numeric personalizat.
5. Introduceți din nou parola pentru confirmare, apoi activați-o.
Configurarea ID-ului tactil:
1. Configurarea unei parole este prevalentă înainte de configurarea Touch ID.
2. Apăsați „Setări”> „Touch ID & Passcode”> tastați parola: „Adăugați o amprentă digitală”> țineți degetul pe butonul „Acasă” până când vibrează și vi se cere să eliminați degetul.
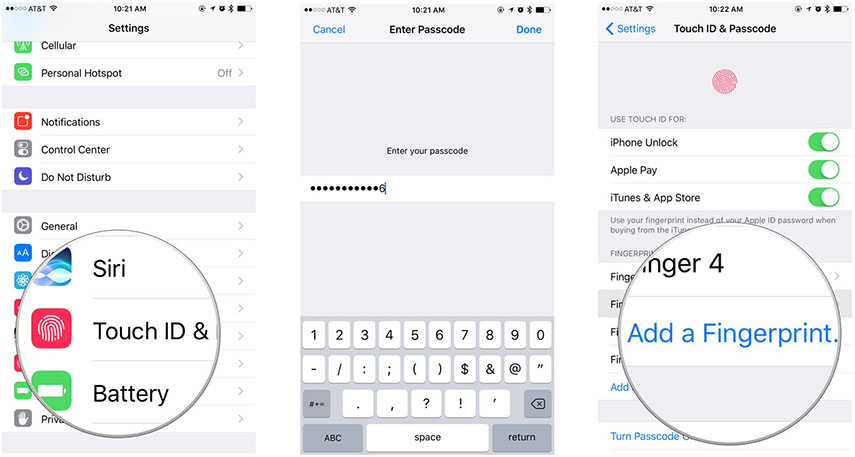
Repetați procesul pentru diferite poziții ale degetului respectiv. Acum, pe ecranul următor, trebuie să reglați prinderea pe butonul „Acasă” folosind zonele exterioare ale aceluiași deget.
Configurarea ID-ului feței:
1. Căutați „Setări”> „Face ID & Passcode”> tastați parola, dacă vi se solicită> „Configurați ID-ul feței”.

2. Țineți iPhone-ul în orientare portret și țineți-vă fața aliniată la el. Faceți clic pe „Începeți”. Odată ce fața este în cadru, mișcați-vă ușor capul și completați cercul. Faceți clic pe „Opțiuni de accesibilitate” în caz contrar.
3. Apăsați „Continuați” după prima scanare Face ID și repetați procesul încă o dată. Apăsați apoi „Terminat”.
Concluzie
În timp ce ești stresat de faptul că tunu vă puteți aminti parola de pe iPhone, așa cum ați uitat-o brusc. Devine esențial pentru adoptarea celei mai bune metode pentru a remedia problema. iPhone-ul dvs. folosind backup iCloud / iTunes. Puteți chiar reseta iPhone-ul din fabrică folosind acest instrument.

![[Ultimate Guide] Cum să deblochezi codul de trecere iPhone fără computer](/images/unlock-iphone/ultimate-guide-how-to-unlock-iphone-passcode-without-computer.jpg)







