Top 3 metode pentru a transfera parolele Safari pe un Mac nou
Nimic nu trăiește pentru totdeauna. Calculatoarele sunt incluse. La un moment dat, înlocuim computerul nostru ruginit, vechi, dar de încredere cu cel nou, pentru a ține pasul cu lumea în continuă creștere. Acest nou computer este mai ușor și mai rapid decât cel vechi. Este, de asemenea, mai strălucitor și mai sexy, dar computerul vechi are ceva ce acest nou nu înseamnă: colecții de ani de parole salvate din aplicațiile și serviciile utilizate în anii de mirare.
Începând să construiți noi colecții de parolede la zero pe noul computer nu este cu siguranță o idee bună. Ar trebui să existe un mod de a transfera acele date sensibile de la cele vechi la cele noi. Dacă sunteți utilizator Mac, există mai multe modalități de a face transferați parolele Safari pe noul Mac.
Să ne uităm la metode.
- Metoda 1. Transferați parolele Safari pe un nou Mac - folosind Managerul de terțe părți
- Metoda 2. Transferați parolele Safari pe un nou Mac - folosind funcția Apple Native
- Metoda 3. Transferați parolele Safari pe un Mac nou - folosind 4uKey - Manager Manager
Metoda 1. Transferați parolele Safari pe un nou Mac - folosind Managerul de terțe părți
Dacă sunteți un utilizator de lungă durată al unei terțe părțiparola manager, ceva de genul 1Password sau sursa gratuită și deschisă Bitwarden, veți fi fericit să știți că modalitatea de a transfera parola Safari pe noul Mac este doar o problemă de a vă conecta la contul managerului de parole în noul dvs. Mac și totul ar trebui să meargă lin. Toate parolele salvate vor fi, de asemenea, disponibile în acest nou Mac.
Cu toate acestea, dacă începeți doar să utilizați un terțparola manager și a vrut să transferați parola Safari managerului, astfel încât să o puteți aduce pe noul dvs. Mac, sunteți puțin nefericit. După cum s-a discutat în forumul Agilebits (producătorul de 1Password), nu există o modalitate simplă de a face acest lucru.
Apple este cunoscut a fi unul dintre cele mai vocalesusținători de confidențialitatea utilizatorului și compania și-a consolidat securitatea sistemului de operare cu fiecare versiune a sistemului de operare. Începând cu High Sierra, este aproape imposibil să transferați date Keychain în aplicații terțe, mai ales dacă datele sunt sincronizat cu iCloud.
Cel mai simplu mod este să începi să folosești nouladministrator de parole și construiți datele manual una câte una înainte de a trece la noul Mac. Dacă doriți să grăbiți procesul, deschideți cheia și parcurgeți lista una câte una în loc să folosiți computerul în mod normal.
Metoda 2. Transferați parolele Safari pe un nou Mac - folosind funcția Apple Native
Împreună cu asigurarea de securitate, Apple, de asemeneaîmbunătățește modul în care utilizatorii pot transfera parola Safari pe noul Mac. Utilizează iCloud ca hub pentru a sincroniza datele cu toate dispozitivele Apple sub macOS și iOS, iar funcția se numește iCloud Keychain.
Ceea ce face această funcție este să vă faceți toateparolele și alte informații sensibile, cum ar fi numerele cărților de credit disponibile în siguranță și în siguranță în toate dispozitivele Apple pe care le dețineți. Tot ce trebuie să faceți este să activați funcția și să vă autentificați sub un ID Apple. Așadar, dacă tocmai ați achiziționat un nou Mac, veți avea toate parolele și datele sincronizate acolo fără nicio problemă.
În plus, iCloud Keychain poate, de asemenea, să autogenereze parole puternice pentru dvs. și formulare web de completare automată. Dar pentru a face asta, trebuie să o activați mai întâi. Iată cum se face.
Opțiunea 1. Activarea iCloud Keychain pe iOS
Setarea iCloud Keychain pe dispozitivele iOS este destul de ușoară.
1. Pentru a începe, deschideți iPhone-ul sau iPad-ul dvs. Setări apoi apăsați pe dispozitivul dvs. ID-ul Apple.
2. Navigați la iCloud -> Breloc și comutați Cheie iCloud.
3. Introduceți parola dvs. Apple ID pentru a continua.
Dacă este prima dată când configurațiiCloud Keychain, va trebui să creați un cod de securitate iCloud. Dacă ați configurat anterior, introduceți codul aici. Alternativ, puteți verifica, de asemenea, utilizând autentificarea cu doi factori. iCloud Keychain ar trebui să fie acum activat pe iPhone sau iPad.

Opțiunea 2. Activarea funcției iCloud Keychain pe macOS
1. Pentru a activa iCloud Keychain de pe Mac, mergeți la Preferințe de sistem -> iCloud și activați Cheie iCloud.
2. Introduceți ID-ul Apple pentru a continua.
3. Acum, puteți introduce codul de securitate pe care l-ați creat anterior sau puteți solicita aprobarea de pe iPhone. Dacă alegeți „Solicitați aprobare”, ar trebui să primiți o solicitare pe iPhone pentru a vă întreba dacă permiteți Mac-ului dvs. să utilizeze iCloud. După ce îl permiteți, iCloud Keychain ar trebui să fie activat pe Mac.
După ce configurarea este completă, Safari ar trebui să se ofere pentru a salva parolele, metodele de plată și alte informații, apoi să o sincronizați perfect pe toate dispozitivele dvs. Mac, iPhone și iPad.

Metoda 3. Transferați parolele Safari pe un Mac nou - folosind 4uKey - Manager Manager
O altă alternativă este utilizarea Tenorshare 4uKey -Parola Manager pentru a face asta. Întrebarea este: dacă avem deja o modalitate ușoară de a o face, de ce ar trebui să încercăm un alt mod? În timp ce sincronizarea iCloud este o modalitate ușoară de a copia marcajele Safari de la un iPhone / iPad la altul, există un dezavantaj: trebuie întotdeauna să vă conectați la Wi-Fi. 4uKey - Manager de parolă, pe de altă parte, conectează computerul și iPhone-ul cu un cablu.
Tenorshare 4uKey - Password Manager vine și elcu alte funcții puternice pe care sincronizarea iCloud de bază nu le oferă. Una dintre ele este posibilitatea de a exporta parole selectate salvate în dispozitivul iOS. Cu acest manager profesionist de parole iOS și căutător, puteți clona ușor toate parolele complet sau marcajele Safari opțional între Dispozitive iOS.În plus, parola Wi-Fi, parola contului de poștă, ID-ul Apple și informațiile despre cardul creadit pot fi găsite, de asemenea, dacă doriți.
Folosirea acestuia este, de asemenea, destul de simplă.
1. După descărcarea și instalarea 4uKey - Password Manager pe computerul Mac, deschideți-l. Apoi conectați-vă iPhone-ul la acesta.
2. După conectarea reușită, trebuie doar să faceți clic pe butonul Start Scanare.

3. Ați salvat parolele Safari vor fi găsite și afișate în interfața software.

4. În sfârșit, puteți face clic pe butonul Export pentru a salva și transfera parolele Safari pe Mac.
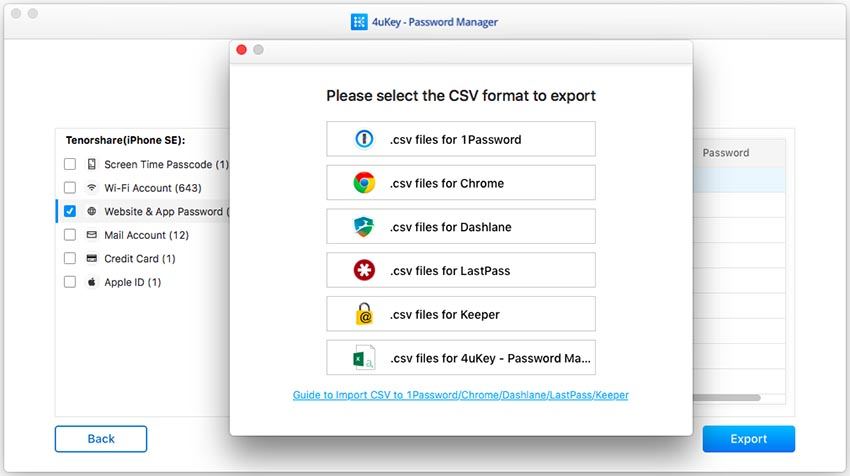
Sfaturi suplimentare: Cum să transferați marcajele Safari pe Mac
Până acum am discutat despre transferul Safariparole. Dar despre marcaje? Putem transfera și marcajele Safari cu ușurință? Modul în care ați configurat macOS-ul și iOS-ul dvs. astăzi, nu trebuie să vă faceți griji pentru asta, deoarece marcajele vor fi sincronizate automat între dispozitivele sub același ID Apple.
Tot ce trebuie să faceți este să vă autentificați folosindacelași cont Apple ID în toate dispozitivele și care permite sincronizarea Safari sub iCloud în Setări. În câteva secunde, toate marcajele din Safari (și toate celelalte date pe care le alegeți) vor fi transferate cu succes pe noul dvs. iPhone.

Ați putea fi, de asemenea, interesat de:
- Cum să mutați marcajele Safari pe noul iPhone X / 8/8 Plus
- Cum să exporti marcajele Safari de pe iPhone / Mac în Chrome
Concluzie
Transferul parolei Safari pe un nou Mac sau laalte dispozitive pentru această chestiune, este un proces simplu. Ați putea alege să utilizați aplicații de gestionare a parolei de la terți sau puteți utiliza și funcția nativă pentru cheia iCloud, care este încorporată în nucleul sistemului de operare, atât în macOS, cât și în iOS.




![[Solved] Safari dorește să folosească cheia pentru elemente locale](/images/keychain/solved-safari-wants-to-use-the-local-items-keychain.jpg)




