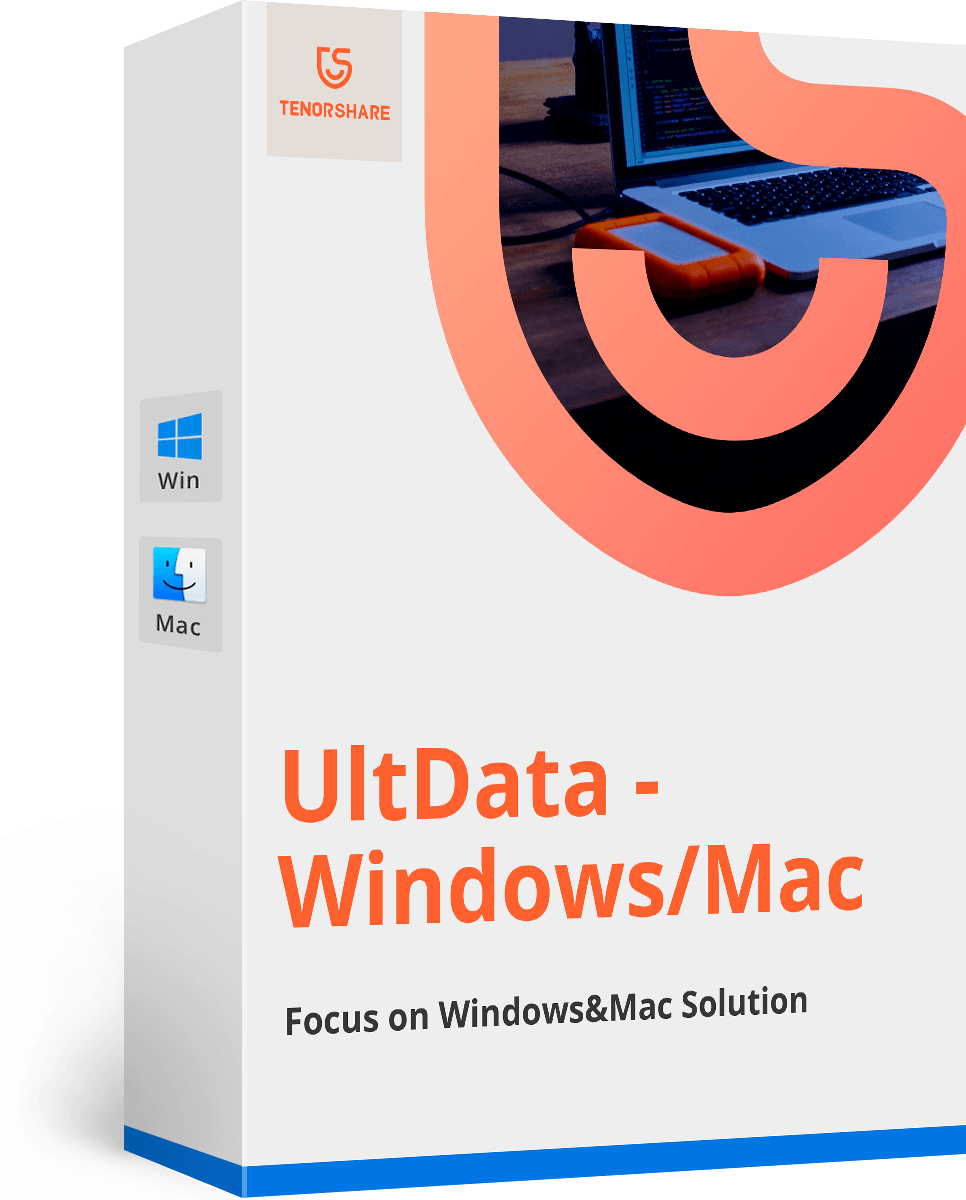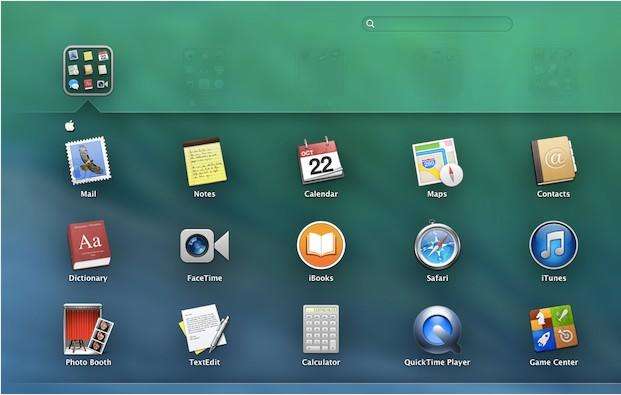5 cele mai mari probleme și soluții cu Mavericks | Tenorshare
Apple a lansat OS X 10.9 Mavericks cu caracteristici mai utile, eficiență energetică îmbunătățită și durată de viață a bateriei pentru utilizatorii de laptopuri, oferind utilizatorilor o mulțime de motive pentru a se actualiza la Mavericks. Cu toate acestea, Mavericks nu este lipsit de probleme. Mulți utilizatori se plâng de acest lucru supărarea Mavericks.
Aici sunt câteva sfaturi pentru soluționarea problemelor cu privire la Mavericks pentru a vă ține la curent cu cele modificate în ultimul sistem de operare Mac.
1. Cum să opriți e-mailul de la blocare
Unii au raportat pe forumurile Apple că ori de câte oriîncearcă să deschidă aplicația Mail în Mavericks, aceasta se prăbușește imediat. Există o soluție simplă care a funcționat pentru mulți dintre cei care au experimentat această problemă, așa că încercați.
- Deschideți terminalul. Puteți face acest lucru făcând clic pe Spotlight în colțul din stânga sus din Mavericks (simbolizat printr-o lupă), tastând Terminal și făcând clic pe acesta când apare.
- Introduceți literele fără ghilimele: „implicit ștergeți com.apple.mail ColorQuoterColorList” și apăsați Enter.
2. Cum să remediați problema de deconectare Wi-Fi
După instalarea OS X Mavericks, semnalul Wi-Fipare să nu fie la fel de bun cum era? Nu ești singurul cu această problemă. Din fericire, poți încerca o soluție care s-a dovedit de succes.
- În primul rând, porniți în modul Safe, apăsând și ținând apăsată tasta Shift imediat după apăsarea și menținerea butonului de pornire pornit.
- Apoi, deschideți Preferințe de sistem, apoi Rețea și faceți clic pe butonul Asistă-mă din partea de jos a ferestrei.

- În cele din urmă, parcurgeți procesul de creare a unui nouRețea Wi-Fi, alegeți rețeaua dvs., introduceți parola Wi-Fi și reporniți aparatul. După aceea, ar trebui să vă puteți conecta din nou la rețeaua Wi-Fi.
Pentru a găsi o rețea Wi-Fi bună și a îmbunătăți conexiunea la internet, citiți postarea Cum să găsiți cel mai bun canal Wi-Fi cu diagnosticare wireless în Mac OS X.
3. Cum se șterge etichetele căutătorului
Eticheta este o caracteristică unică în Mavericks, permițândpentru a eticheta fișierele și folderele cu nume de etichetă pe care le creați. Etichetele vă facilitează organizarea și ulterior găsiți fișiere conexe. Problema este că mulți utilizatori Mavericks habar nu au cum să șteargă o etichetă. Pentru a șterge etichetele din Finder, urmați pașii de mai jos.

- Selectați Preferințele căutătorului și faceți clic pe fila Etichete.
- De aici, faceți clic pe menținere pe numele etichetei pe care doriți să o ștergeți.
- În meniul contextual care apare, veți găsi o opțiune pentru a șterge eticheta. Dacă numele etichetei este listat în bara laterală a Căutătorului, puteți accesa și meniul contextual de acolo.
4. Cum să faceți e-mail să vă amintiți parola
Trebuie să fii foarte enervant dacă trebuie să intriparola dvs. pentru un anumit site sau serviciu din nou și din nou. Pentru cei care verifică e-mailurile în mod constant, puteți evita acest lucru făcând Mail să își amintească parola. Dacă Mail vă solicită parola de fiecare dată când începe, faceți următoarele pentru a face ca Mail să își amintească parola.
- Îndreptați-vă la Bara de meniu și selectați Mail> Preferințe.
- Faceți clic pe fila Conturi.

- Selectați contul de e-mail iCloud cu care aveți probleme.
- Alegeți fila Advanced. În meniul derulant Autentificare, selectați Token Apple
5. Cum să efectuați preferința modificată să efectuați imediat efectele
Majoritatea utilizatorilor Mac știu că puteți schimbapreferințele aplicației prin editarea fișierului .plist al aplicației (de obicei stocate în folderul Preferințe din folderul dvs. Biblioteca) Multe aplicații, la fel ca codul XX al Apple, fac posibilă schimbarea preferințelor printr-o interfață OS X.
Cu toate acestea, în Mavericks, modificările la care faceți.fișierele plist prin aceste aplicații nu vor intra în vigoare imediat - chiar dacă renunțați și relansați aplicația relevantă. Singurul mod în care puteți face este să vă deconectați mai întâi și apoi să vă autentificați. Sau puteți face modificări prin intermediul comenzilor implicite din Terminal, care va intra în vigoare imediat.
În afară de cele mai frecvente 5 probleme, „avem și nois-au adunat sfaturi pentru rezolvarea problemelor pentru alte probleme, cum ar fi ce trebuie să faceți dacă coșul de gunoi Mac nu „gol”, cum să recuperați fotografiile din coșul de gunoi de pe Mac. Verificați doar detalii.