Top 4 metode pentru a repara "Acest Mac se poate conecta la problema iCloud"
De cele mai multe ori, utilizatorii se confruntă cu probleme în timp ce se conectează la iCloud pe cloud-ul lor. Ei văd un mesaj care spune: acest Mac nu se poate conecta la iCloud. Dacă sunteți unul dintre utilizatorii care se confruntă cuaceleași probleme, atunci sunteți la locul potrivit. Astăzi vom învăța cum să ajungeți la iCloud pe Mac. Iată câteva soluții posibile pentru a ști cum să deschideți unitatea iCloud pe Mac
Metoda 1: verificați dacă serverul iCloud funcționează sau nu
Uneori, serverele Apple ar putea fi în starea de eroare. Acest lucru se poate datora întreținerii sistemului sau altceva. Dacă nu vă puteți conecta la iCloud pe Mac, acesta trebuie să fie unul dintre motivele care ar putea să vă împiedice să vă conectați la iCloud. Puteți verifica întotdeauna starea serverelor Apple. Nu trebuie decât să vizitați site-ul dat mai jos:
Dacă norul este jos, atunci acesta este motivul pentru carede ce nu vă puteți conecta la el. Tot ce poți face în astfel de momente este să aștepți ca serverul să înceapă din nou. Timpul este imprevizibil. Folosind această metodă, veți ști cum să scăpați de acest mac nu vă puteți conecta la iCloud din cauza unei probleme cu serverele.
Metoda 2: Închideți toate aplicațiile iCloud și reporniți dispozitivul
Dacă doriți să știți cum să conectați iCloud laMac, atunci o modalitate este să renunți la toate aplicațiile legate de iCloud și să reporniți dispozitivul. Aplicațiile care funcționează pe iCloud sunt Calendar, FaceTime, Memento-uri, Note și multe altele. Trebuie să închideți toate aceste aplicații. Faceți clic stânga pe aplicații și selectați Quit.

În continuare, trebuie să reporniți dispozitivul. Iată pașii pe care trebuie să îi urmați pentru a reporni dispozitivul.
Pasul 1: Faceți clic pe pictograma Apple de pe desktop.
Pasul 2: selectați Restart. Și ați terminat repornirea dispozitivului.
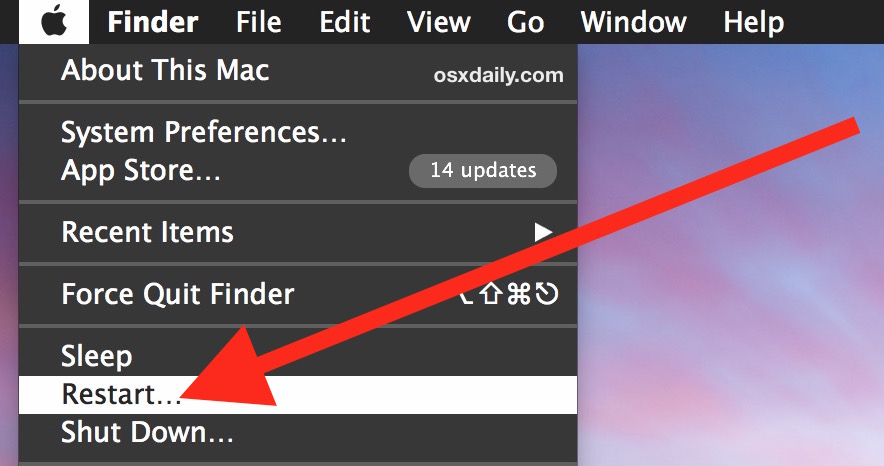
Metoda 3: eliminați fișierele de configurare iCloud
Chiar dacă această metodă nu este fiabilă, unii dintre utilizatori au pretins că rezolvă problema. Tot ce trebuie să faceți este să urmați pașii de mai jos.
- De la Mac Finder, trebuie să utilizați meniul „Go”. Selectați opțiunea „Mergeți la dosar”.
- După ce faceți clic pe opțiune, introduceți calea dată mai jos:
- ~ / Biblioteca / Asistență pentru aplicații / iCloud / Conturi /
- Acum, copiați toate fișierele prezente în locație undeva în siguranță. S-ar putea să ai nevoie de ei înapoi. Acum goliți acest folder și reporniți dispozitivul.
- După repornire, vi se va cere să vă conectați la iCloud. Aceasta ar putea rezolva problema.
Metoda 4: Deconectați și Conectați-vă de pe iCloud
Aceasta este, de asemenea, una dintre cele mai ușoare metode pe care le putețipune mâinile pe tine. Tot ce trebuie să faceți este să vă deconectați de pe iCloud și apoi să vă autentificați din nou. Urmați pașii de mai jos pentru a ști cum să remediați acest mac nu se poate conecta la iCloud din cauza unei probleme cu conexiunea iCloud.
- Faceți clic pe pictograma Apple prezentă în partea de sus a desktopului în colțul din stânga.
- Acum, faceți clic pe opțiunea Preferințe de sistem. Va apărea o nouă fereastră. Faceți clic pe opțiunea iCloud. Acum atingeți Deconectare.
- Acum reporniți dispozitivul. Acum, pentru a vă conecta din nou, trebuie să accesați încă o dată Preferințele sistemului și să alegeți să vă conectați în opțiunile iCloud.
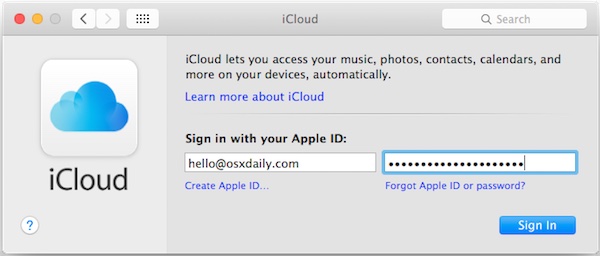
De cele mai multe ori, când efectuați acesteasoluții cu privire la problema în cauză, este posibil să vă pierdeți datele. Acest lucru s-ar putea datora manipulării greșite a unor fișiere sau ștergerii fișierului important. De asemenea, dacă nu sunteți în stare să vă conectați la iCloud, atunci șansele sunt mari ca să nu puteți pune mâna pe backup. Pentru a vă salva de această dilemă, Tenorshare Any Data Recovery pentru Mac este soluția finală. Acest instrument restabilește toate datele și fișierele de pe dispozitivul dvs. care s-au pierdut din anumite motive sau din alte motive. Acesta conține dispozitiv rupt, dispozitiv formatat și multe astfel de situații în care șansele dvs. de pierdere a datelor sunt mari.

Toate lucrurile luate în considerare, acestea au fost primele 4soluții, care vă vor ajuta dacă nu sunteți în stare să vă conectați la iCloud pe dispozitivele dvs. Mac. Potrivit utilizatorilor Apple, aceste 4 soluții au fost dovedite de încredere. De asemenea, dacă ai întâmpinat vreo pierdere de date, Tenorshare Data Recovery for Mac este cel mai bun instrument de utilizat. În cazul în care cunoașteți orice altă soluție în afară de cele menționate mai sus, ne puteți anunța comentând mai jos. Puteți, de asemenea, să vă partajați feedback în aceeași manieră.

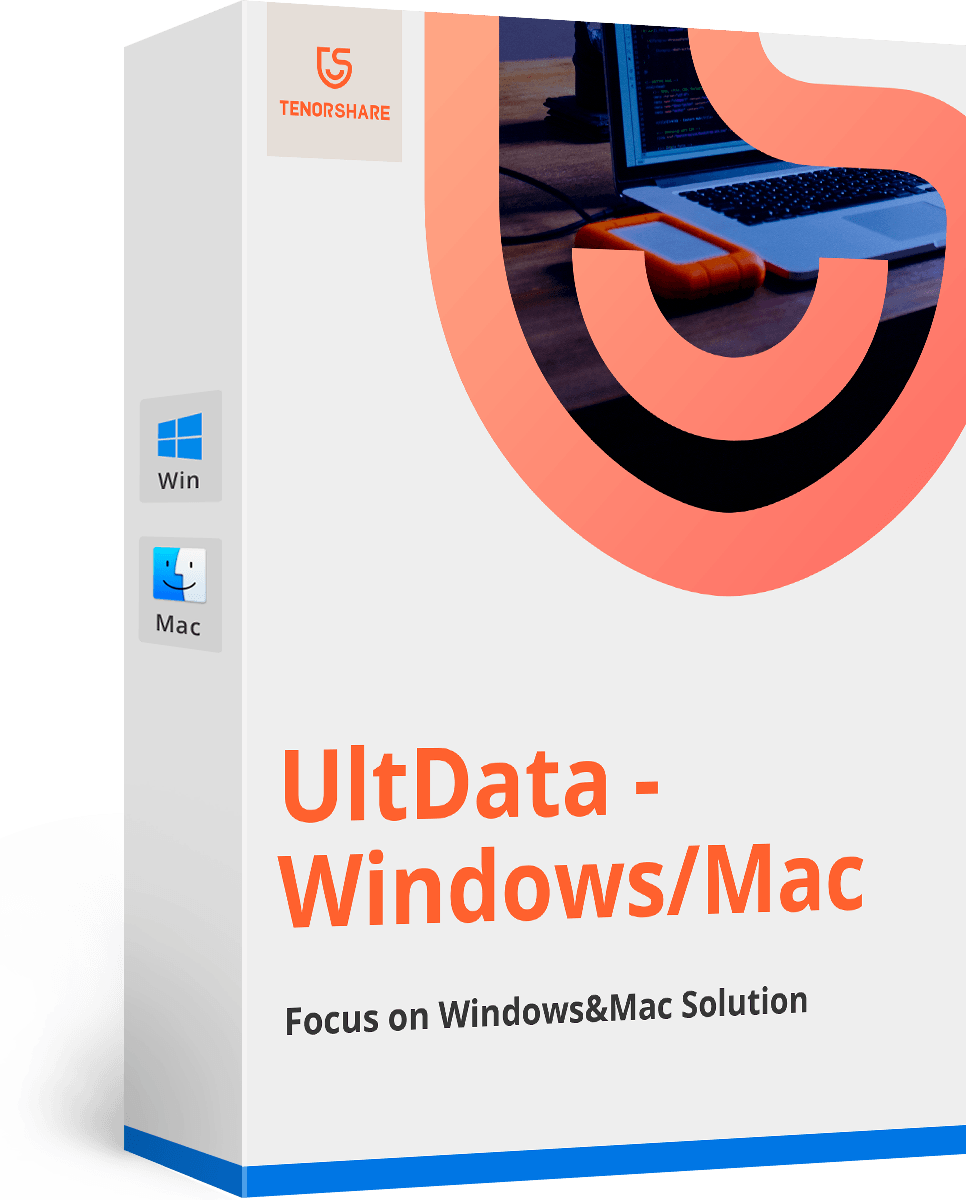





![[Problemă rezolvată] Eroare 400 de sincronizare a calendarului iCloud](/images/icloud-tips/issue-solved-icloud-calendar-sync-error-400.jpg)

![[Rezolvat] Cum de a repara iCloud Restore Stuck la estimarea timpului rămas](/images/icloud-tips/solved-how-to-fix-icloud-restore-stuck-on-estimating-time-remaining.jpg)
