Cum să rezolvați Safari Nu se afișează imagini
Este tipicul Apple pentru a înlocui totulcă se gândește sub standardul companiei cu soluția proprie gătită acasă. Unul dintre primele exemple ale practicii este momentul în care lansează propriul browser numit Safari pentru a înlocui Internet Explorer ca browser implicit pentru Mac.
Rapid înainte până astăzi, mulți spun că Safari estecel mai bun browser existent pentru utilizatorii de Mac. Este mai ușor și mai rapid decât alternativele precum Chrome și Opera. Dar, în ciuda tuturor avantajelor sale, Safari sclipesc din când în când.
Unul dintre acele sclipici este când Safari a câștigat „tafișează imagini pe paginile web vizitate. Numai text. În timp ce încă puteți obține conținutul majorității paginilor web fără imagini, dar nu este deloc distractiv. Este ca și cum ar fi să te uiți la modele foto faimoase, fără machiaj dimineața, când se trezesc cu un vânător.
Dar revenind la problema de la îndemână, ce poți face dacă Safari-ul tău nu poate încărca imagini?
- Partea 1: Fix Safari Safari Nu afișează imagini
- Sfaturi suplimentare: Cum puteți recupera fișierele șterse Mac
Partea 1: Fix Safari Safari Nu afișează imagini
Există mai multe lucruri pe care poate doriți să încercați să le depășiți Safari, fără a arăta imagini.
Procesul de deducere
În primul rând, asigurați-vă că nu este nimic greșit în conexiunea dvs. de internet. O conexiune la internet lentă și instabilă ar putea împiedica încărcarea imaginilor.
Apoi verificați dacă problema este aceeași la toate paginile web deschise. Dacă se întâmplă doar cu o singură pagină, este posibil ca imaginile să nu se încarce doar pentru acea anumită pagină sau site.
În timp ce vă aflați, deschideți paginile folosind un alt browser. Dacă imaginile se încarcă foarte bine pe aceste alte browsere, puteți fi sigur că problema este cu Safari.
Primul nivel de depanare
Încercați să reporniți Safari și, de asemenea, computerul, dacă este necesar, și redeschideți Safari. Verificați dacă problema persistă.
Opriți extensiile și reexaminați-le. Este posibil ca blocajele - sau extensii similare care împiedică anumite tipuri de conexiuni la rețea - să blocheze și imaginile.
Nu uitați să verificați dacă nu dezactivați imaginile din greșeală. Dacă mergi la Preferințe > Avansat și activați Afișați meniul Dezvoltați în meniu, veți mai avea un meniu numit Dezvolta între semn de carte și Fereastră meniul.

Apoi, dacă faceți clic pe meniul de dezvoltare, veți vedea opțiunea de a dezactiva imaginile. Dacă această opțiune este activată, Safari nu va afișa nicio imagine pe nicio pagină.
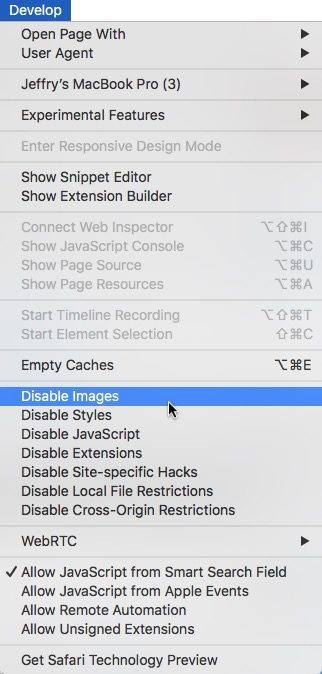
Al doilea strat de depanare
Dacă ați încercat toate cele de mai sus și problema persistă, continuați ștergând fișierul de cache al Safari situat în: ~ / Library / Caches / com.apple.safari, probabil că va trebui să faceți un gol sigur.
Apoi, renunțați la Safari și ștergeți fișierul de preferințe: ~ / Library / Preferences / com.apple.safari.plist.
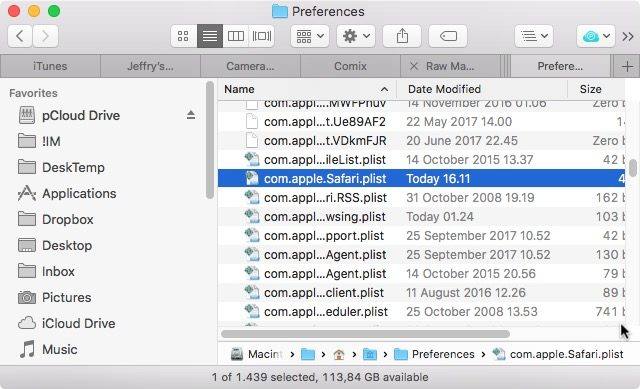
Apoi relansați Safari și totul ar trebui să revină la normal.
Sfaturi suplimentare: Cum puteți recupera fișierele șterse Mac
Tinkering cu cache-urile și preferințele Safarifișierele prezintă riscul de a pierde datele. Ar trebui să faceți întotdeauna o copie de siguranță a datelor înainte de a face orice modificări în sistem, astfel încât să puteți restaura totul în cazul în care se întâmplă ceva neașteptat.
Un instrument recomandat pentru job este Data MacRecuperare. Acest software este o soluție completă de recuperare a datelor Mac pentru a recupera toate tipurile de fișiere de pe hard disk-ul Mac și de pe alte dispozitive portabile precum unitatea flash USB, hard disk extern, card SD, iPhone, etc. pe MacOS High Sierra, OS X 10.14 Mojave , OS X 10.13 Sierra mare și mai mică.
Iată pașii despre recuperarea fișierelor șterse Mac:
Pasul 1 Descărcați și instalați UltData - Mac pe Mac.
Pasul 2 După instalarea software-ului, selectați alocația pentru a începe recuperarea datelor. Puteți alege „hard disk-uri”, „Drivere externe” și alte locații, cum ar fi „Trash”. Apoi apăsați butonul „Scanare” pentru a începe scanarea datelor.
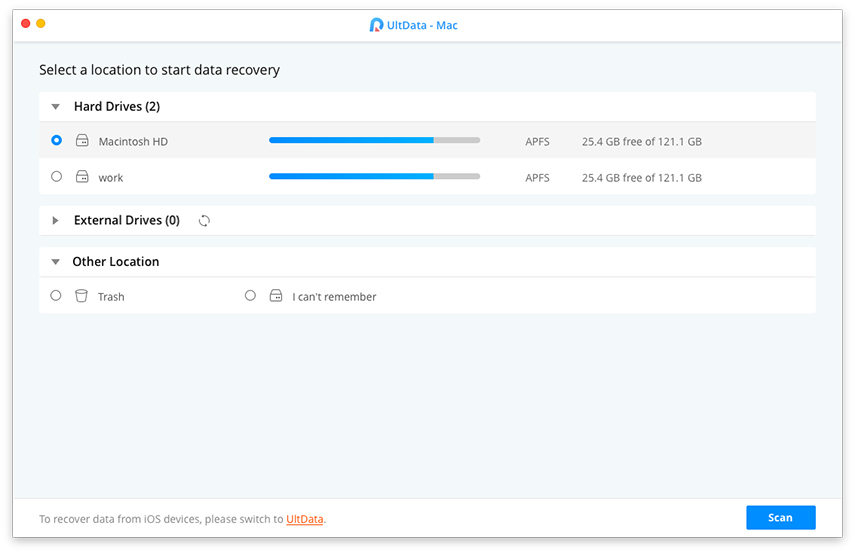
Pasul 3 Previzualizați datele după ce procesul de scanare este concurat. Apoi alegeți-le pe cele pe care le-ați pierdut pentru a le recupera, trebuie doar să faceți clic pe butonul „Recuperare”. Acum, întregul proces este terminat și ați găsit fișierele potrivite care se pierd pe Mac.
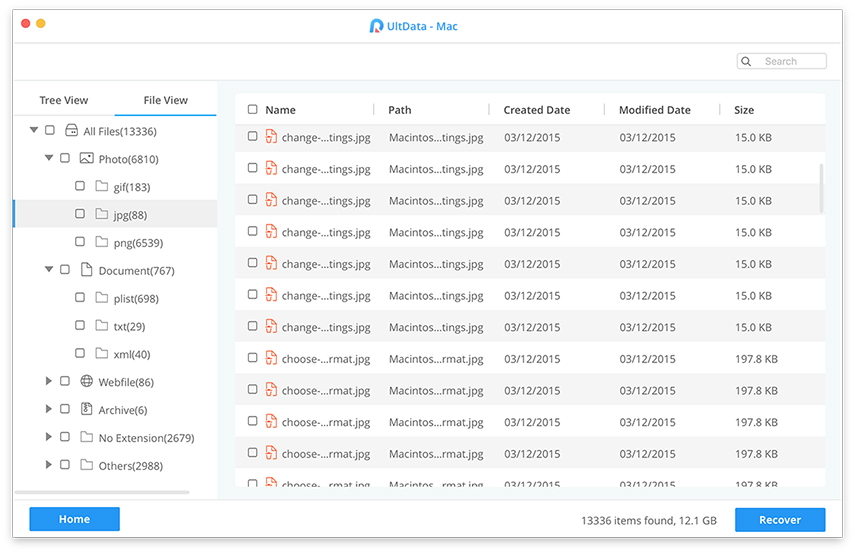
Video despre Cum puteți recupera imagini / imagini șterse pe Mac
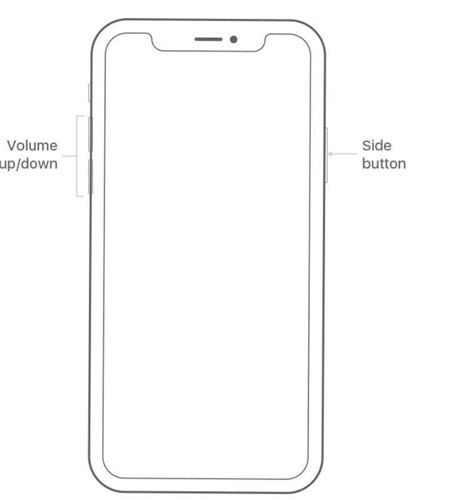

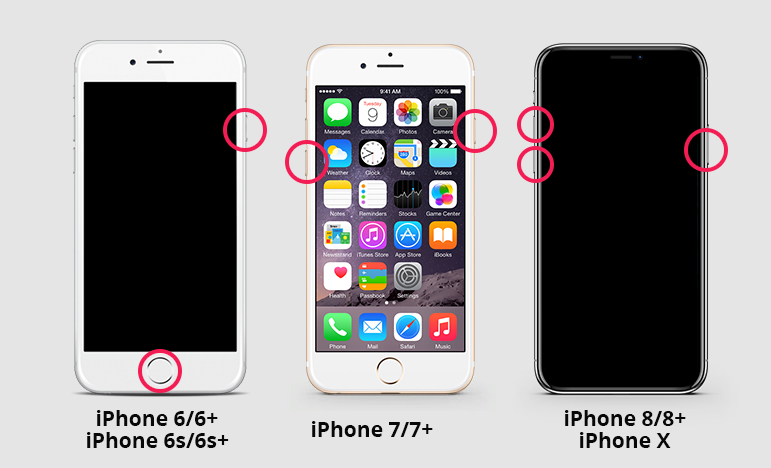
- Recuperarea datelor iPhone
- Alternativă
- Sfaturi pentru Android
- iPhone XS
- icloud
- Recupera iPhone
- Fix iPhone
- iOS 12
- Resetare din fabrică
- Recuperare Android
- Transfer de fotografie
- Backup pentru iPhone
- Top
- Date Mac
- Restabili
- Apple TV
- Sfaturi pentru transferul fișierelor iOS
- Mac OS
- iPad










