[Gratuit] Cum să testați eficient viteza hard diskului pe Windows și Mac
"Orice teste standard pe care le pot folosi pentru a verifica noul meu iMac - este lent"
În timp, pe măsură ce utilizați computerul mai mult șimai mult, componentele de pe acesta vor încetini. Dacă vă confruntați cu încetinire a hard disk-ului computerului, puteți testa viteza hard diskului pentru a afla dacă unitatea dvs. a încetinit. Există o serie de moduri de a efectua testul de viteză pentru hard disk și ghidul următor acoperă unele dintre aceste metode pentru dvs.
În acest ghid, veți afla cum suntețipoate rula un test de viteză pentru hard disk-urile atât pe calculatoarele bazate pe Windows, cât și pe Mac. După ce aveți datele pe care le-ați căutat, puteți lua măsuri adecvate pentru a accelera hard disk-ul. Poate puteți cumpăra o unitate nouă sau puteți utiliza un software pentru a curăța orice ar provoca încetinirea unității. Înainte de a face asta, iată cum să aflați viteza hard disk-urilor:
- Partea 1. Cum se testează viteza hard diskului pe Windows 10/8/7 gratuit?
- Partea 2. Cum se testează viteza hard diskului pe Mac gratuit?
- Sfat suplimentar: Dacă ați pierdut date importante pe hard disk?
Partea 1. Cum se testează viteza hard diskului pe Windows 10/8/7 gratuit?
Dacă computerul rulează Windows 10, 8 sau 7, aveți câteva metode gratuite pentru a rula un test pentru viteza de pe hard disk. Aceste metode sunt ușor de făcut și nu vor dura mai mult de câteva minute pentru a-și face treaba.
Dacă sunteți curios cum să utilizați aceste metode pentru a testa viteza hard disk-ului Windows 10, următorul arată cum să utilizați una dintre aceste metode pe computerul dvs. bazat pe Windows. Hai să verificăm.
Vei folosi un software numit Parkdale pentru a rula un test de viteză pentru hard disk-urile de pe computer.
Pasul 1. Deschideți o nouă filă în browserul dvs. web și treceți pe site-ul web Parkdale. Descărcați și instalați software-ul pe computer.
Pasul 2. Când software-ul este instalat, lansați-l de pe desktop. Pe ecranul principal al software-ului, veți vedea toate hard disk-urile enumerate. Faceți clic pe cea pe care doriți să rulați un test, configurați opțiunile afișate pe ecranul dvs., apoi faceți clic pe butonul Start.
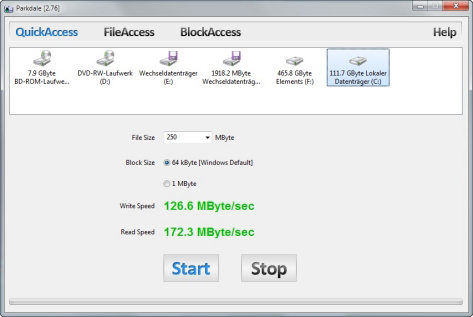
Pasul 3. Pe ecranul următor, ar trebui să puteți vizualiza viteza de pe hard disk-ul PC-ului dvs. Windows.
Așa este, cum să testați eficient viteza hard diskului pe un computer care rulează versiuni moderne de Windows.
Partea 2. Cum se testează viteza hard diskului pe Mac gratuit?
Dacă nu utilizați un computer Windows, dar avețiun Mac, puteți rula, de asemenea, teste de viteză pe hard disk, deoarece există utilități disponibile pentru a vă ajuta să faceți acest lucru. De fapt, instrumentul pe care îl veți folosi în următoarea metodă pentru a efectua o verificare a vitezei hard disk-ului este mult mai ușor de utilizat decât cel pe care l-am menționat mai sus.
Instrumentul pe care îl veți folosi se numeșteBlackmagic Disk Speed Test și este disponibil pe magazinul oficial Mac App Store. Puteți să luați instrumentul de acolo și apoi să îl utilizați pentru a verifica viteza hard disk-urilor.
Chiar dacă este ușor să folosești instrumentul pentru a verifica viteza hard disk-ului tău, am dat pași despre cum să faci asta pentru ca sarcina să fie și mai ușoară pentru tine.
Să vedem cum se testează viteza de pe hard disk Mac:
Pasul 1. Accesați Mac Store Store și descărcați și instalați instrumentul Blackmagic Disk Speed Test pe Mac.
Pasul 2. Când instrumentul este instalat, lansați-l de pe Launchpad-ul Mac-ului dvs.
Pasul 3. Când se lansează instrumentul, faceți clic pe butonul care spune Start pentru a începe un test de viteză. Butonul este ușor de găsit, deoarece este situat în centrul interfeței instrumente.
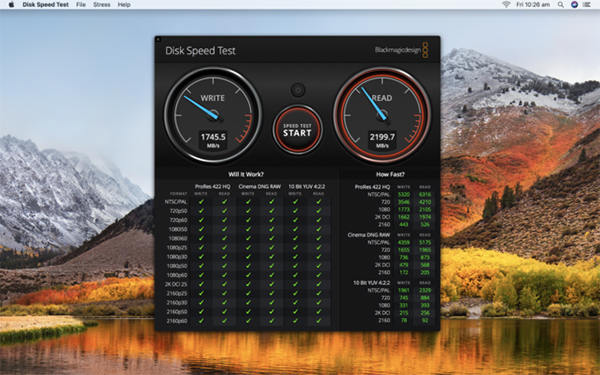
În curând, instrumentul va afișa toate informațiile de care aveți nevoie cu privire la viteza hard disk-urilor dvs. Mac.
După ce aveți datele despre viteză cu dvs., vă puteți gândi la orice îmbunătățiri pe care le puteți aduce Mac-ului dvs.
Sfat suplimentar: Dacă ați pierdut date importante pe hard disk?
Una dintre problemele în care se confruntă adesea oamenii sunt acesteasfârșesc pierzându-și datele când se joacă doar cu hard disk-urile. Dacă v-ați pierdut datele într-un scenariu similar, există un instrument care vă va ajuta să recuperați datele pierdute pe computer.
Instrumentul se numește Tenorshare UltData -Windows / Mac și este disponibil atât pentru computere Windows cât și pentru Mac. Este capabil să restaureze datele din orice scenariu de pierdere a datelor. Ajută la recuperarea a sute de formate de fișiere și puteți chiar previzualiza datele înainte de a le recupera. Vă recomandăm să o utilizați pentru a recupera datele pierdute pe mașinile Windows și Mac.
Dacă doriți să testați viteza hard diskului pe dvs.PC-uri sau mașini Mac, ghidul nostru de mai sus ar trebui să vă ajute să o faceți eficient. Vă oferă cele mai ușoare metode de a face sarcina, astfel încât să nu faceți probleme.



![[2019 Ghid] Pas cu pas pentru a recupera fișierele de pe un hard disk formatat pe Mac](/images/mac-data/2019-guide-step-by-step-to-recover-files-from-formatted-hard-drive-on-mac.jpg)






