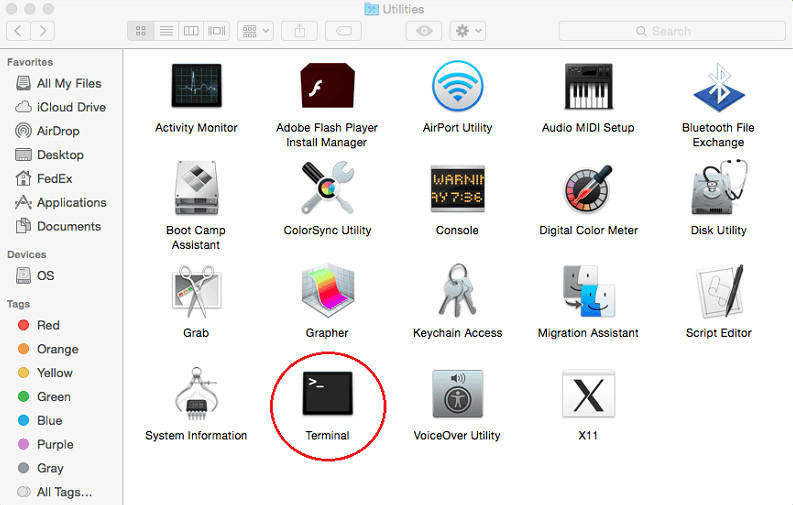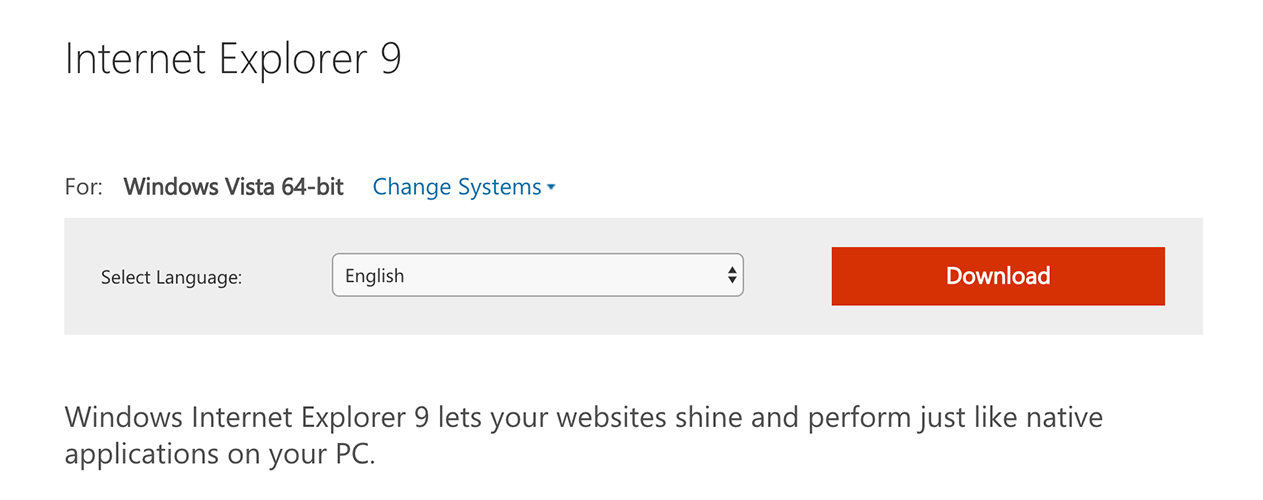Top 2 moduri de dezinstalare a aplicațiilor pe Mac
Cum se dezinstalează programele de pe Mac este o întrebare foarte comună în rândul comunităților Mac șiforumuri. Dacă încercați să eliminați o aplicație veche de pe Mac, sau să reinstalați software-ul corupt sau pur și simplu să eliminați spațiul pe hard disk, ștergerea aplicațiilor este fără îndoială importantă. Metoda este foarte ușoară și este o veste bună pentru noii utilizatori Mac. Așadar, pentru cei care nu știu ce să facă, suntem aici cu un ghid detaliat privind dezinstalarea aplicațiilor de pe Mac. Deci, să începem.
Pași pentru dezinstalarea aplicațiilor de pe Mac și Cum să eliminați fișierele rămase
Există în principal două moduri de a șterge aplicațiile de pe Mac. Cel tradițional și cel mai ușor!
Folosind Finder:
Modul tradițional folosește Căutătorul. Acesta a fost folosit de mai bine de un deceniu de utilizatorii de Mac și este încă aplicabil și acum. Este simplu și simplu și așa puteți face acest lucru:
1. Accesați Căutătorul
2. Apoi accesați folderul / Aplicații și alegeți aplicația pe care doriți să o eliminați.
3. Puteți să faceți clic dreapta și să atingeți „Mutare la coșul de gunoi” sau să trageți pictograma aplicației în Coșul de gunoi.

4. Acum, navigați la pictograma Coș de gunoi. Faceți clic dreapta și atingeți „Coșul de gunoi gol”.
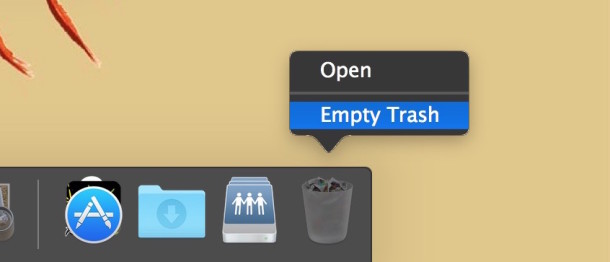
Acesta este modul de dezinstalare a aplicațiilor de pe Mac folosind metoda clasică. Funcționează în toate versiunile de Mac precum OS X El Capitan / Snow Leopard etc.
Folosind Launchpad:
Metoda de mai sus este eficientă și foarte simplămod de a dezinstala aplicațiile de pe Mac. Dar Mac Lion și Mountain Lion mai departe, este chiar mai ușor, deoarece este nevoie de indicii de la iOS. Da, este la fel de simplu ca dezinstalarea aplicațiilor de pe iPhone. Aceasta funcționează numai pe aplicațiile instalate din App Store și nu pe aplicațiile descărcate de la terți. Iată cum să-l utilizați:
1. Deschideți LaunchPad.
2. Apăsați și mențineți apăsată pictograma aplicației pe care trebuie să o eliminați.
3. Când începe jiggling, atinge pictograma „X” neagră care va apărea automat.
4. Acum, faceți clic pe „Șterge” pentru a elimina aplicația.
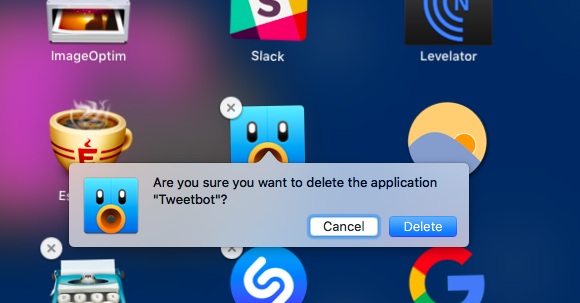
Acum știți cum să dezinstalați aplicațiile de pe Macfolosind LaunchPad. LaunchPad nu a necesitat golirea coșului de gunoi înainte de a dezinstala orice aplicație spre deosebire de metoda Finder. Aceasta este similară cu iOS și aceasta este o caracteristică excelentă care face din Lion un upgrade de dorit.
Dar acesta nu este sfârșitul! O aplicație include o mulțime de lucruri precum preferințele, fișierele de asistență, cache-urile și fișierele ascunse etc. Deși acest lucru nu este un lucru alarmant, totuși nu este necesar decât în caz de urgență. În general, este o idee bună să știți cum să eliminați aplicațiile de pe Mac împreună cu fișierele aferente.
Deci, dacă vrei să scapi de ele, este ușor. Trebuie doar să localizați fișierele de asistență aferente aplicațiilor și să le eliminați. Iată câteva adrese tipice de locație pentru fișierele de aplicații:
- Fișiere de asistență pentru aplicații: „~ / Biblioteca / Asistență pentru aplicații / (Nume aplicație)”
- Preferințe: „~ / Biblioteca / Preferințe / (numele aplicației)”
- Cache: „~ / Library / Cache / (numele aplicației)”
Selectați fișierele și mutați-le în coșul de gunoi. Asta e!
Sfat suplimentar: Cum puteți recupera fișierele de aplicații Mac șterse în mod accidental
În timp ce ștergeți aplicații și date, accidentala șters fișierele importante de pe Mac, apoi îl puteți restaura cu ajutorul programului Tenorshare Any Data Recovery. Este un instrument special conceput care poate recupera orice de pe Mac. Indiferent dacă ați pierdut unele fișiere accidental prin ștergere sau din cauza actualizării sistemului de operare, formatarea sau golirea coșului de gunoi, acesta poate recupera orice din videoclipuri, muzică, fotografii, documente etc. Iată cum să îl utilizați:
1. Descărcați și lansați orice recuperare de date pentru Mac.
2. Selectați tipurile de fișiere pierdute.
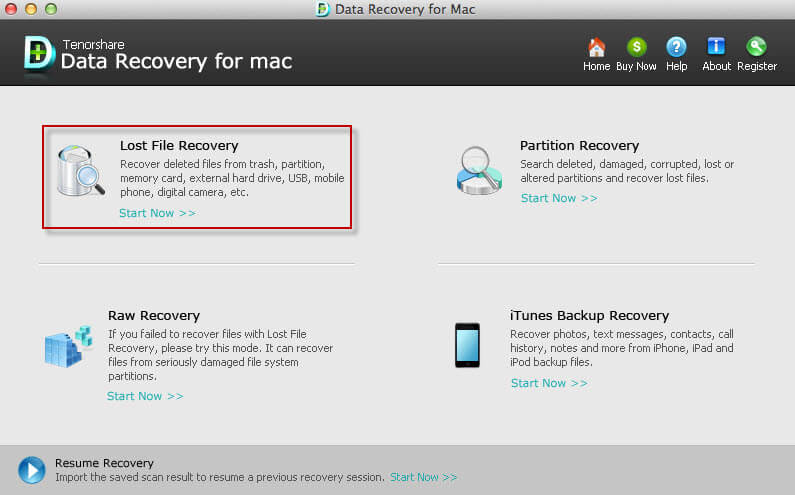
3. Alegeți acum Locația vizată. Aici alegeți unitatea de unde ați pierdut fișierele de pe Mac în primul rând.
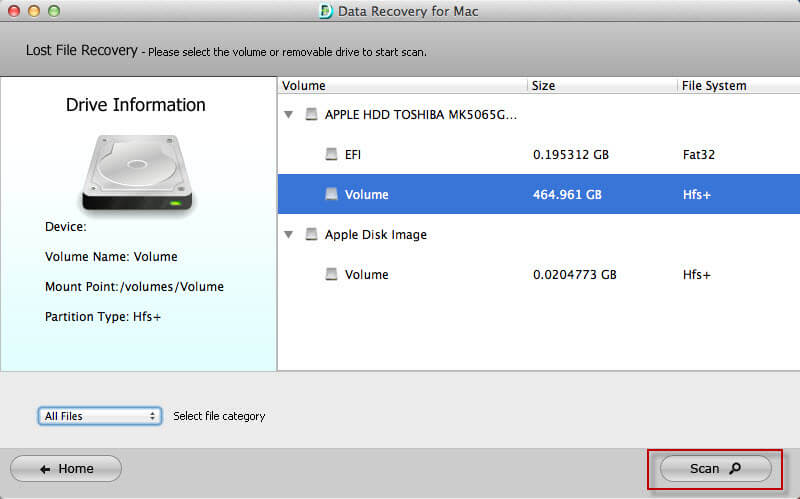
4. După ce procesul de scanare se încheie, puteți previzualiza și alege imediat fișierele pierdute pentru recuperare. Selectați fișierele pe care doriți să le recuperați și faceți clic pe Recuperare.
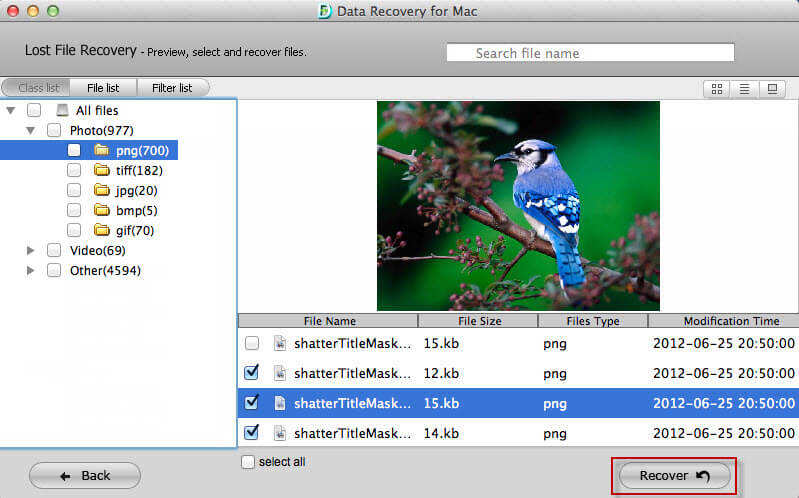
5. Furnizați destinația pentru a salva fișierele recuperate. Furnizați întotdeauna o locație diferită de calea inițială a fișierelor pierdute.

Asta e! Veți avea toate fișierele alese recuperate în câteva secunde. Nu ratați acest software uimitor.
Concluzie:
În general, dacă doriți, vă întrebați cum sădezinstalați software-ul de pe Mac, acum știți ce să faceți. Urmați cu atenție instrucțiunile și alegeți-l în consecință. În ceea ce privește comoditatea dvs., LaunchPad este un proces mai rapid în ceea ce privește aplicațiile din App Store. În ceea ce privește fișierele temporare și acceptate ale diferitelor aplicații, acestea tind să stiveze și să ocupe spațiu pe disc. Deci, este mai bine să ștergeți toate. Dacă doriți să recuperați orice fișiere șterse, vă recomandăm să accesați Tenorshare Any Data Recovery!