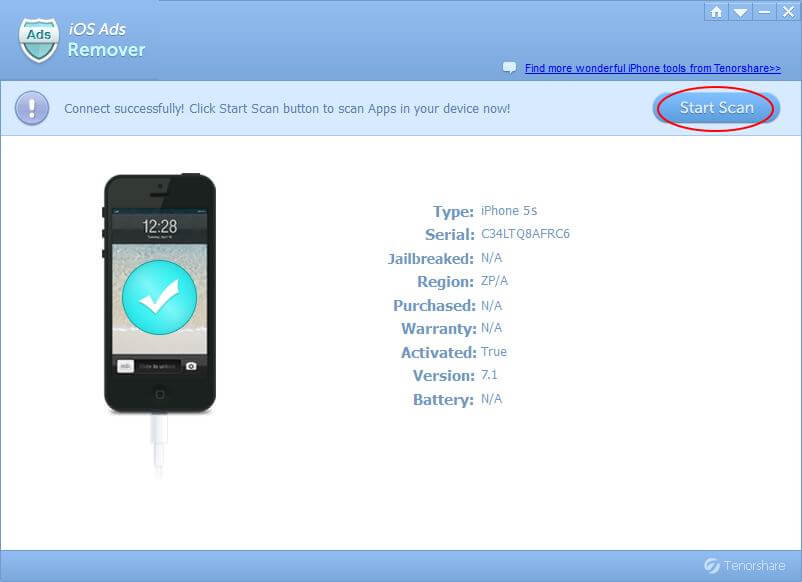3 Moduri de dezactivare a procesului de backup pentru iPhone în iTunes
Majoritatea oamenilor sunt familiarizați cu iTunes, așa cum nu estedoar un simplu player muzical, dar un instrument util pentru a gestiona muzică și videoclipuri pe dispozitivele iOS. Ori de câte ori conectați iPhone-ul, iPod-ul sau iPad-ul la computer cu iTunes, iTunes va încerca să scaneze și să facă copie de rezervă în mod automat. În general, dispozitivul de rezervă este excelent în cazul pierderii accidentale a datelor, dar uneori este posibil să doriți să dezactivați backup-ul iPhone în iTunes din următoarele motive:

- Vă grăbiți să accesați ceva în dispozitiv, dar scanarea durează prea mult și nu puteți implementa nicio operație.
- Spațiul de stocare al computerului dvs. este limitat și nu doriți să faceți backup pentru toate datele și documentele mari din iTunes.
- Ați salvat deja dispozitivul și trebuie să evitați ștergerea backup-ului anterior.
- Metoda 1: Împiedicați backup-ul automat al iPhone-ului prin dezactivarea sincronizării automate
- Metoda 2: Schimbați comanda pentru a dezactiva permanent procesul de backup iTunes
- Metoda 3: Opriți backup-ul iTunes pentru iPhone auto folosind iCloud
Metoda 1: Împiedicați backup-ul automat al iPhone-ului prin dezactivarea sincronizării automate
Pentru a opri iTunes de la backup de iPhone de fiecare dată, puteți pur și simplu să bifați „Împiedicați sincronizarea automată a iPhone-ului” în iTunes. Pentru aceasta, urmați pașii de mai jos:
- Rulați iTunes pe computer și conectați iPhone la PC sau Mac printr-un cablu USB
- Accesați iTunes, deschideți Preferințele dispozitivelor. Dacă vă aflați în computerul Mac, accesați iTunes, apoi găsiți Preferințele în bara de meniu.
- Faceți clic pe pictograma Dispozitiv din interfața preferințelor și puneți o marcă în caseta intitulată „Împiedicați sincronizarea automată a iPod-urilor, iPhone-urilor și iPadelor”, apăsați butonul OK

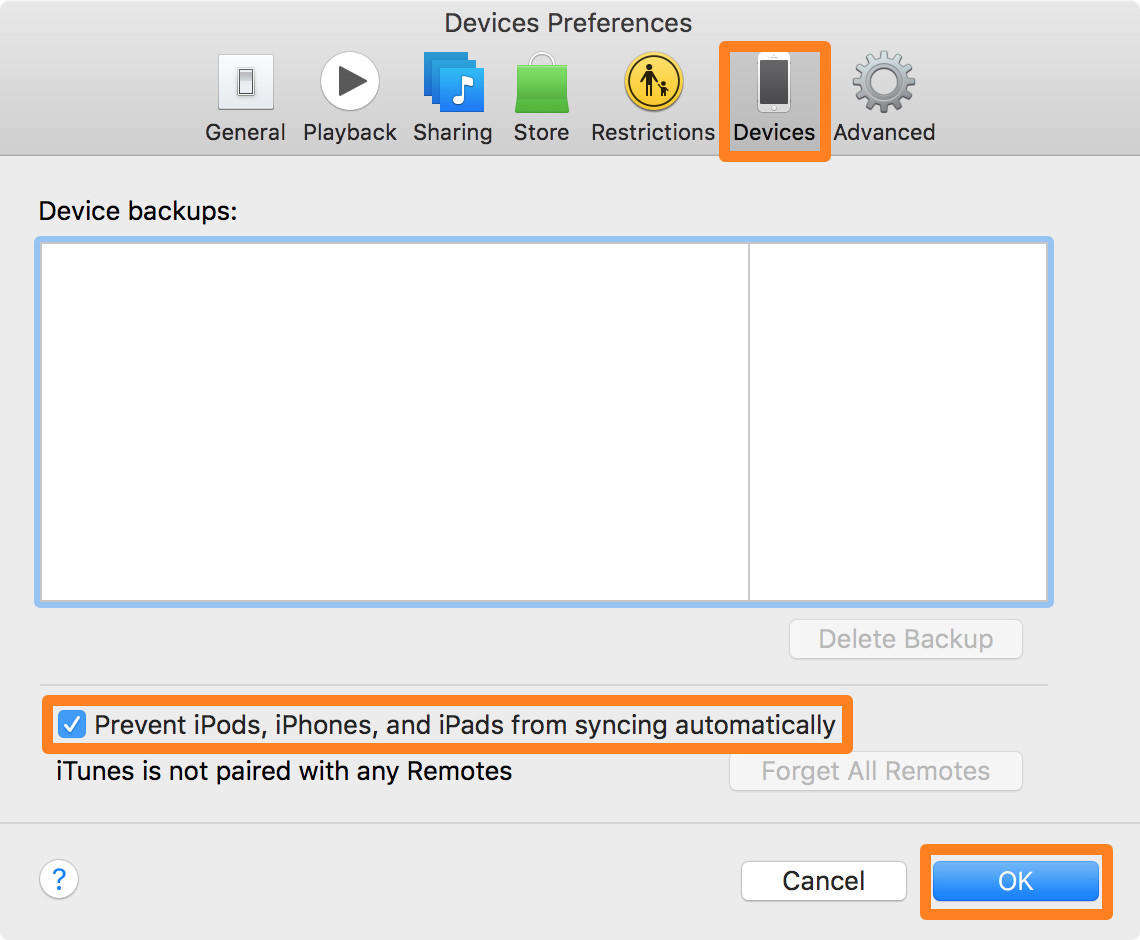
Metoda 2: Schimbați comanda pentru a dezactiva permanent procesul de backup iTunes
Există o mică diferență pentru a opri backup-ul iPhone în iTunes între Windows și Mac, iată ghidul rapid pentru diferite sisteme:
Pentru Windows:
- Închideți iTunes și țineți apăsată tasta Windows, apăsați „R” și veți vedea caseta de dialog Run
- Introduceți următoarea comandă pe Windows:
- După aceea, apăsați „Enter” pentru a termina procesul.
Dacă doriți ca iTunes să facă o copie de rezervă a dispozitivului, trebuie doar să înlocuiți „1” cu „0” în comanda de mai sus.
32-biți
"C: Program FilesiTunesiTunes.exe" / setPrefInt
Copiile de rezervă automate ale dispozitivului sunt dezactivate 1
64-biți
„C: Program Files (x86) iTunesiTunes.exe” / set PrefInt Copiile de rezervă automate ale dispozitivului sunt dezactivate 1
Pentru Mac:
- Închideți iTunes și deschideți folderul „Utilități”, lansați „Terminal”
- Tastați următoarea comandă și apoi apăsați „Enter”, veți avea succes în dezactivarea iPhone-ului de backup pentru iTunes
valorile implicite scriu com.apple.iTunes DeviceBackupsDisabled -bool true
Dacă doriți să activați backup-uri, schimbați comanda terminalului în:
valorile implicite scriu com.apple.iTunes DeviceBackupsDisabled -bool false
Metoda 3: Opriți backup-ul iTunes pentru iPhone auto folosind iCloud
O modalitate alternativă de a opri iTunes de la backup-ul automat al iPhone este să setați în schimb backup-ul dispozitivului prin iCloud. Urmați pașii pentru a finaliza configurația:
- Conectați dispozitivul iOS la computer și apoi lansați iTunes
- Faceți clic pe butonul „Dispozitiv” din stânga iTunes
- Puteți vedea informațiile detaliate ale dispozitivului dvs., selectați „iCloud” din opțiunile de rezervă și apoi apăsați butonul „Gata”
- După aceea, puteți vedea o fereastră pop-out care vă solicită să aplicați aceste modificări, alegeți „Aplicați” pentru a termina procesul

Data viitoare când conectați dispozitivul la computer, iTunes nu îl va sincroniza automat. În schimb, se va face backup în iCloud, ceea ce nu va împiedica nicio operațiune.