Cum să verificați Istoricul achizițiilor iTunes și sfaturi suplimentare
„Hei acolo, eu” sunt Jane. Caut o modalitate de a verifica cum pot să-mi verific cumpărăturile iTunes? Nu sunt o persoană experimentată în tehnologie, așa că orice ajutor este foarte apreciat.
Bună Jane. Vă mulțumim că ne-ați adresat, suntem „mai mult decât fericiți să vă ajutăm și alte persoane de acolo, care„ aveți timp greu cu tehnicile. Prin urmare, am redactat în mod special această postare pentru a vă ajuta cu întrebarea dvs. cum să verificați istoricul achizițiilor iTunes. În postarea de astăzi am înglobat primele 3 modalități despre cum puteți verifica istoricul achizițiilor iTunes pe iPhone sau pe alte dispozitive într-o manieră fără probleme. Haideți să le explorăm acum!
- Soluție1: verificați achizițiile iTunes pe iPhone / iPad
- Soluție2: verificați istoricul achizițiilor iTunes pe Windows PC / Mac
- Soluție3: Cum să verificați cumpărăturile iTunes fără iTunes
- Sfaturi suplimentare: Cum să remediați iTunes nu a reușit să afișeze istoricul achizițiilor
Soluție1: verificați achizițiile iTunes pe iPhone / iPad
Ei bine, prima soluție pe care am adus-otrebuie să verificați achizițiile iTunes prin intermediul iPhone-ului / iPad-ului însuși. Nu trebuie să vă faceți griji dacă aveți iPhone (orice variantă) sau iPad (vreo variantă), tutorialul despre cum puteți verifica achizițiile iTunes pe toate dispozitivele este același. Să descoperim procesul pas cu pas pentru a-l verifica.
Pasul 1 - Prinde iDevice și lansează iTunesStocați aplicația pe iDevice. Acum, apăsați butonul Conectați-vă și conectați-vă la contul dvs. Apple ID preferat din care doriți să verificați istoricul achizițiilor iTunes.

Pasul 2 - La scurt timp după ce vă autentificați în dorințaApple ID, trebuie să apăsați pe opțiunea „Mai mult” din ecranul următor și apoi să apăsați butonul „Cumpărut”. Apoi veți fi redirecționat către un nou ecran, unde trebuie să optați pentru „Muzică” din opțiunile disponibile. Apoi, veți vedea lista achizițiilor iTunes pe care le-ați făcut. Puteți opta pentru „Achiziții recente "sau alte filtre precum" Toate "sau" Nu pe acest iPhone "în funcție de cerințele dvs.

Soluție2: verificați istoricul achizițiilor iTunes pe Windows PC / Mac
Următoarea metodă pe care o vom discutadespre este verificarea achizițiilor iTunes prin intermediul unui PC Windows sau al unui computer bazat pe Mac. Această metodă este cel mai eficient mod de a verifica cumpărăturile iTunes. Acest lucru se datorează faptului că puteți accesa toată lista de achiziții iTunes folosind o aplicație desktop a iTunes. Odihnați-vă toate celelalte moduri, afișați doar o parte din cumpărăturile dvs. iTunes. Iată ce trebuie să faci.
Pasul 1 - Lansați aplicația pentru desktop iTunespe computerul dvs., fie Mac sau Windows. Asigurați-vă că sunteți deja conectat la ID-ul Apple dorit de la care doriți să accesați istoricul achizițiilor iTunes.
Pasul 2 - Apoi, trebuie să apăsați în fila „Cont” disponibilă în bara de navigare din partea de sus și apoi să apăsați pe opțiunea „Vizualizați contul meu” din meniul derulant.

Pasul 3 - iTunes vă va solicita apoi să vă introducețiparola pentru a vă confirma acțiunile. Introduceți datele de acreditare corecte și apoi veți fi redirecționat către pagina „Informații despre cont”. Derulați pagina în jos până la secțiunea în care scrie „Istoricul achizițiilor” și apăsați pe butonul „Vezi tot” pentru a încărca întreaga listă.
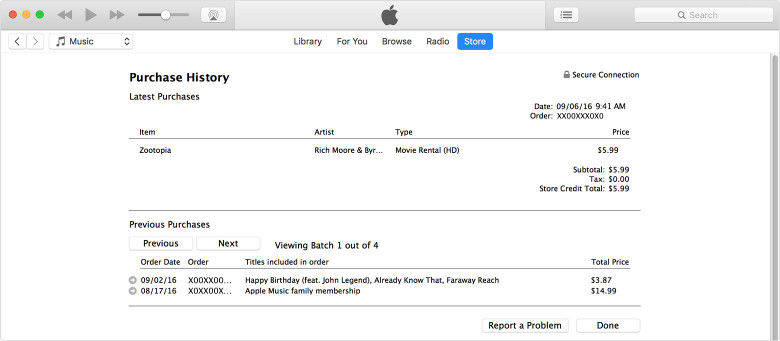
Soluție3: Cum să verificați cumpărăturile iTunes fără iTunes
În cazul în care nu puteți obține acces la un computer și doriți să verificați istoricul achizițiilor iTunes fără iTunes, atunci această soluție vă va ajuta cu siguranță să îndepliniți scopul.
Pasul 1 - Lansați orice browser de pe dispozitivul dvs. și apoi vizitați link-ul oficial - https://reportaproblem.apple.com
Pasul 2 - Apoi, trebuie să vă conectați la ID-ul dvs. Apple. Introduceți datele de acreditare corecte și că „este vorba.

Sfaturi suplimentare: Cum să remediați iTunes nu a reușit să afișeze istoricul achizițiilor
Utilizatorii au raportat, de asemenea, că uneorinu am putut accesa Istoricul achizițiilor iTunes în aplicația iTunes chiar și atunci când au efectuat pașii corect. În cazul în care vă confruntați cu erori pe iTunes, am dori să introducem un instrument extrem de eficient și puternic, adică https://www.tenorshare.com/products/tunescare.html, care poate exclude aproape toate erorile iTunes (fie it iTunes Sincronizare probleme sau orice alt) cu un singur clic! Cu acest instrument puternic, nu numai că puteți remedia problemele iTunes, dar puteți, de asemenea, să optimizați performanța și eficiența aplicației iTunes. istoricul, pur și simplu executați instrucțiunile menționate mai jos și faceți repararea iTunes-ului dvs. în câteva minute.
Pasul 1 - Inițiați procesul prin descărcare șiinstalarea Tenorshare Tunescare pe computer. Acum, din ecranul de pornire al software-ului, apăsați bara „Remediați toate problemele iTunes” și software-ul va analiza apoi toate problemele de bază cu iTunes-ul dvs.
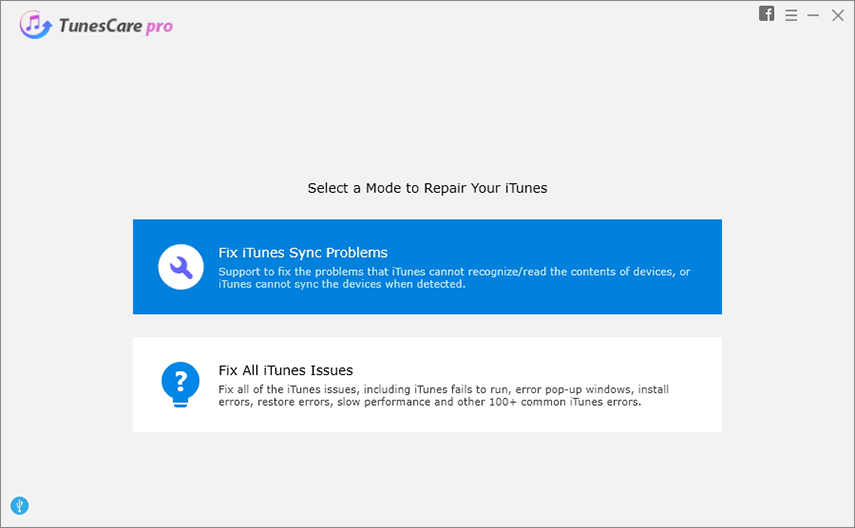
Pasul 2 - Din următorul ecran următor, ecranulsoftware-ul va solicita confirmarea dvs. pentru a iniția procesul de reparare a tuturor problemelor de bază cu iTunes. Apăsați pe „Reparați iTunes” și sunteți tot sortat.
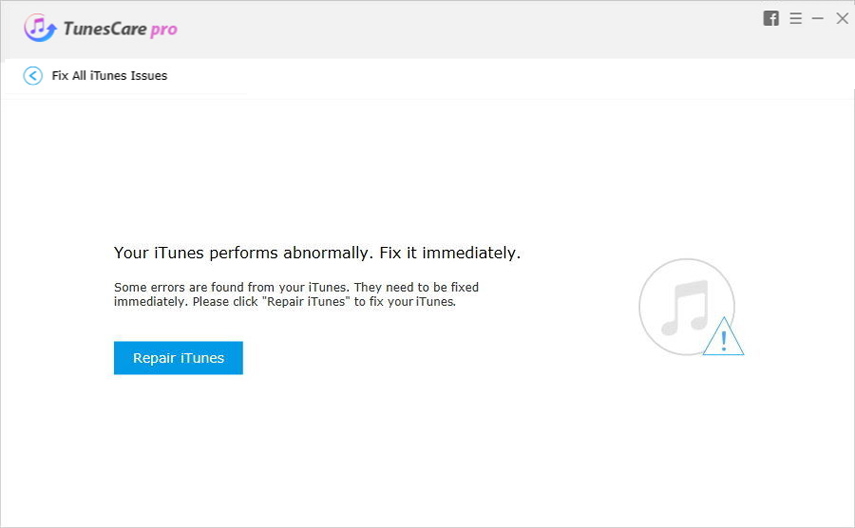
Pasul 3 - Permiteți finalizarea procesului și în scurt timp iTunes-ul dvs. va fi reparat cu succes.

Concluzie
Așadar, acestea au fost primele 3 modalități prin care îți poți verifica cu ușurință cumpărăturile iTunes și doar în cazul în care rămâi blocat cu orice fel de erori iTunes, acum ai cel mai eficient mod de a fi. Tenorshare Tunescare pentru a exclude orice astfel de eroare și pentru a vă face lucrul fără probleme!









