Cum să sincronizați mesajele de la iPhone la Mac
Un utilizator iPhone poate folosi iTunes sau iCloud pentru a creao copie de rezervă a datelor dispozitivului lor și apoi ștergeți fișierele care nu sunt necesare în prezent și înghesuie dispozitivul. Mai târziu, dacă au nevoie de fișierul șters, l-ar putea restabili cu ușurință din backup-ul creat anterior.
Dar, un iPhone nu permite doar o rezervă ușoară. De asemenea, puteți sincroniza datele iPhone-ului dvs. cu alte dispozitive Apple, inclusiv iPhone, iPad, iPod, precum și Mac folosind iCloud. De asemenea, este posibilă sincronizarea datelor de la iPhone la Mac. Dacă nu cunoașteți procesul de sincronizare a mesajelor de la iPhone la Mac, continuați să citiți acest articol. Aici, v-am oferit soluții diferite pe cum să sincronizați mesajele de la iPhone la Mac.
- Partea 1: Cum să sincronizați mesajele de la iPhone la Mac prin iCloud
- Partea 2: Sincronizați selectiv mesajele de la iPhone la Mac
Partea 1: Cum să sincronizați mesajele de la iPhone la Mac prin iCloud
Dacă întrebați orice utilizator iPhone cum să sincronizați mesajelede la iPhone la Macbook, atunci, evident, răspunsul lor va fi iCloud. iCloud nu este doar serviciul de stocare în cloud al Apple, ci este și un serviciu de sincronizare a datelor care permite utilizatorilor Apple să-și sincronizeze diferitele dispozitive între ele. În afară de a permite backup de date pe iPhone, iCloud vă poate ajuta, de asemenea, să sincronizați mesajele, precum și iMessage de la iPhone la Mac.
Pentru sincronizarea iCloud să funcționeze între iPhoneși Mac, trebuie să fiți conectat la același ID iCloud (același cod Apple ID) de pe ambele dispozitive. Apoi, veți putea începe sincronizarea mesajelor dvs. de pe iPhone cu aplicația de mesaje Mac. Dacă nu știți cum să conectați iPhone la mesajele Mac, apoi urmați pașii de mai jos -
Pasul 1: Mai întâi, pe iPhone, atingeți aplicația Setări și apoi accesați opțiunea Mesaje.

Pasul 2: În ecranul Mesaje, atingeți opțiunea „Trimiteți și primiți” și apoi la pagina următoare, veți vedea ID-ul dvs. Apple în partea de sus a ecranului. Dacă nu, atunci faceți clic pe Opțiunea Utilizați ID-ul Apple pentru iMessage și apoi conectați-vă cu ID-ul Apple și parola.

Pasul 3: Acum, introduceți un număr de telefon și o adresă de e-mail pentru a-l conecta cu ID-ul Apple sub opțiunea „Puteți ajunge prin iMessage At”.
Pasul 4: pe Mac-ul dvs., deschideți aplicația Mesaje din folderul Aplicație și apoi conectați-vă cu ID-ul și parola Apple.

Pasul 5: Faceți clic pe Mesaje în partea de sus și apoi faceți clic pe Preferințe din meniu.
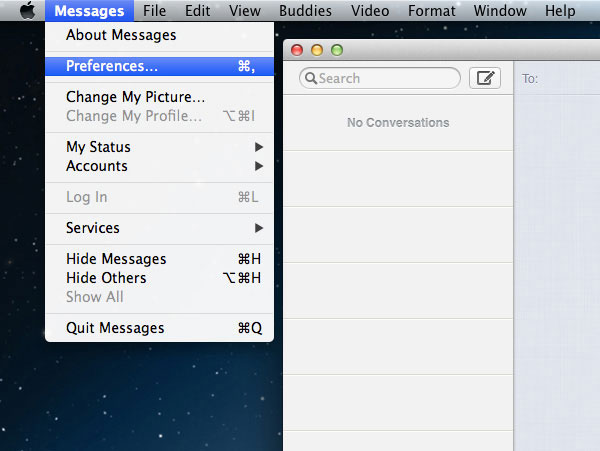
Pasul 6: Apoi, selectați Conturi și asigurați-vă că v-ați autentificat cu același ID Apple ca și pe iPhone.

Pasul 7: Apoi, selectați numărul dvs. de telefon sau adresa de e-mail pe care o alegeți pe iPhone pentru Mesaje sub „Puteți ajunge la Mesaje la” și „Începeți conversația nouă din”.
Acesta este modul de sincronizare a mesajelor de la iPhone la Mac. Dar, această metodă sincronizează toate mesajele de la iPhone la Mac. Dacă doriți să sincronizați doar chaturi selective sau doar chat-uri mai vechi și nu altele noi, atunci această metodă nu este recomandată. Dacă doriți să știți cum să sincronizați mesajele vechi de la iPhone la Mac sau doar mesaje selective, mergeți la următoarea soluție .
Partea 2: Sincronizați selectiv mesajele de la iPhone la Mac
Cu iCloud, puteți sincroniza toate mesajelevechi sau nou pentru Mac. Dar, uneori, nu doriți să sincronizați totul cu Mac, în schimb, doar câteva mesaje importante. Dar, sincronizarea iCloud nu vă permite să selectați care sunt mesajele pe care doriți să le sincronizați sau nu. Dacă este cazul, puteți utiliza https://www.tenorshare.com/products/icarefone.html utilitatea iOS pentru a sincroniza cu ușurință mesajele de la iPhone la Mac.
Tenorshare iCareFone este un dispozitiv iOS uimitorutilitate de gestionare care vă permite să https://www.tenorshare.com/ios-file-transfer/how-to-manage-iphone-files-without-itunes.html. Nu poate fi folosit doar pentru a transfera mesaje de la iPhone la Mac, ci și pentru a transfera muzică, fotografii, videoclipuri, contacte, contacte și multe altele. Transferul se poate face în ambele moduri, adică de la dispozitiv iOS la Mac și Mac la dispozitiv iOS. Mai mult, vă permite, de asemenea, să faceți backup și să restaurați datele iPhone cu ușurință de la iTunes și iCloud backup și este compatibil atât cu computerele Windows, cât și pentru Mac. Folosind Tenorshare iCareFone, sincronizați mesajele de la iPhone la Mac în masă sau selectiv, de la vechi la nou. Astfel, este cea mai bună utilitate când vine vorba de transferul mesajelor de la iPhone la Mac. Doriți să știți cum puteți conecta iMessage de la iPhone la Mac folosind Tenorshare iCareFone? Urmați pașii de mai jos -
Pasul 1 În primul rând, trebuie să descărcați Tenorshare iCareFone pe Mac și apoi să îl instalați.
Pasul 2 După instalarea Tenorshare iCareFone, lansați programul și apoi conectați iPhone-ul la Mac folosind un cablu USB adecvat.
Pasul 3 În ecranul de start Tenorshare iCareFone, faceți clic pe opțiunea „Backup & Restore” din partea de sus.

Pasul 4 Acum, selectați tipul de date pe care doriți să le transferați pe Mac. Aici, verificați opțiunea „Mesaje și atașamente” și apoi faceți clic pe butonul „Backup” pentru a începe procesul de sincronizare.

Pasul 5 Apoi Tenorshare iCareFone va găsi toate mesajele de pe iPhone. Previzualizați mesajele și apoi selectați cele de care aveți nevoie.

Pasul 6 În cele din urmă, faceți clic pe butonul Exportă pe computer și mesajele vor fi salvate pe Mac.
Concluzie
Sincronizarea mesajelor de la iPhone la Mac este necesară atunci când doriți să faceți o copie de siguranță a mesajelor importante, dar nu doriți să vă înghesuiți dispozitivul. Așadar, în acest articol, am oferit 2 moduri ușoare de cum să sincronizați mesajele de la iPhone la Mac. Dar, dacă vorbim despre cea mai bună metodă de sincronizareMesaje iPhone către Mac, apoi https://www.tenorshare.com/products/icarefone.html este cea mai bună opțiune. Vă permite să sincronizați mesaje, precum și alte date de la iPhone la Mac sau Mac la iPhone. Foarte recomandat!









