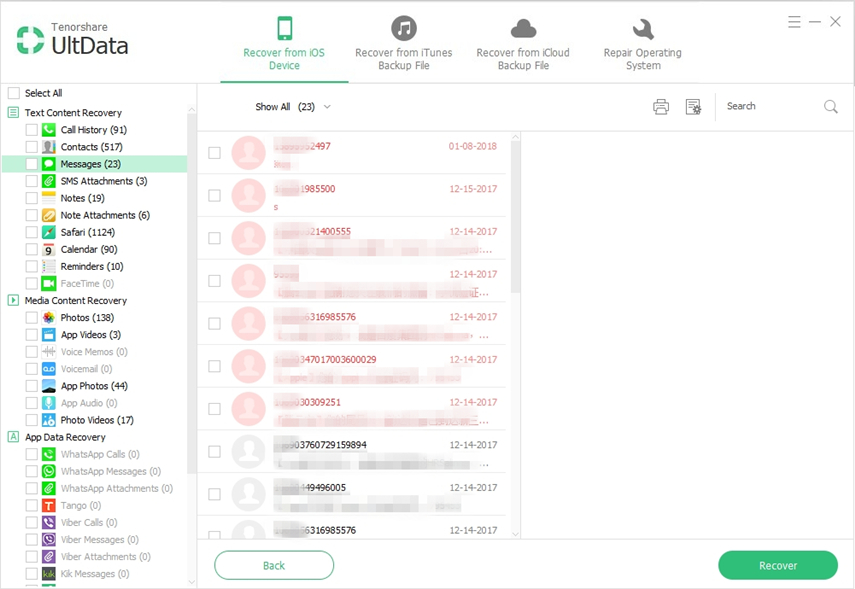Cum să creezi computerul iPhone de încredere cu un ecran spart
„Am avut un iPhone 7, dar recent am cumpăratnoul iPhone XR, dar acum 3 zile am aruncat accidental dispozitivul și ecranul a fost crăpat. Acum, nu pot vedea decât licăriri de lumină albă și vibrează și dacă pun coduri greșite. Problema este când încerc să conectez iPhone-ul la iTunes. De fiecare dată când încerc să o fac, aplicația îmi spune „Pentru a permite accesul, vă rugăm să răspundeți pe telefon”. Din păcate, cu un ecran spart nu sunt în stare să fac asta. Vă rog, sugerați ceva. "
Din păcate, este imposibil faceți iPhone computer de încredere cu un ecran spart. Oricât de mult încercați, va fi în continuareimposibil. În principal, utilizatorii încearcă să se conecteze la iTunes doar pentru a face o copie de siguranță a dispozitivului, dar nu o pot face cu succes. Este mai bine să urmărești alte opțiuni de rezervă.
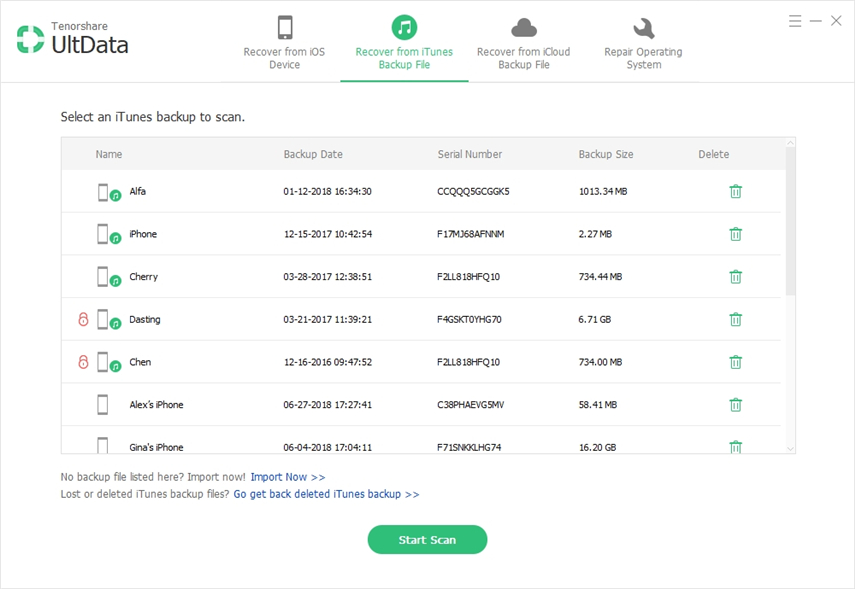
- Partea 1: Pot avea încredere în computer cu ecranul iPhone total rupt
- Partea 2: Recuperarea datelor de pe iPhone cu ecranul spart
Partea 1: Pot avea încredere în computer cu ecranul iPhone total rupt
Din păcate, această întrebare este pusă de mulți iPhoneutilizatorii care sunt suficient de nefericiți să posede un iPhone cu un ecran spart. Răspunsul este de fapt „NU”, este imposibil să ai încredere în computer cu ecranul iPhone spart, deoarece ecranul tactil nu răspunde corect.
Ar trebui să duceți dispozitivul la asistența AppleCentru să-l rezolvi, îl vor face gratuit dacă dispozitivul are garanție, dacă nu, te va costa o sumă mare de bani. Dar problema principală este backup-ul, este de maximă importanță să faceți o copie de rezervă înainte de a lua dispozitivul și nu veți putea să o faceți cu iTunes. Așadar, urmăriți alte opțiuni precum Tenorshare UltData. Este rapid, eficient și sigur pentru datele dvs.
Partea 2: Recuperarea datelor de pe iPhone cu ecranul spart
Va fi foarte dificil să recuperați datele diniPhone spart, deoarece atingerea va fi complet inutilă. Dar dacă utilizați un software de recuperare de la terți precum https://www.tenorshare.com/products/iphone-data-recovery.html, atunci veți putea recupera fișierele pe computer și nu trebuie să folosiți funcția spartă ecran Procedurile UltData sunt discutate mai jos.
Ar trebui să duceți dispozitivul la asistența AppleCentru să-l rezolvi, îl vor face gratuit dacă dispozitivul are garanție, dacă nu, te va costa o sumă mare de bani. Dar problema principală este backup-ul, este de maximă importanță să faceți o copie de rezervă înainte de a lua dispozitivul și nu veți putea să o faceți cu iTunes. Așadar, urmăriți alte opțiuni precum Tenorshare UltData. Este rapid, eficient și sigur pentru datele dvs.
2.1 Obțineți în mod selectiv date importante de la iPhone rupt prin iTunes Backup
https: //www.tenorshare.com / products / iphone-data-recovery.html are 3 moduri distincte, unul dintre ele fiind capabil să extragă fișiere specifice dintr-un fișier de backup iTunes. Aruncați o privire la procedura sa operațională de mai jos;
Pasul 1 Descărcați și instalați programul pe computer. Lansați UltData și selectați „Recuperați din fișierul de rezervă iTunes” din interfața principală.
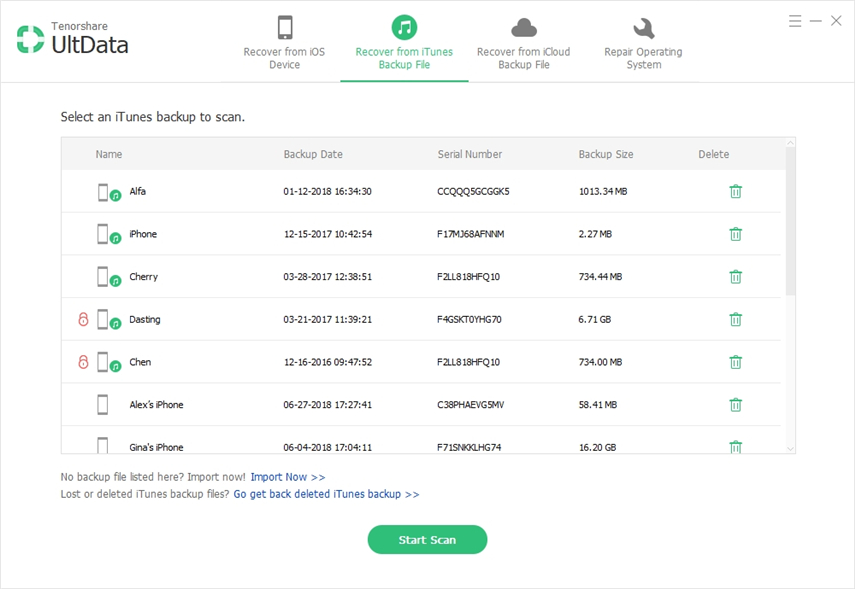
Pasul 2 Toate fișierele de backup iTunes de pe computer vorpentru a fi detectat și listat de program, trebuie să îl alegeți pe cel potrivit și să faceți clic pe „Start Scanare”. După finalizarea scanării, veți obține o previzualizare a fișierelor. Acestea vor fi clasificate.

Pasul 3 După selecție, faceți clic pe "Recuperare" pentru a extrage fișierele. Dacă restabiliți note, contacte sau mesaje, puteți modifica formatul și destinația fișierului din Setări de ieșire.
Aceasta este procedura completă pentru a obține fișiere importante de la backup-ul iTunes. Este mai ușor, mai rapid și nu va trebui să vă bazați pe ecranul iPhone-ului spart.
2.2 Obțineți în mod selectiv date importante de la iPhone rupt prin intermediul backupului iCloud
Dacă ați creat o copie de rezervă folosind aplicația iCloud, atunci utilizați procedura următoare pentru a extrage fișierele.
Pasul 1 Descărcați și instalați UltData pe computer,apoi lansați programul și selectați „Recuperați din fișierul de backup iCloud” din interfața principală. Acum, trebuie să vă conectați la contul dvs. iCloud utilizând ID-ul Apple.

Pasul 2 După autentificare, veți avea acces la toate copiile de rezervă ale iCloud. Selectați cea de care aveți nevoie și faceți clic pe „Următorul”.
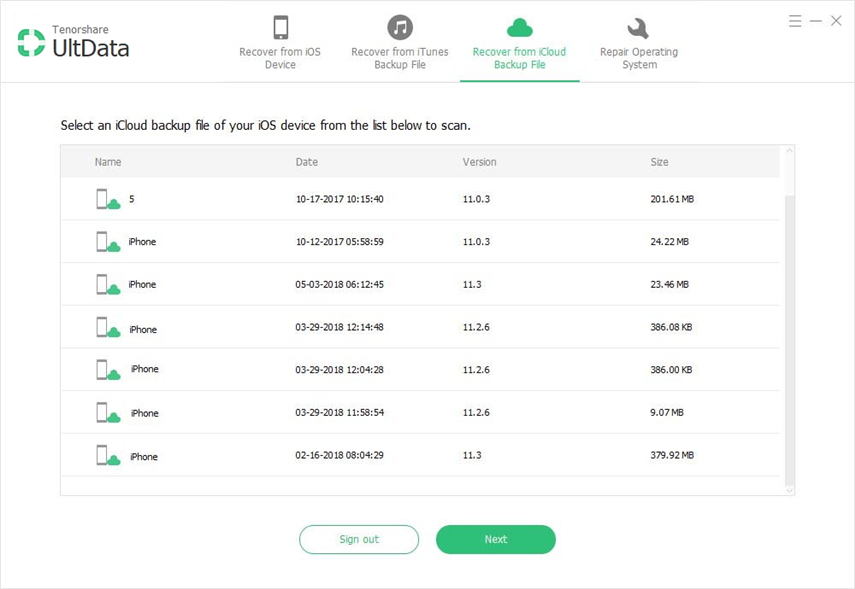
Pasul 3 În panoul următor, trebuie să alegeți tipul de fișier și să faceți clic pe „Următorul”, programul va descărca fișierele din backup.
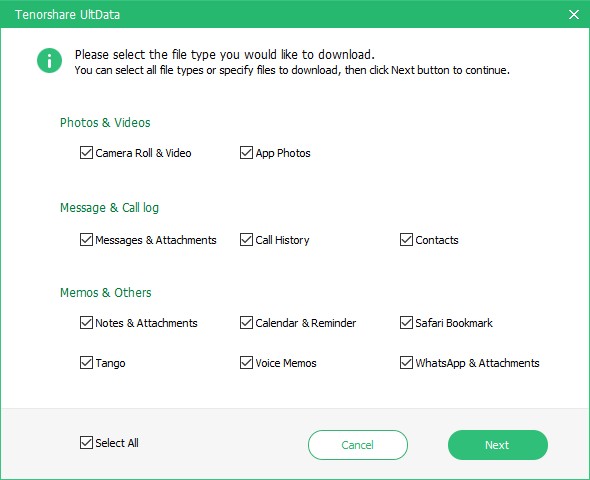
Etapa 34 După descărcare, UltData va fi automatscanează fișierele și vei primi o previzualizare. Apoi, selectați fișierul din listă și faceți clic pe „Recuperare”. De asemenea, aveți libertatea de a schimba formatul și destinația pentru câteva tipuri de fișiere specifice.

Astfel veți putea extrage fișiere importante din fișierul dvs. de backup iCloud.
Concluzie
Din articolul de mai sus, puteți localiza clarimportanța realizării unei copii de rezervă a întregului dispozitiv. Chiar și cu un program precum UltData, nu veți fi nicăieri dacă nu ați făcut backup-ul în prealabil. Puteți alege iTunes sau iCloud pentru a face backup, dar vă recomandăm să utilizați https://www.tenorshare.com/products/icarefone .html. Este un software de rezervă gratuit și foarte fiabil. Accesați frecvent o copie de rezervă și există întotdeauna https://www.tenorshare.com/products/iphone-data-recovery.html pentru a vă ajuta să recuperați fișierele pierdute / șterse selectiv Software foarte recomandat!