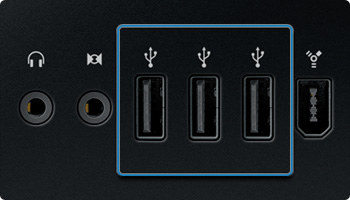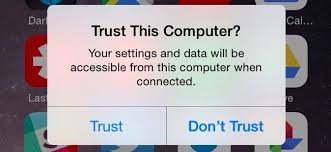Cele mai bune 9 moduri de a remedia Mac fără a recunoaște problema iPhone
Majoritatea utilizatorilor iPhone folosesc computere Mac înviața lor de zi cu zi pentru a-și sincroniza iPhone-ul cu computerul. Oamenii adaugă sau transferă https://www.tenorshare.com/transfer-music/transfer-music-from-iphone-to-computer.html, fotografii, videoclipuri, aplicații, printre aceste dispozitive. Deoarece iPhone sau orice dispozitiv iOS este mai compatibil cu Mac, există încă unele probleme comune. V-ați confruntat vreodată Mac nu recunoaște dispozitivul iPhone? Ei bine, aceasta este o problemă foarte frecventăcu care se confruntă majoritatea utilizatorilor de iPhone. În această problemă, nu se întâmplă nimic atunci când conectați dispozitivul iPhone la computer, nici măcar pop-up-uri. Căutați o soluție la această problemă? Ei bine, ai ajuns la locul potrivit! Aici, în acest post, vom vorbi despre cele mai bune modalități de a remedia problema.

- 1. Motivele pentru care Mac nu recunoaște iPhone
- 2. Cum să rezolvi problemele "iTunes nu s-a putut conecta la acest [dispozitiv]. Nu aveți permisiunea." pe Mac
- 3. Cea mai bună alternativă la iTunes - iCareFone, cel mai bun instrument gratuit de backup pentru iOS
1. Motivele pentru care Mac nu recunoaște iPhone
Există o mulțime de motive din spatele acestei probleme. Această eroare apare în principal atunci când există o problemă cu cablul fulger iPhone sau portul fulger iPhone. Există și alte motive din spatele acestei erori pe Mac. Poate că portul USB al computerului dvs. nu funcționează sau nici o problemă software de pe software-ul iTunes. Puteți efectua diverse corecții pe computer pentru a remedia această problemă. Aici, vom vorbi și despre cele mai bune 9 modalități de rezolvare a problemei.
2. Cum să rezolvi problemele "iTunes nu s-a putut conecta la acest [dispozitiv]. Nu aveți permisiunea." pe Mac
În această eră avansată a tehnologiei existănimic complet doveditor și de încredere. La fel ca software-ul ca iTunes, mulți utilizatori se plâng că se confruntă cu o problemă ca iTunes nu s-a putut conecta la acest dispozitiv. Vrei să știi cum să rezolvi această problemă pe Mac? Urmați ghidul de mai jos pentru a obține cele mai bune soluții la această problemă.
Soluția 1: actualizați Mac-ul dvs. la cea mai recentă versiune de macOS
Prima soluție este să vă actualizați pur și simplu Macla cea mai recentă versiune. Poate orice tip de problemă de incompatibilitate duce la acest iPhone nu se conectează la problema Mac. Nu știți cum să actualizați Mac-ul dvs. la cea mai recentă versiune? Accesați ghidul de mai jos.
Pasul 1: În primul rând, deschideți „Preferințe de sistem” făcând clic pe „Meniul Apple” din stânga sus a ecranului.
Pasul 2: Faceți clic pe „Actualizare software” pentru a verifica dacă există cea mai recentă actualizare disponibilă.
Pasul 3: Dacă există o actualizare disponibilă atunci, faceți pur și simplu clic pe butonul „Actualizați acum” pentru a începe să descărcați cea mai recentă actualizare.

Pasul 4: Faceți clic pe „Instalare” pentru a începe instalarea noilor actualizări.
Soluția 2: Reinstalați iTunes 12.9 pentru a rezolva „Mac Won” t Recunoaște iPhone ”
Dacă iTunes-ul dvs. rulează sub orice softwareatunci problema, vă veți confrunta cu astfel de erori. Puteți reinstala iTunes 12.9 pentru a rezolva problema. Există două modalități de reinstalare a iTunes în mod oficial și o altă modalitate este fără pierderi de date.
Mod 2.1: Cum reinstalați iTunes 12.9 pe Mac, în mod oficial
Un iTunes întârziat sau care funcționează defectuos poate fi și elun vinovat în spatele acestei mizerii. Puteți încerca să reinstalați iTunes, care la rândul său va descărca cea mai recentă versiune, care vă va fi de folos. Rețineți că acest lucru poate provoca pierderi de date. Cu toate acestea, iată cum se face:
Pasul 1 Inițial, trebuie să închideți iTunes dacă l-ați deschis. De asemenea, deconectați dispozitivul iOS dacă este conectat la computer.
Pasul 1: Inițial, trebuie să închideți iTunes dacă l-ați deschis. De asemenea, deconectați dispozitivul iOS dacă este conectat la computer.
Pasul 1: Descărcați iTunes 12.9 de pe site-ul oficial Apple și instalați-l pe computer, deblocați dispozitivul iOS și conectați dispozitivul iOS la computer prin cablu USB.
Pasul 3: Dacă ați găsit mesajul „Este necesară o actualizare software pentru a vă conecta la acest dispozitiv”, apăsați pe butonul „Instalare”.

Modul 2.2: Un singur clic pentru a reinstala iTunes 12.9 fără pierderi de date
Dacă nu doriți să pierdeți niciun tip de date atunci,puteți încerca TunesCare. https://www.tenorshare.com/products/tunescare.html este un instrument de reparare iTunes sigur și eficient, care vă permite să remediați orice tip de erori sau probleme pe iTunes. Cu Tenorshare TunesCare, puteți repara biblioteca iTunes / iPhone coruptă pentru a repara https://www.tenorshare.com/fix-itunes/how-to-fix-itunes-sync-error-54.html și multe altele. Procesul de reinstalare a iTunes 12.9 este simplu și se poate face într-un singur clic fără niciun tip de pierdere de date.
Pasul 1 Descărcați și instalați Tenorshare TunesCare pentru Mac, conectați dispozitivul iOS cu ajutorul cablului fulger. Atingeți Încredere pe dispozitivul iOS.

Pasul 2 Selectați „Remediați probleme de sincronizare iTunes” din interfața principală și așteptați ca software-ul să termine procesul.

După ce ați terminat, veți avea un iTunes care funcționează corect și poate rezolva problema.
Soluție 3: asigurați-vă că dispozitivul dvs. iOS este deblocat și pe ecranul de pornire
De cele mai multe ori, Mac nu a recunoscut iPhoneeroare apare atunci când ați conectat dispozitivul iOS la computer fără a debloca blocarea ecranului. Unul trebuie să https://www.tenorshare.com/unlock-iphone/how-to-bypass-iphone-lock-screen.html și să aibă încredere în computer pentru a permite computerului să acceseze dispozitivul iOS. Puteți debloca dispozitivul iOS și îl puteți pune pe ecranul de start și îl puteți conecta la computer. Dacă totuși, vă confruntați cu aceeași eroare atunci, treceți la următoarea soluție.
Soluția 4: Asigurați-vă că dispozitivul dvs. este pornit
Conectarea iPhone la iTunes pe Mac în timp ce esteDezactivat ar putea duce, de asemenea, la iPhone-ul „nu recunoaște problema”. iTunes are nevoie de permisiunea pentru a accesa dispozitivul iOS, deci trebuie să-l porniți și să-l puneți pe ecranul de pornire înainte de al conecta.
Soluția 5: Dezinstalați software-ul de securitate terț
Încă se confruntă cu aceeași problemă după ce a urmatmai sus soluții? Ei bine, poate orice software de securitate terță parte interferează cu iTunes. Cel mai probabil, un instrument terț precum orice Antivirus poate fi vinovat. Puteți încerca să dezinstalați software-ul de securitate al unei terțe părți și să verificați dacă problema este rezolvată sau nu.
Soluția 6: Schimbați un alt USB
După cum am spus mai devreme, poate cablul fulger iPhonesă nu funcționeze sau să fie deteriorat. Este posibil ca iPhone-ul dvs. să nu se conecteze la MacBook din această cauză. Puteți schimba cablul fulger pentru iPhone și verificați din nou. Dacă totuși spune același lucru atunci, încercați să schimbați portul USB al unui computer sau al unui fulger pentru iPhone port.
Soluția 7: reporniți dispozitivul
De asemenea, puteți încerca să reporniți iPhone-ul pentru a remediaMac nu recunoaște problema iPhone. Ori de câte ori iPhone / iPad sau Mac încetează să funcționeze corect, îl puteți reporni pentru a-l îmbunătăți. O mulțime de probleme iPhone pot fi rezolvate printr-o simplă repornire, inclusiv iPhone-ul care nu se conectează la Mac. Acest lucru se datorează faptului că, atunci când reporniți iPhone, toate resursele sale utilizate de diferite aplicații care rulau în fundal sunt lansate. Acesta, la rândul său, poate rezolva problema. Iată cum puteți reporni iPhone-ul:
Pasul 1: atingeți și mențineți apăsat butonul Volum sau lateral, așteptați glisorul și trageți-l pentru a opri dispozitivul.
Pasul 2: Acum, atingeți butonul lateral și așteptați din nou sigla Apple.
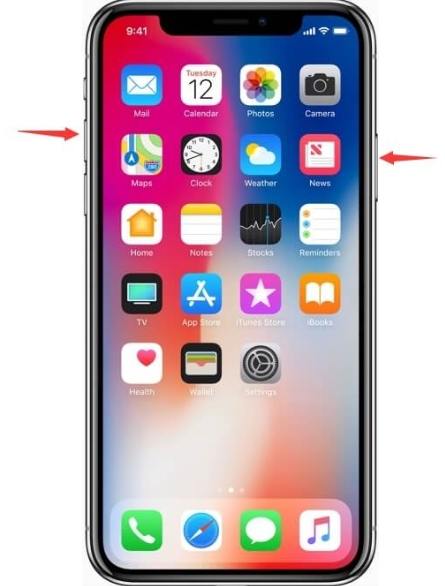
Soluția 8: Remediați sistemul iPhone
Există o altă posibilitate ca sistemul iOSpe iPhone-ul dvs. este deteriorat. Sau există o altă posibilitate de a fi blocat pe o buclă de pornire, ecran negru, modul de recuperare sau sigla Apple. În această situație, trebuie să remediați sistemul iOS, astfel încât Mac și iTunes să înceapă din nou să vă recunoască iPhone-ul. Dar, deoarece iTunes nu recunoaște iPhone, cum puteți repara sistemul iOS? În această situație, puteți încerca instrumentul de reparare a sistemului iOS Tenorshare Reiboot.
https://www.tenorshare.com/products/reiboot.html este un instrument minunat de reparare a sistemului iOS care permite utilizatorilor să rezolve o varietate de probleme iOS, cum ar fi https://www.tenorshare.com/iphone-fix/3-ways-to-fix-iphone-7-7-plus- stuck-on-white-apple-logo.html, bucla de pornire, ecran negru, înghețarea ecranului, iPhone dezactivat, blocat la actualizarea iOS și multe alte probleme cu iOS. Folosind Tenorshare Reiboot, veți putea să vă reparați dispozitivul iOS în doar 10 minute. Urmați pașii de mai jos pentru a ști cum să reparați sistemul iOS folosind Tenorshare Reiboot pentru a remedia iPhone care nu se conectează la problema Mac -
Pasul 1 Descărcați și instalați Tenorshare Reiboot pe Mac sau PC, apoi lansați programul.
Pasul 2 La interfața Tenorshare Reiboot, selectați opțiunea „Repararea sistemului de operare” și apoi faceți clic pe butonul „Începe repararea”.

Pasul 3 Tenorshare Reiboot va începe să repare sistemul iOS utilizând modul Standard. Dar dacă modul standard eșuează, puteți începe reparația profundă. Faceți clic pe butonul Fix Now pentru a începe procesul de reparare profundă.

Pasul 4 Apoi, selectați calea de destinație pentru a salva firmware-ul, faceți clic pe Descărcare, după descărcarea firmware-ului, faceți clic pe butonul Start reparare pentru a începe procesul de reparare a sistemului.

Soluția 9: Contactați asistența Apple
Dacă toate soluțiile de mai sus nu se pot remediaMacBook nu recunoaște eroarea iPhone, atunci ultima opțiune rămasă pentru dvs. este să contactați serviciul oficial pentru clienți Apple. Le puteți apela fie pentru a obține o soluție la problemă, fie pentru a vizita centrul de asistență pentru clienți, astfel încât să poată diagnostica problema cu iPhone-ul. Dacă chiar și asistența pentru clienți nu poate rezolva problema, atunci puteți să o schimbați dacă dispozitivul este încă în garanție.
3. Cea mai bună alternativă la iTunes - iCareFone, cel mai bun instrument gratuit de backup pentru iOS
iTunes poate fi programul oficial de la Apple pentrugestionarea dispozitivului iOS, dar cu siguranță nu este „cel mai bun. Majoritatea utilizatorilor de iPhone urăsc utilizarea iTunes pentru preluarea copiilor de rezervă ale dispozitivelor lor, dar este foarte ciudat. De-a lungul anilor, Apple a încercat să facă iTunes mai bun și mai puțin ciudat, dar totuși, acolo „este mult spațiu pentru îmbunătățiri. Mai mult, procesul de backup și restaurare pe iTunes este foarte complex. Puteți lua doar o copie de rezervă completă a dispozitivului, mai degrabă decât să selectați lucrurile manual la copie de rezervă și nu permite, de asemenea, restaurarea selectivă. Așadar, aici, vă vom spune despre o alternativă mai bună la iTunes, adică https: //www.tenorshare .com / produse / icarefone.html.
Tenorshare iCareFone este un instrument de gestionare a iOScare vă permite să transferați fișiere și date de pe dispozitivul dvs. iOS pe computer și invers, să reparați sistemul iPhone și backup și să restaurați dispozitivul. puteți face backup și restaura datele selectate ale dispozitivului, spre deosebire de iTunes. Deci, este o soluție all-in-one pentru gestionarea dispozitivelor iOS. Pentru a ști cum să faceți backup și să restaurați datele iPhone cu Tenorshare iCareFone, urmați pașii de mai jos -
Pasul 1 Descărcați și instalați Tenorshare iCareFone pe computer, conectați dispozitivul la computer, faceți clic pe fila Backup & Restore, selectați tipul de date pe care doriți să îl faceți backup, faceți clic pe „Backup”.

Pasul 2 Pentru a restabili copia de rezervă, mergeți din nou la fila Backup & Restore și apoi faceți clic pe opțiunea „Pentru a vizualiza sau restaura fișierele de rezervă anterioare”.
Pasul 3 Selectați un fișier de rezervă, apoi faceți clic pe butonul View pentru a previzualiza datele de pe acesta.

Pasul 4 Apoi, selectați fișierele pe care doriți să le restaurați, apoi faceți clic pe butonul Export în computer / dispozitiv pentru a restabili fișierele pe computer / iPhone.

Concluzie
Mulți utilizatori au întâlnit Mac-ul nurecunoașterea erorii iPhone și este o eroare destul de comună. În principal, sistemul iTunes sau sistemul iOS învechit sunt principalele motive pentru această eroare, dar există și multe alte cauze. Dacă nu știți cum să rezolvați această eroare, atunci, în acest articol, am oferit diverse soluții pentru a remedia iPhone-ul nu s-a conectat la problema Mac. Tenorshare ReiBoot este https://www.tenorshare.com/iphone/how-to-repair-ios-operating-system-for-iphone-ipad-ipod.html în cazul în care aveți nevoie. Până la urmă, am oferit și o alternativă la iTunes, adică Tenorshare iCareFone pe care îl puteți folosi pentru a face backup și a restaura iPhone. Recomand cu mare drag instrumente!



![[Problema rezolvată] iTunes care nu recunoaște iPhone după actualizare la 12.9](/images/itunes-tips/issue-solved-itunes-not-recognizing-iphone-after-update-to-129.jpg)