5 moduri de a face copii de rezervă pentru iPhone pe calculator
Ei bine, cu câteva săptămâni mai devreme trebuia să transfer toatedin fotografiile mele de pe computer pentru că iPhone-ul meu era lipsit de spațiu și nu există nicio modalitate în care aș șterge vreuna dintre fotografiile mele prețioase. Inutil să spun, aceasta a fost prima dată pentru mine și am rămas complet blocat fără să am idee cum să faceți backup pentru iPhone. Din fericire, un prieten m-a învățat cum să folosesciTunes și iCloud pentru backup de date și, de asemenea, m-au introdus în alte aplicații de la terțe părți și acum totul este istoric. Prin urmare, acum ofer practic soluții și altora ca mine prin acest articol, am menționat moduri oficiale precum iTunes și iCloud și modalități ale unor terți. Deci sa începem.
- Partea 1: Moduri oficiale de backup pentru iPhone poze
- Partea 2: Alte modalități fezabile de copiere de rezervă pentru iPhone poze
Partea 1: Moduri oficiale de backup pentru iPhone poze
Așa cum am menționat, este foarte importantă copierea copiilor de rezervăși Apple le-a oferit utilizatorilor mai multe modalități de a face acest lucru. Modul oficial înseamnă că aplicațiile sunt proiectate și furnizate de Apple în acest scop. Cu toții știm despre iCloud și caracteristicile sale excepționale și există și iTunes pentru backup pentru întregul dispozitiv. Există o altă aplicație, nu este bine cunoscută pentru capacitățile sale de rezervă, dar poate transfera cu ușurință fotografiile pe alte dispozitive iOS, aplicația Fotografii. Discuțiile despre aplicații sunt menționate mai jos:
Modul 1: Backup cu iCloud
iCloud este una dintre cele mai bune aplicații iOS create vreodată. iCloud este capabil să backup copii de iPhone cu funcția sa Photo Library. Și nu numai că face fotografii de rezervă, dar sincronizează și imaginile pe dispozitivele conectate. Inutil să spun, este sigur, simplu și utilizat pe scară largă de oameni din întreaga lume. Dacă doriți să știți cum să faceți backup pentru imagini pe iCloud, citiți instrucțiunile de mai jos:
1. Instalați iCloud pe computer.
2. Rulați aplicația și conectați-vă la contul iCloud.
3. Acum, introduceți iCloud și accesați „Fotografii”.

4. Activați opțiunea Biblioteca foto iCloud.
5. Acum, pe iPhone, executați Setări și apoi mergeți la Fotografii și cameră.
6. În cele din urmă, activați funcția iCloud Photo Library.

Toate fotografiile dvs. vor fi sincronizate automat. Majoritatea utilizatorilor aleg iCloud pentru fotografiile de rezervă, deoarece este atât de simplu și de încredere. Aceeași metodă se aplică atât pentru computerul Mac cât și pentru Windows. Dar iCloud vine doar cu 5 GB spațiu de stocare gratuit și acest lucru este foarte scăzut atunci când vă gândiți la dimensiunile fișierelor de imagini din zilele noastre. Puteți cumpăra mai mult spațiu de stocare, dar nu este ieftin. În plus, depinde complet de date bune sau de conectivitate Wi-Fi.
Mod 2: Backup cu iTunes
O altă aplicație dezvoltată de Apple este iTunes. Această aplicație este de asemenea capabilă să creeze copii de rezervă, dar funcționează diferit. iTunes nu este capabil să creeze backup deloc în mod selectiv. Va crea o copie de rezervă a întregului dispozitiv împreună cu datele totale și apoi o va salva pe computer. Fișierul de rezervă este criptat și nu este accesibil. Deci, dacă doriți să accesați doar fotografiile dvs. din acest fișier de rezervă, nu aveți voie să le faceți. Veți putea să-l utilizați doar dacă restabiliți din nou fișierul de rezervă pe iPhone. Aceeași metodă poate fi aplicată atât pentru Mac, cât și pentru Windows PC.
Dacă nu sunteți sigur cum să faceți backup pentru iPhone pe computer cu iTunes, citiți mai jos,
1. Instalați cea mai recentă versiune a iTunes pe computer.
2. Conectați iPhone-ul și computerul cu cablu USB. Aplicația va fi lansată imediat.
3. Faceți clic pe pictograma dispozitivului de pe panoul iTunes.
4. Accesați Rezumatul.
5. Navigați la secțiunea Backup și selectați opțiunea Back up now, apoi faceți clic pe Terminat.

Din păcate, așa cum s-a spus mai sus, acesta este unproces complicat și vine cu diverse limitări. Cu toate acestea, funcționează și când vine vorba de copierea de rezervă a datelor, este oarecum util dacă ignori dezavantajele.
Mod 3: Backup cu Photos App
Spre deosebire de iCloud și iTunes, Photos App nu estede fapt capabil să facă backup pentru fotografii într-un cont cloud sau pur și simplu să creeze un fișier de rezervă. Aplicația Photos a fost concepută pentru a transfera fotografiile pe un dispozitiv pe altul. Deci, practic, este un transfer foto care ajută în întregul proces de rezervă. Pașii pentru utilizarea aplicației Fotografii sunt menționați mai jos,
1. Conectați iPhone-ul la Mac cu cablu USB.
2. Rulați aplicația Fotografii pe Mac.
3. Faceți clic pe opțiunea Import din stânga panoului Aplicație fotografii.
4. Apoi faceți clic pe iPhone și alegeți fotografiile.
5. După aceea, faceți clic pe Import în partea de sus.
6. Atunci fotografiile importate vor fi vizibile pe albumul All Photos.

După cum puteți vedea clar, transferul fotografiilor cuFotografii Aplicația este foarte simplă. Din păcate, această aplicație este concepută special pentru dispozitivele iOS, astfel încât să poți face backup doar pentru Mac sau alte dispozitive iOS.
Partea 2: Alte modalități fezabile de copiere de rezervă pentru iPhone poze
Acum, acestea au fost modalitățile oficiale de a vă face backupfotografii, dar există și alte modalități de încredere de a face aceeași sarcină, fără a utiliza chiar aplicațiile oficiale precum iCloud și iTunes. Există un serviciu cloud terț, numit Dropbox, funcționează puțin diferit de iCloud, dar este eficient. În sfârșit, există Tenorshare iCareFone, de asemenea o aplicație terță parte care poate face backup în întregime iPhone, dar selectiv cu o operație de un clic.
Modul 1: Backup cu iCareFone
Dacă nu sunteți cu adevărat fan al certificatului Appleaplicații și nu aveți idee cum să faceți backup pentru fotografii de pe iPhone pe PC, vă sugerăm să utilizați https://www.tenorshare.com/products/icarefone.html pentru a face backup copiilor. Este un software foarte demn de încredere, cu o interfață simplă, care vă permite să faceți backup de date în mod eficient. Este disponibil atât pentru Mac cât și pentru Windows și funcționează foarte eficient pentru ambele. Principalul avantaj al iCareFone când vine vorba de copierea de rezervă a fotografiilor sau a oricăror date este că puteți alege în mod selectiv fișierul pe care doriți să îl faceți copie de siguranță, apoi puteți să îl căutați. De asemenea, backup-ul este extrem de rapid și are și un clic de rezervă. Iată pașii:
1. Trebuie să începeți prin descărcarea și instalarea software-ului pe computer.
2. Conectați dispozitivul cu iCareFone și alegeți opțiunea Backup și restaurare.

3. În partea de sus a următorului panou, opțiunea „Selectează totul” va fi verificată implicit.
4. Debifează asta și selectează doar Fotografii sub fila Date media.
5. În sfârșit, faceți clic pe opțiunea Backup de mai jos.

6. Puteți vizualiza datele de rezervă pentru a previzualiza fotografiile salvate.
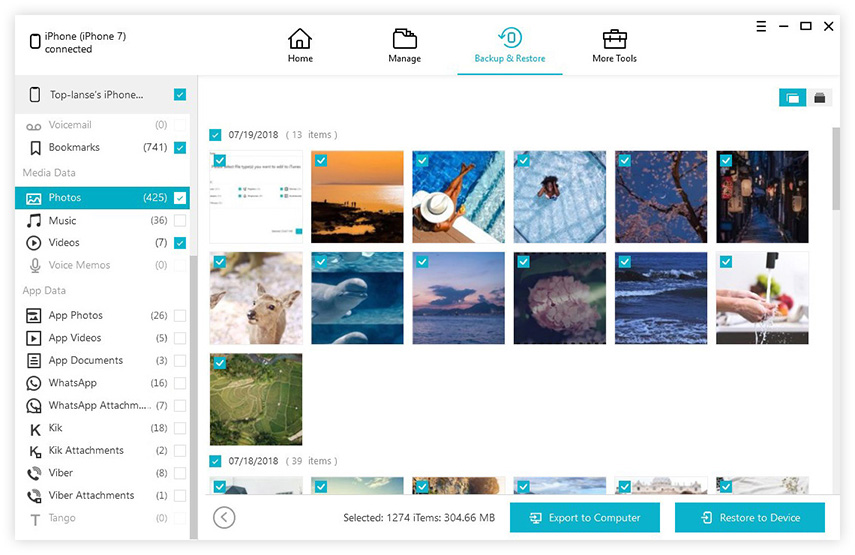
Puteți vedea că este foarte simplu să faceți backup pentru fotografii cu Tenorshare iCareFone. Este rapid, eficient și este capabil să facă backup pentru orice formă de date selectiv. Nu ratați programul uimitor!
Modul 2: Backup cu Dropbox
După cum am menționat anterior, Dropbox este un serviciu cloud. Există o mulțime de oameni din întreaga lume care utilizează această aplicație pentru backup pentru fotografiile lor. Există un abonament gratuit și unul plătit, ambele sunt eficiente doar că cel plătit oferă mai mult spațiu de stocare în cloud. Ca și alte servicii cloud, aceasta depinde și de Wi-Fi, dar este oarecum mai ușor de operat și de executat. Procedura de rezervă a imaginilor iPhone pe PC este menționată mai jos:
1. Mai întâi, descărcați și instalați serviciul cloud Dropbox pe iPhone. Creează un cont.
2. Deschide Dropbox și atinge Setări. Activați încărcările camerei aici.
3. Acum, ori de câte ori vă aflați într-o rețea Wi-Fi, fotografiile dvs. vor fi încărcate automat în contul dvs. Dropbox.

4. Acum, accesați computerul și deschideți contul dvs. Dropbox din browser.
5. Acum, descărcați fișierele din stocarea în cloud, alegând fotografiile necesare.
În mare parte, utilizatorii preferă Dropbox datorită simplității sale. Este fiabil, rapid și funcționează atât pe Windows cât și pe Mac. Procedurile sunt, de asemenea, aceleași.
Concluzie
Practic, există mai multe modalități de a facefotografii de rezervă în mod eficient de pe iPhone pe alte dispozitive, dar mai ales utilizatorii apelează la opțiuni oficiale, cum ar fi iCloud, iTunes sau Photos App. Nu există nici o îndoială că toate aceste aplicații sunt bune și îți vor face backup copiilor în mod eficient. Însă acum aveți și alte opțiuni terțe, cum ar fi Dropbox și Tenorshare iCareFone, care sunt mai bune din punct de vedere al tuturor. Dropbox este, de asemenea, un serviciu cloud similar cu iCloud, dar după cum am discutat mai sus, este diferit. Tenorshare iCareFone este o aplicație gratuită care va face backup pentru orice date în doar câteva clicuri. Vă recomand cu mare drag acest software, deoarece este cel mai bun din afaceri și se află în fața celorlalte aplicații de aici, în acest articol, când vine vorba de performanță și eficacitate generală. Du-te!









