Cum să remediați iPad nu va dezactiva problema
Utilizatorii iPad de cele mai multe ori se plâng că iPad nu a câștigat. Aceasta este problema normală cu care se confruntă cel mai mult utilizatoriia vremurilor. Și, prin urmare, este necesar să obținem o soluție pentru a remedia această problemă. Și dacă sunteți unul dintre utilizatorii care se confruntă cu această problemă, atunci avem câteva soluții care ar putea să rezolve această problemă. Dar înainte de a continua, să aruncăm o privire că motivele pentru care utilizatorii „iPad-ul nu au câștigat” se opresc după actualizare.
De ce iPad-ul meu nu va dezactiva?
Dacă sunteți unul dintre numeroșii utilizatori de iPad care se plâng iPad-ul meu este înghețat și nu a reușit să se oprească, atunci trebuie să cunoașteți motivele posibile din spatele acestei probleme.
Probleme software: De cele mai multe ori, este o problemă softwareprovoacă congelarea iPad-ului și nu a reușit să oprească problema. Prin urmare, ar trebui să verificați dacă există o aplicație defectuoasă sau o actualizare greșită a sistemului iOS. Dacă ați găsit motivul pentru care este legată de software, atunci puteți găsi soluția de mai jos. .
Probleme hardware: Uneori, un iPad înghețat se poate datora componentei hardware care nu funcționează corect. Prin urmare, trebuie să accesați Apple Service Center dacă credeți că iPad-ul dvs. nu se va opri.
Acum că aveți o idee generală a motivelor din spatele acestei probleme, să aruncăm o privire asupra soluțiilor posibile.
Cele mai bune 8 soluții de rezolvat iPad nu vor fi dezactivate
Mai jos sunt câteva soluții posibile care ar putea venila îndemână pentru a remedia problema "iPad congelat câștigat" nu se oprește ". Toate metodele sunt lucrate pentru iPad Pro / Air 2 / Air / 4/3/2/1, iPad mini 4/3/2/1. Înainte de a începe să utilizați sfaturi de mai jos pentru a remedia iPad, ar fi mai bine să faceți backup pentru dispozitiv. Deoarece câteva sfaturi de mai jos vă vor solicita să vă ștergeți dispozitivul iOS. Puteți utiliza iTunes sau iCloud pentru a face backup, sau utiliza Tenorshare iCareFone - un instrument terț care oferă o alegere de backup mai flexibilă.
- Soluția 1: Forțați iPad-ul să se închidă
- Soluția 2: Actualizați iOS
- Soluția 3: Porniți modul Avion
- Soluția 4: Activați AssistiveTouch pentru a dezactiva
- Soluția 5: Puneți iPad în modul de recuperare
- Soluția 6: Resetați toate setările
- Soluția 7. Remediați iPad-ul nu va fi oprit fără pierderi de date
- Soluția 8: porniți modul Avion
Soluția 1: Forțați iPad-ul să se închidă
Dacă faceți o reîncărcare a forței pe iPad, atunci acesta poate opri dispozitivul rezolvând problema dvs. Urmați pașii de mai jos pentru a ști cum să dezactivați iPad-ul atunci când ați înghețat.
Pasul 1: Apăsați îndelung butonul Sleep și butonul Home al iPad-ului timp de aproape 8-10 secunde.
Pasul 2: mențineți combinația până când ecranul se va stinge și apare logo-ul Apple pe ecran

Soluția 2: Actualizați iOS
Dacă problema este legată de sistemul de operare, actualizarea iOS poate rezolva problema. Tot ce trebuie să faceți este să actualizați iOS-ul iPad-ului. Urmați pașii dat mai jos.
Pasul 1: Pentru a vă actualiza dispozitivul, va trebui să vă conectați iPad-ul la o sursă de alimentare. Asigurați-vă că este conectat la o rețea Wi-Fi puternică.
Pasul 2: Accesați Setări >> General >> Actualizare software.
Pasul 3: Dacă actualizarea este prezentă, tot ce trebuie să faceți este să descărcați și să instalați actualizarea. Asigurați-vă că dispozitivul dvs. este conectat la rețea și la sursa de alimentare pe tot parcursul procesului.

Soluția 3: Porniți modul Avion
Uneori, activarea modului avion poate rezolva și problema. Practic, modul avion deconectează toată conexiunea pe care o are iPhone-ul.
Pasul 1: glisați în sus pentru a deschide Centrul de control pe iPad.
Pasul 2: atingeți modul Avion. Acest lucru va pune dispozitivul în modul Avion. Asta e. Ați intrat cu succes în modul avion. Puteți ieși din mod după câteva minute și să vedeți dacă dispozitivul funcționează sau nu.
Soluția 4: Activați AssistiveTouch pentru a dezactiva
iPhone nu a reușit să se oprească folosind butoanele de alimentare? AssistiveTouch este acea caracteristică a iPad-ului care vă va ajuta să utilizați butonul Home din interiorul iPad-ului prin ecran. Tot ce trebuie să faceți este să activați HelpiveTouch pe dispozitivul dvs. Acest lucru se poate face urmând pașii de mai jos.
Pasul 1: Îndreptați-vă la Setări >> General >> Accesibilitate >> AssistiveTouch.
Pasul 2: Porniți soliderul pentru AssistiveTouch.
Pasul 3: Puteți spune, de asemenea, lui Siri să pornească funcția AssistiveTouch. Ea îți va face treaba.
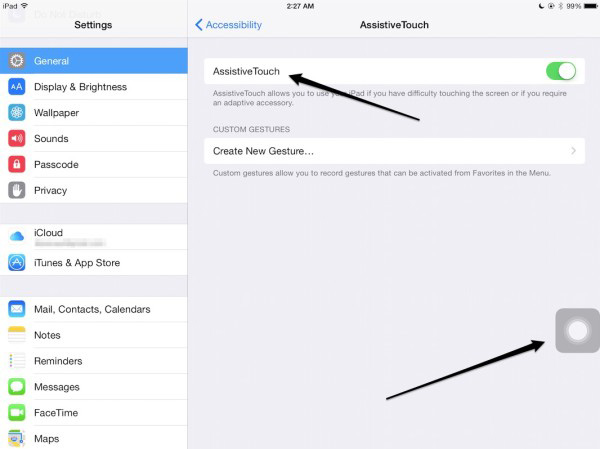
Soluția 5: Puneți iPad în modul de recuperare
Introducerea iPad-ului în modul de recuperare ar putea fi utilă aici. Este un proces complicat de efectuat. Dar îl vei putea obține odată ce urmați pașii de mai jos.
Pasul 1: Conectați iPad-ul la computer și rulați iTunes.
Pasul 2: În timp ce iPad-ul dvs. este încă conectat la computer, opriți dispozitivul și țineți apăsat butonul Acasă.
Pasul 3: Dă drumul butonului de pornire când vezi ecranul Conectare la iTunes. Dispozitivul dvs. este în modul de recuperare. Pentru a ieși din mod, va trebui să forțați repornirea dispozitivului. Acest lucru se poate face prin apăsarea îndelungată a butonului Acasă și adormire până când ecranul se va stinge și apare dispozitivul Apple din nou.

Soluția 6: Resetați toate setările
De asemenea, puteți reseta toate setările dispozitivului. Aceasta nu va șterge dispozitivul, dar va reseta setările la cele implicite. Tot ce trebuie să faceți este să urmați pașii de mai jos.
Pasul 1: accesați aplicația Setări și mergeți la secțiunea Generalități.
Pasul 2: În general, trebuie să căutați opțiunea Resetare.
Pasul 3: În Resetare, faceți clic pe opțiunile Resetare tuturor setărilor. Treaba ta este gata.

Soluția 7. Remediați iPad-ul nu va fi oprit fără pierderi de date
Dacă problema este critică cu iOS-ul dvs., atunci și dumneavoastrăpoate folosi întotdeauna Tenorshare ReiBoot. Acest software oferă soluția ușoară pentru a remedia iPad-ul negru câștigat „t rândul său, ecranul iPad blocat, se prăbușește și multe altele, fără a pierde un singur octet. Descărcați și instalați programul pe computer și urmați pașii de depanare aici:
Pasul 1: După ce ați conectat dispozitivul la computer, rulați software-ul și faceți clic pe „Fix All iOS Stuck”.

Pasul 2: Instalați online cel mai nou pachet de firmware. Faceți clic pe „Download” pentru a începe procesul de descărcare a pachetului.

Pasul 3: Odată ce pachetul este instalat, selectați „Start Repair” pentru a începe recuperarea dispozitivului. După încheierea procedurii, dispozitivul dvs. se va reporni și problema va fi rezolvată.

Soluția 8: restaurați iPad-ul de pe iTunes
Restaurarea iPad-ului folosind iTunes poate acționa, de asemenea, ca o soluție potențială pentru a rezolva problema. Tot ce trebuie să faceți este să urmați pașii de mai jos.
Pasul 1: Deschideți iTunes și conectați dispozitivul la computer.
Pasul 2: Selectați dispozitivul când apare în iTunes. Faceți clic pe opțiunea „Restaurare iPad”.
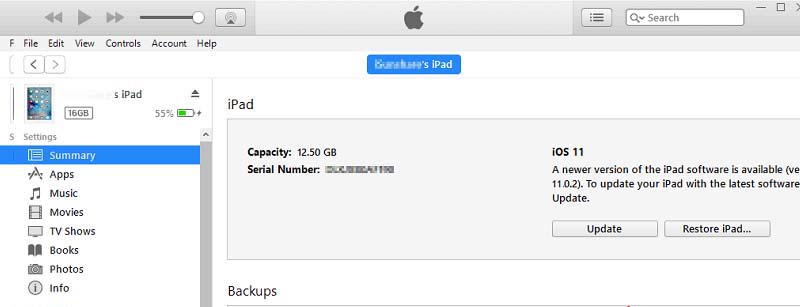
Pasul 3: Aceasta va restaura dispozitivul va dispărea toate datele.
Doar ai aruncat o privire asupra celor mai bune 8 soluții dacă iPad-ul tău nu răspunde sau nu se oprește. Ne anunță feedback-ul tău despre articol comentând mai jos.









