Cum să transferați fișiere iPhone folosind iFile
Transferul fișierelor între iPhone și Windows / Macar putea fi unul dintre cele mai nevoiașe lucruri din viața noastră de zi cu zi, în timp ce iTunes oferă numai opțiuni limitate de transfer. Datorită jailbreak și iFile, putem obține acces complet la fișierele care rulează în directorul rădăcină al utilizatorului și să transferăm fișierele pe iPhone liber prin Bluetooth și WiFi. Aici vom scrie în detalii despre cum să transferați fișiere iPhone folosind iFile.
- Pași pentru încărcarea fișierelor pe iPhone Jailbroken folosind iFile
- iFile Alternative pentru a transfera fișiere între computer și iPhone fără Jailbreak
Pași pentru încărcarea fișierelor pe iPhone Jailbroken folosind iFile
Înainte de a începe, asigurați-vă că iPhone-ul sau iPad-ul estejailbroken și aveți iFile instalat pe dispozitivul dvs. iOS. Un alt sfat pe care trebuie să-l menționez este că computerul și iPhone-ul dvs. ar trebui să fie conectat cu aceeași rețea WiFi.
Pasul 1. Deschide iFile pe iPhone / iPad și atinge pictograma WiFi (partea dreaptă a pictogramei setării) din bara de jos. Acesta va activa automat rețeaua locală WIFI.
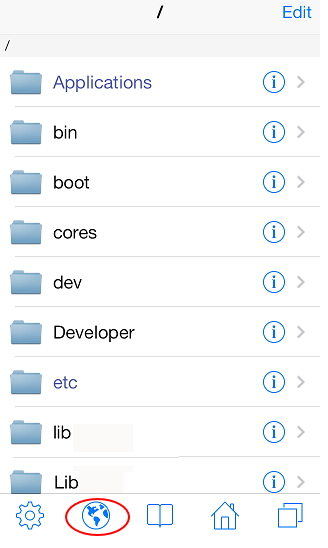
Pasul 2. Așteptați ca iFile să inițieze Web Server pe iPhone / iPad / iPod touch. Puteți găsi adresa IP cu adresa URL http: //...local: 10000 sau http://192.123.1.2:10000. Adresa IP poate varia în computer.

Pasul 3. Accesați computerul și deschideți orice browser web precum Chrome, Internet Explorer sau Firefox. Adăugați adresa IP (http://192.123.1.2:10000) afișată pe Web Server la adresa browserului. Odată introdus corect adresa, veți vedea fișierele rădăcină pe iPhone.
Pasul 4 Înainte de a transfera fișiere, puteți deschide folderul specific în browserul web pentru a salva fișierele transferate. Faceți clic pe butonul „Alegeți fișier” și localizați fișierele pe care doriți să le încărcați pe iPhone. Puteți alege orice tip de fișiere, inclusiv video, audio, fotografii, pdf, fișiere text și multe altele.

Când confirmați să începeți transferul fișierelor pebrowserul de pe computer, atât computerul, cât și dispozitivul iOS vor avea o bară de progres pentru a vă arăta procesul. Așteptați cu răbdare până când vedeți un mesaj pop-up pe computer care spune „Fișierul încărcat cu succes”.
Acum puteți deschide folderul în care ați transferat fișierele și le puteți vizualiza pe iPhone. Acesta este cei 4 pași pentru încărcarea și transferul fișierelor de pe computer pe iPhone.
Ce se întâmplă dacă nu doriți să jailbreak iPhone / iPad / iPod? Puteți folosi apoi iFile alternative fără jailbreak, iphone-Free iPhone Care.
iFile Alternative pentru a transfera fișiere între computer și iPhone fără Jailbreak
Ca program pentru desktop, Free iPhone Care oferă o metodă gratuită de a transfera fotografii, contacte, note, marcaje, etc de la computer la iPhone.
Deschide iPhone Care gratuit și conectează-ți iPhone-ul / iPad-ul la computer prin cablu USD. Alegeți Manager de fișiere gratuite.
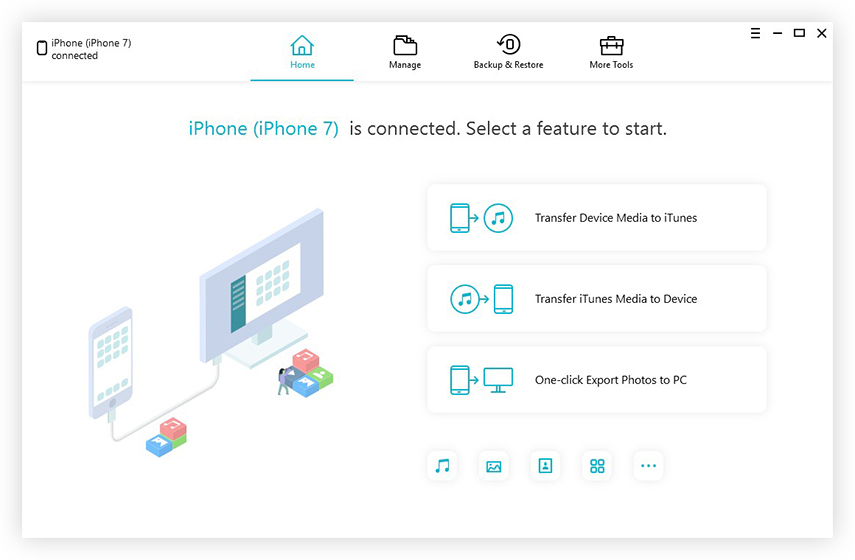
Pe interfața principală a managerului de fișiere, puteți gestiona 8 tipuri de fișiere pe dispozitivul dvs. iOS. Alegeți unul dintre tipuri și puteți adăuga, șterge sau exporta fișiere unul câte unul sau în lot.


Aia este. Atât iFile, cât și iPhone Free Care pot gestiona și transfera fișiere mai bine decât iTunes. În timp ce iFile acceptă mai multe transferuri de fișiere, asistența gratuită pentru iPhone nu vă solicită să închideți dispozitivul. Mai mult, este complet gratuit.









