Cum să transferați fotografii de la iPhone la computer prin Bluetooth
IPhone-urile noastre ne ajută să surprindem o calitate excelentăfotografii. Dar asta vine cu o avertizare: este inevitabil să rămâneți fără memorie. Nu ajută Apple să blocheze totul; fără memorie extensibilă și spațiu de stocare limitat de 5 GB pe iCloud, trebuie să iei în considerare backup-ul fotografiilor pe computer. Făcând acest lucru, vă oferă o plasă de siguranță care vă ajută să le recuperați în cazul în care le ștergeți accidental, pierdeți telefonul sau se blochează. Acest articol explică diferite metode de transfer de fotografii de la iPhone la computer folosind Bluetooth.
- Partea 1: Cum să trimiteți fotografii prin Bluetooth pe iPhone către Mac
- Partea 2: Cum se pot face fotografii Bluetooth de la iPhone la PC
- Sfat suplimentar: Ce este Airdrop și cum funcționează
Partea 1: Cum să trimiteți fotografii prin Bluetooth pe iPhone către Mac
Vă întrebați cum să transferați fotografii de pe iPhone lacomputer prin Bluetooth? Puteți transfera cu ușurință fișierele de pe iPhone pe Mac activând atât Bluetooth cât și Wi-Fi. Procedând astfel, activează automat AirDrop. Urmați procedura de mai jos.
Pasul 1: Pe iPhone-ul dvs., glisați în sus din partea de jos a lunetei pentru a lansa Control Center.
Pasul 2: Porniți atât Bluetooth cât și Wi-Fi atingând pictogramele respective. (Nu trebuie să fiți conectat la o rețea Wi-Fi; trebuie doar să o porniți.)

Pasul 3: Porniți AirDrop, atingând pictograma AirDrop.
Pasul 4: Selectați Numai Contacte sau Toți din lista de opțiuni afișate în funcție de preferințele dvs.

Pasul 5: Pe Mac, lansați Finder și faceți clic pe AirDrop situat pe panoul din stânga al interfeței sale.
Pasul 6: în partea de jos, lângă opțiunea „Permiteți-mi să fiu descoperit prin”, selectați Toți sau Contact numai. (Selectați aceeași opțiune pe care ați ales-o pe iPhone.)

Pasul 7: Pe iPhone, deschideți aplicația Fotografii și selectați fotografiile pe care doriți să le transferați pe Mac și atingeți butonul de partajare. Butonul de partajare este un pătrat cu o săgeată orientată în sus.

Pasul 8: Selectați Airdrop și alegeți Mac-ul dvs. din lista dispozitivelor.

Pasul 9: Faceți clic pe Accept pe Mac pentru a primi fotografiile selectate de pe iPhone.
Pasul 10: Accesați fotografiile pe care le-ați transferat în folderul Descărcări.
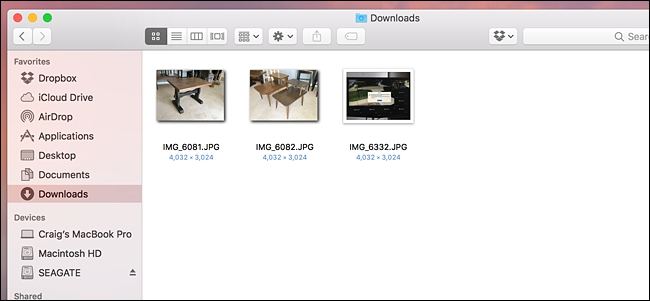
Partea 2: Cum se pot face fotografii Bluetooth de la iPhone la PC
Doriți să transferați fotografii de pe iPhone pe computerBluetooth? Din păcate, nu este posibil să transferați fotografii de la iPhone la PC folosind Bluetooth. Va trebui să aveți o alternativă. Vă recomandăm să folosiți Tenorshare iCareFone, un instrument excelent care permite utilizatorilor să trimită fotografii de la iPhone X / 8/8 + / 7/7 Plus / 6S / 6S Plus / 6 / 5S / SE ambelor PC și Mac.
Pasul 1: Descărcați, instalați și rulați Tenorshare iCareFone pe computerul cu Windows 10 / 8.1 / 8/7 rulat.
Pasul 2: Conectați-vă iPhone-ul la computer folosind un cablu USB.
Pasul 3: Faceți clic pe fila Manager fișiere din pagina de pornire dacă nu este selectată implicit, apoi faceți clic pe Fotografii.

Pasul 4: Navigați apoi selectați fotografiile pe care doriți să le transferați, faceți clic pe butonul Export și selectați o locație a fișierului pentru a salva fotografiile.
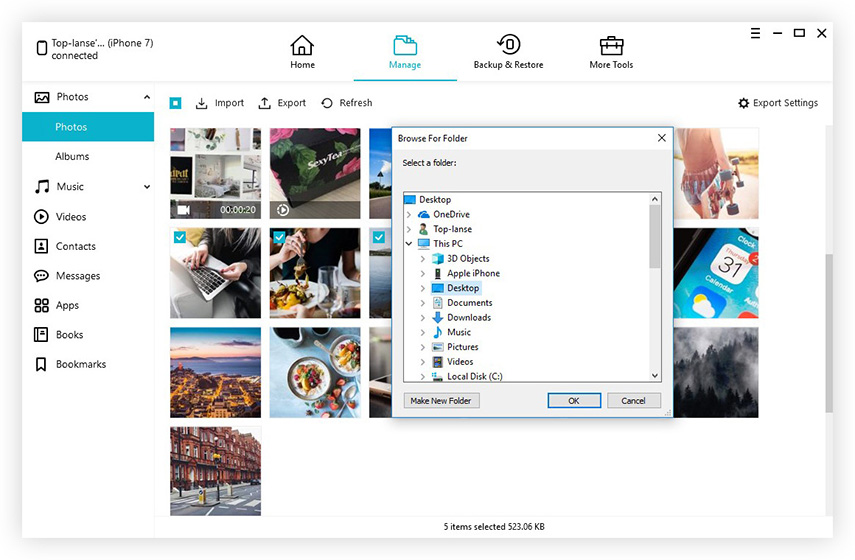
Sfat suplimentar: Ce este Airdrop și cum funcționează
AirDrop este o caracteristică pentru Mac, iPhone și iPadscare permite utilizatorilor să transfere cu ușurință fișiere între dispozitive. Folosește Wi-Fi Bluetooth și punct-la-punct pentru a transfera date. AirDrop utilizează Bluetooth pentru a descoperi și difuza conexiuni.
O dată, într-un timp, puteți întâmpina probleme atunci când partajați fotografii sau orice alte fișiere folosind AirDrop. Mai jos este o listă de soluții recomandate.
- Resetați conexiunile Bluetooth și Wi-Fi, deconectându-le apoi mai departe.
- Eliberați conexiunile Wi-Fi și Bluetooth prin oprirea Instant Hotspot.
- Treceți la setarea de partajare AirDrop la toată lumea temporar.
Dacă AirDrop nu funcționează după actualizarea iOS 11, urmați acest ghid specific pentru a afla 6 moduri de a remedia problemele Airdrop.
Concluzie
Mulți utilizatori întreabă: „Pot transfera fotografii de laiPhone la computer prin Bluetooth? "Acest lucru este posibil numai pe Mac și nu pe PC. Cu toate acestea, Tenorshare iCareFone oferă un mod excelent și ușor de utilizat de a transfera fotografii de la iPhone la PC. Avantajele utilizării Tenorshare iCareFone includ transferul selectiv de fotografii sortate în funcție de foldere și timp, transfer în vrac al fotografiilor fără limită la numărul de fotografii pe care doriți să le exportați și importați, comprimați și copiați fotografii fără pierderi de calitate, transferați fotografii fără restricții iTunes și iCloud, viteze mari de transfer de fotografii, transfer fotografii de pe un cablu USB fără a utiliza Wi-Fi și pentru a localiza cu ușurință toate fotografiile din Camera Roll / My Photo Stream și Photo Library / Album.








![[Rezolvat] Cum să remediați problemele Bluetooth pe iOS 11/12](/images/ios-11/solved-how-to-fix-bluetooth-issues-on-ios-1112.jpg)
