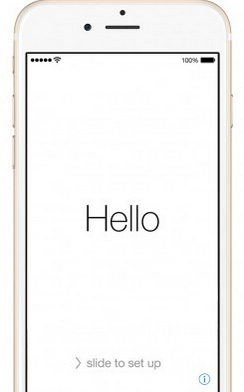Cum să remediați ecranul tactil iPhone / iPad care nu funcționează pe iOS 12/11
„După instalarea iOS 11 pe iPhone 6S, mă ducpentru a introduce parola mea și ecranul tactil iOS 11 nu funcționează. Mi-am resetat greu 6S-ul de mai mult de 15 ori. Una dintre acele momente am primit ecranul tactil să funcționeze. Am reușit să deblochez telefonul. Am fost nevoit să repornesc din anumite motive și problema a revenit. Nu am avut această problemă cu telefonul AT AT înainte de iOS 11 de azi. Are cineva o soluție pentru această problemă? "

Este cunoscut faptul că Apple a adus multenoi funcții în iOS 11, astfel, din ce în ce mai mulți utilizatori aleg să cumpere un nou iPhone sau să-și actualizeze vechiul iPhone la iOS 11. Cu toate acestea, uneori accidentele vin neașteptat. Unii utilizatori din comunitatea de discuții Apple se plâng Ecranul iPhone nu răspunde la atingere după actualizarea la iOS 11, de asemenea, cel mai nou iOS 12. Ce să faci când ecranul iPhone nu răspunde la atingere după actualizarea iOS 12/11? Veți primi cele mai bune 8 sfaturi și trucuri din acest tutorial pentru a remedia ecranul care nu funcționează pe iPhone XR / XS / X / 8/7 / 6s / 6 / 5s / 5 sau iPad / iPod touch.
- Soluție 1. Păstrați cu degetele și ecranul curat
- Soluție 2. Nu mai purtați mănuși
- Soluție 3. Scoateți protectorul de ecran
- Soluție 4. Verificați sensibilitatea 3D Touch
- Soluția 5. Încărcați iDevice cu încărcătorul original
- Soluție 6. Reporniți sau forțați Restart iDevice
- Soluția 7. Restaurați dispozitivul Apple prin iTunes (pierderi de date)
- Soluția 8. Reporniți iPhone / iPad cu Tenorshare ReiBoot (FĂRĂ pierderea datelor)
Soluție 1. Păstrați cu degetele și ecranul curat
Din cauza ecranului tactil iPhone sau iPad este pasibilnu răspunde din cauza murdăriei sau a umidității, asigurați-vă că degetele sunt curate și uscate în timpul utilizării ecranului tactil. Mai mult, pregătește-te întotdeauna pentru a păstra ecranul dispozitivului curat.
Iată sfaturi despre curățarea ecranului iPhone / iPad / iPod touch exact:
- 1. Deconectați dispozitivul și opriți-l.
- 2. Ștergeți amprentele cu o cârpă din microfibră.
- 3. Încercați cârpa și îndepărtați substanțele lipicioase.

Soluție 2. Nu mai purtați mănuși
Unele mănuși funcționează cu ecran tactil, în timp ce altelenu funcționați deloc. Prin urmare, dacă sunteți obișnuiți să purtați mănuși la exterior, în special în timpul iernii, încercați să nu purtați mănuși în timp ce atingeți ecranul iPhone sau iPad și apoi verificați dacă ecranul tactil este normal de utilizat.

Soluție 3. Scoateți protectorul de ecran
Trebuie să încercați acest lucru pentru această metodă este sugeratăde Apple. În unele țări din întreaga lume, utilizatorii au tendința de a adăuga carcasă de telefon sau protector de ecran pentru a opri ruperea sau departe de murdărie, cu toate acestea, carcasa sau protectorul ecranului vă poate împiedica să atingeți ecranul cu succes. Deci, cu excepția curățării mâinilor și a ecranului, puteți încerca să îndepărtați protectorul de ecran, dacă acesta are.
Unele mănuși funcționează cu ecran tactil, în timp ce altelenu funcționați deloc. Prin urmare, dacă sunteți obișnuiți să purtați mănuși la exterior, în special în timpul iernii, încercați să nu purtați mănuși în timp ce atingeți ecranul iPhone sau iPad și apoi verificați dacă ecranul tactil este normal de utilizat.

Soluție 4. Verificați sensibilitatea 3D Touch
Încercați să remediați ecranul tactil iOS 11 / iOS 12 nurăspunzând verificând sensibilitatea 3D la atingere. Accesați Setări> General> Accesibilitate> 3D Touch și apoi reglați glisorul de sensibilitate de la lumină, mediu la ferm. Apoi verificați dacă ecranul tactil funcționează corect acum.


Soluția 5. Încărcați iDevice cu încărcătorul original
Ați putea încerca să vă încărcați iPhone / iPad cuÎncărcător și cablu original Apple. Este interesant ca unul dintre utilizatori să schimbe încărcarea și cablul la original și în final ecranul tactil să fie din nou receptiv. Astfel, puteți utiliza acest mod pentru a încerca și apoi a rezolva cu succes problema.

Soluție 6. Reporniți sau forțați Restart iDevice
Reporniți dispozitivul va opri toateprocesoare, inclusiv procesorul care te împiedică să folosești normal ecranul tactil. Așadar, încercați să remediați glitch-ul iOS 11 / iOS 12 prin reluarea și, în sfârșit, ecranul dvs. tactil poate funcționa din nou după o repornire sau o repornire forțată.
Cum să reporniți iPhone / iPad: Țineți și apăsați butonul de sus (sau lateral) până când apare glisorul, apoi trageți cursorul pentru a opri dispozitivul complet. În cele din urmă, țineți apăsat butonul din nou pentru a porni dispozitivul.

Cum să forțați repornirea iPhone / iPad:
- Pentru iPhone 8 sau o versiune ulterioară: Apăsați și eliberați rapid butoanele Volum Up și Volum Jos. Și apoi apăsați și țineți apăsat butonul lateral până când vedeți sigla Apple.
- Pentru iPhone 7/7 Plus: Apăsați și mențineți apăsat butoanele Side și Volume Down timp de cel puțin 10 secunde, până când vedeți sigla Apple.
- Pentru iPhone 6s și versiuni anterioare, iPad sau iPod touch: Apăsați și mențineți apăsat atât butoanele Home, cât și Power / Sleep timp de cel puțin 10 secunde, până când vedeți sigla Apple.

Soluția 7. Restaurați dispozitivul Apple prin iTunes (pierderi de date)
Ați putea încerca, de asemenea, să restaurați dispozitivul cuiTunes. Rețineți că veți pierde datele din această rezoluție, așadar faceți o copie de rezervă cu iTunes înainte de restaurare. Conectați iPhone sau iPad fără răspuns la computerul care a instalat iTunes. Apoi, iTunes vă va recunoaște automat mașina. Apoi urmați pașii pentru a restabili iPhone de iTunes:
- 1, faceți clic pe încrederea acestui buton computer pe iPhone sau iPad. Apoi tastați parola pentru a continua dacă vă solicitați. Faceți clic pe logo-ul telefonului de pe iTunes, apoi accesați setările telefonului.
- 2, atingeți Rezumatul și veți vedea butonul Restaurare iPhone din partea dreaptă. Faceți clic pe el și confirmați operația.
- 3, așteptați ca dispozitivul Apple să fie restaurat în curs și testați dacă ecranul sensibil este sensibil sau nu.


Soluția 8. Reporniți iPhone / iPad cu Tenorshare ReiBoot (FĂRĂ pierderea datelor)
Deși restaurarea iPhone-ului este o sugestie, darveți pierde toate datele din ea. Din fericire, există o singură măsură viabilă pentru a remedia iOS 11/12 ecran tactil care nu funcționează, adică să utilizeze software-ul https://www.tenorshare.com/products/reiboot.html.
În primul rând, trebuie să vă conectați dispozitivulcu un computer care a instalat Tenorshare ReiBoot gratuit și atunci acest software îl va recunoaște. Faceți clic pe Enter Recovery Mode și ieșiți din Recovery Mode pentru a permite ecranului dvs. tactil să devină la fel de normal ca înainte.
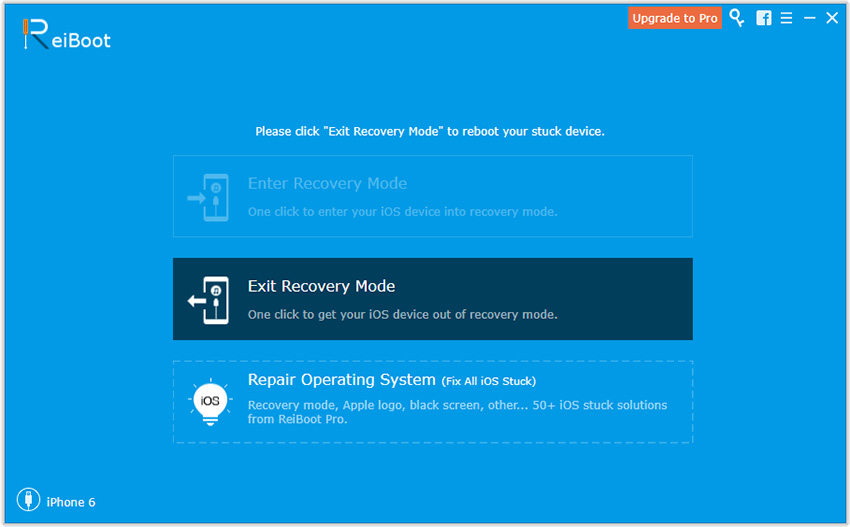
Dacă acești pași cu un singur clic nu vă pot rezolvaproblemă, faceți upgrade la Tenorshare ReiBoot Pro și încercați să remediați acest blocaj prin repararea sistemului de operare. Faceți clic pe Fix All iOS Stuck> Fix Now și descărcați fișierul IPSW pentru a începe repararea. După aceea, dispozitivul dvs. va reporni automat și va reveni la normal.

Opțiunile de mai sus vă permit să remediațiecran tactil problemă fără răspuns pe dispozitivul Apple. Dacă mai întâmpinați probleme cu ecranul iPhone, iPad sau iPod touch, vă sugerez să luați legătura cu Apple Genius Bar sau cu furnizorul de servicii autorizat Apple din apropiere.