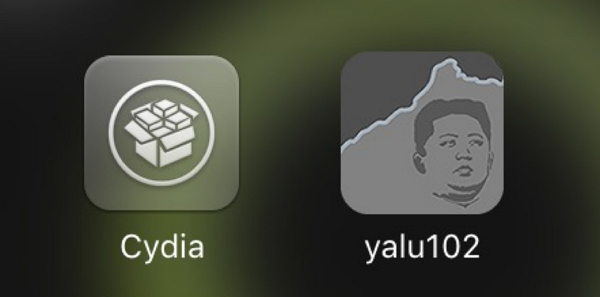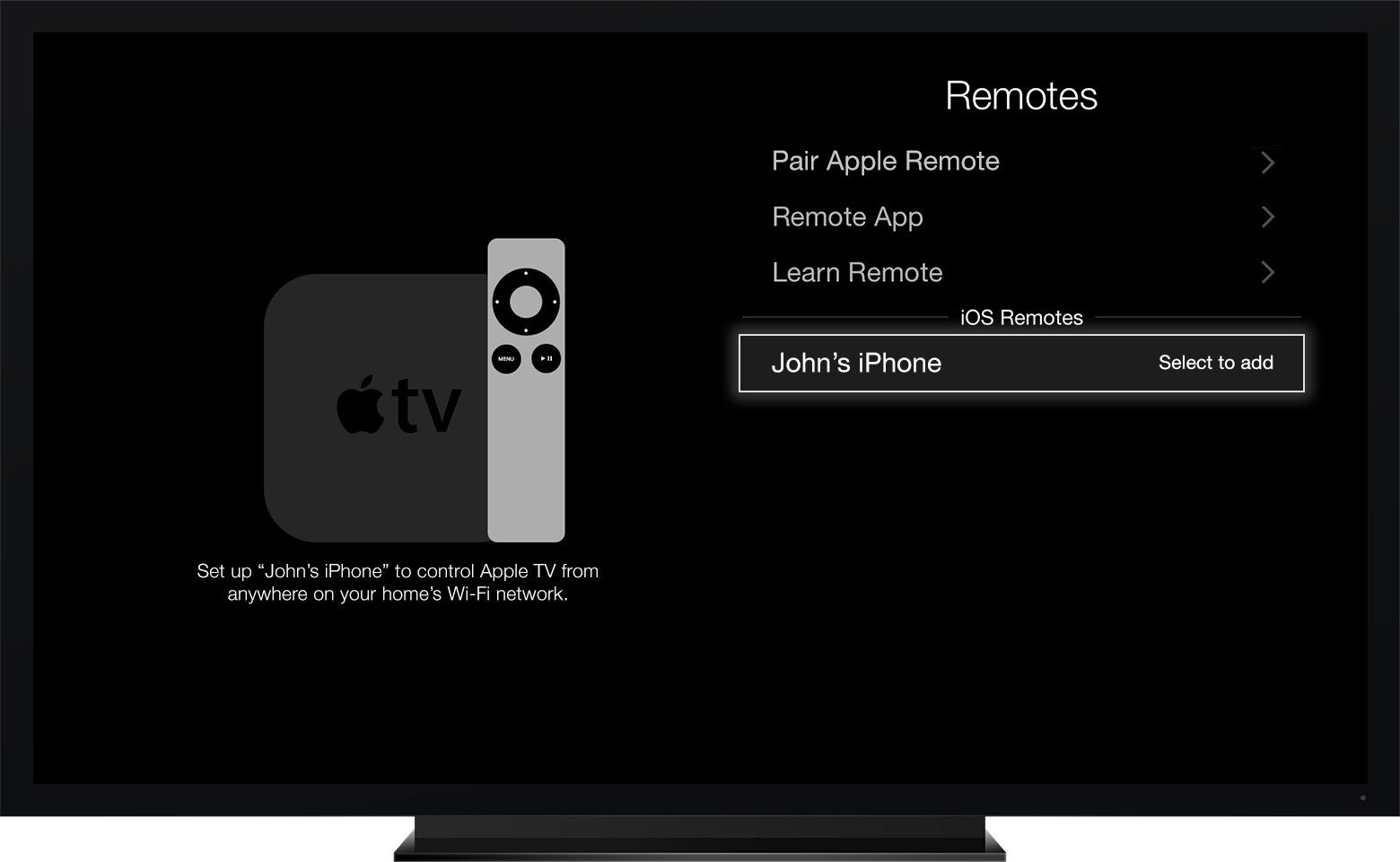Fixarea parolei iCloud nu funcționează la eroarea Mac
Acum câteva săptămâni m-am confruntat cu o problemă, iCloud-ul meus-a oprit din munca. Dacă mă conectez la contul meu iCloud câteva minute mai târziu apare un nou mesaj și îmi cere să mă conectez din nou. De fapt, atunci mi-am dat seama că nu numai eu, un număr mare de utilizatori s-au confruntat cu această problemă. Parola iCloud nu funcționează pe Mac este practic un bug buclă de conectare iCloud. Așadar, m-am gândit să duc Mac-ul meu la cel mai apropiat centru de servicii, dar apoi am găsit soluții foarte utile pe Internet și m-am gândit să împărtășesc acest lucru pentru a ajuta alți utilizatori. M-am luptat cu această problemă de peste o săptămână, dar acea listă de soluții mi-a rezolvat literalmente problema iCloud peste noapte. Citiți articolul de mai jos pentru a remedia și eroarea buclelor de conectare iCloud.
- Modul 1: Deconectați-vă iCloud și conectați-vă din nou
- Modul 2: Dezactivați sincronizarea iCloud pe Mac
- Modul 3: Asigurați-vă că este activată verificarea în doi pași
- Mod 4: Ștergeți fișierele din memoria cache iCloud
- Modul 5: Verificați actualizările software
- Mod 6: Resetați parola iCloud pe Mac
Modul 1: Deconectați-vă iCloud și conectați-vă din nou
Există câteva probleme care apar pe iOSdispozitive care pot părea imposibil de rezolvat, dar dacă căutați pe internet amănunțit, puteți găsi câteva soluții simple pe care le puteți încerca acasă. Să presupunem, Mac-ul dvs. solicită parola iCloud, chiar dacă introduceți parola potrivită, mesajul continuă să apară. Urmați acești pași și poate rezolva problema imediat.
- 1. Pe Mac și accesați „Meniul Apple”.
- 2. Acum, accesați „Preferințe de sistem”.
- 3. Apoi selectați „iCloud”.
- 5. Acum, faceți clic pe opțiunea „Deconectare”.
- 6. Apoi închideți panoul Preferințe. Așteptați puțin și încercați să vă semnați din nou pentru a vedea dacă această problemă este rezolvată.
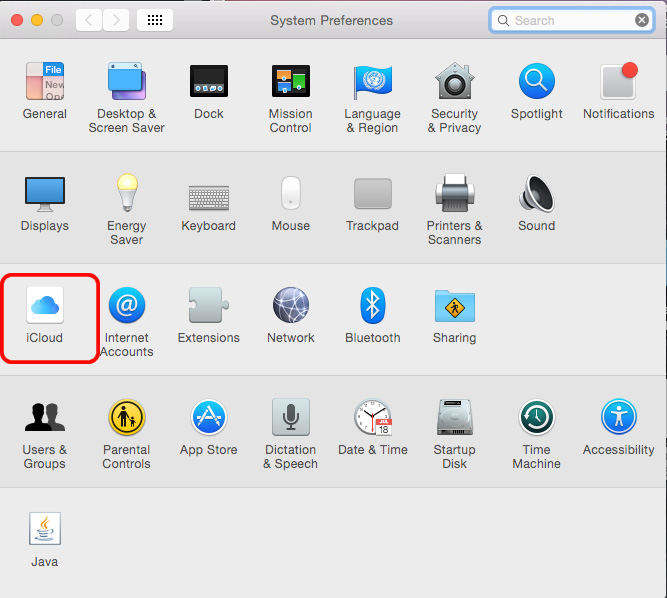

Dacă acest lucru nu rezolvă problema, treceți la pasul următor.
Modul 2: Dezactivați sincronizarea iCloud pe Mac
Al doilea mod posibil de a remedia această problemă este dezactivând sincronizarea iCloud pe Mac. Așadar, dacă iCloud continuă să ceară parola Mac, atunci urmați instrucțiunile de mai jos:
- 1. Deschideți Mac-ul și accesați Preferințele sistemului.
- 2. Introduceți iCloud și debifați toate opțiunile.

Modul 3: Asigurați-vă că este activată verificarea în doi pași
Dacă parola dvs. iCloud nu funcționează pe Mactrebuie să vă asigurați că autentificarea în doi pași este activată. Verificarea în doi pași este un strat suplimentar de setări de securitate pentru contul dvs. Pentru a rezolva problemele, trebuie să accesați site-ul oficial al Apple și să vă conectați cu datele de identitate Apple ID. Găsiți funcția de verificare și vedeți dacă este activată sau dezactivată. Dacă este oprit, atunci va trebui să activați verificarea în doi pași. Așa se face în Mac:
- 1. Accesați „Meniu” și apoi la „Preferințe sistem”.
- 2. Acum, atingeți „iCloud”, apoi intrați în „Detalii despre cont” introducând datele de identitate Apple ID.
- 3. Atingeți fila „Securitate” și atingeți opțiunea „Autentificare cu doi factori” pentru a o activa.

Dacă aveți noroc că acest proces va funcționa și după aceea, problema dvs. iCloud ar trebui rezolvată.
Mod 4: Ștergeți fișierele din memoria cache iCloud
Totuși, dacă iCloud nu acceptă parola Mac, puteți șterge fișierele din cache pentru a vedea dacă funcționează. Urmați pașii de mai jos pentru a face acest lucru:
- 1. Deschideți Mac și lansați Finder.
- 2. Apoi selectați folderul User.
- 3. Acum, deschideți fereastra Finder și selectați Opțiuni.
- 4. Alegeți „Afișați folderul de bibliotecă”. În acest fel puteți vedea folderul dvs. Biblioteca de utilizatori.
- 5. Acum, alegeți Biblioteca și mutați câteva lucruri la coșul de gunoi.
- 1. În folderul ~ / Library /, ștergeți folderul „Caches”.
- 2. În folderul ~ / Library / Application Support /, ștergeți folderul "iCloud".
- 3. În folderul ~ / Library / Preferences / /, coșați acest fișier: MobileMeAccounts.plist ".
- 1. Trebuie să mergeți la App Store.
- 2. Apăsați Actualizări în bara de instrumente.
- 3. Acum, selectați butoanele de actualizare respective pentru a instala imediat actualizările.
- 4. Pentru Actualizări automate, accesați Meniul Apple și apoi navigați la Preferințe de sistem și porniți opțiunea Actualizare automată.
- 1. Deschideți Mac, lansați Safari și deschideți Pagina de cont Apple ID.
- 2. Apăsați acum „Ați uitat ID-ul Apple sau parola”. Dacă aveți activată verificarea cu doi factori, furnizați numărul dvs.
- 3. Introduceți ID-ul Apple și opțiunea parola dvs., apoi atingeți Continuare.
- 4. Acum, trebuie să selectați o metodă pentru a vă reseta parola. Prima opțiune este să folosiți întrebări de securitate, iar alta este să folosiți Gmail pentru a obține codul de confirmare.
- 5.Alegeți una dintre cele de mai sus și apoi continuați și urmați instrucțiunile de pe ecran pentru a o face cu ușurință. Dacă alegeți e-mailul, un link „Reinițializați ID-ul dvs. Apple” va fi trimis la adresa de e-mail de recuperare. Veți avea deschis acel link și vă va reseta parola.
Iată lista de fișiere pe care trebuie să le trimiteți la coșul de gunoi ...
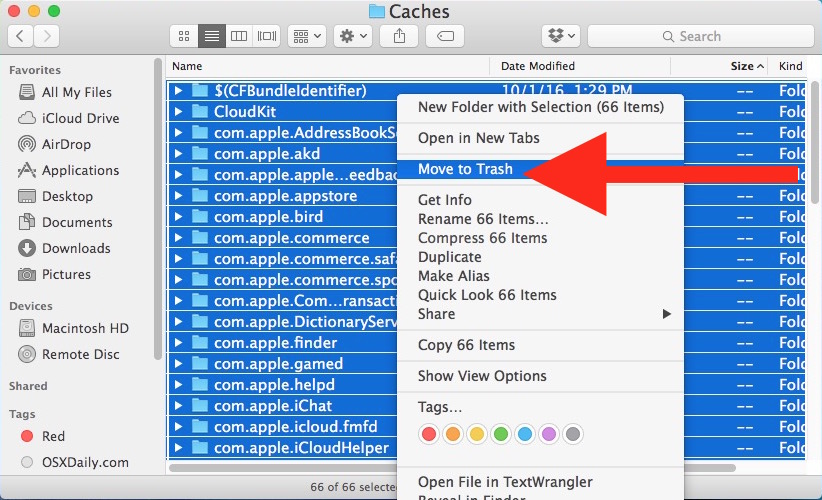
Uneori, acest lucru rezolvă problema și încetați să mai primiți mesaje de eroare. Dacă nu, continuați articolul.
Modul 5: Verificați actualizările software
Când apare această problemă mare, mulți utilizatori au spus și au raportat că actualizarea iCloud-ului sau MacOS-ului poate ajuta la probleme. Deci, pentru a face asta:

Acest lucru vă va asigura că dacă sau când este disponibilă o nouă actualizare, veți ști și se va actualiza automat.
Resetați parola iCloud
De asemenea, puteți încerca să vă resetați parola iCloud,pentru a remedia bug-ul buclei de conectare iCloud. Resetarea parolei este foarte ușoară pe Mac. Deoarece se resetează complet și înlocuiește parola anterioară, aceasta poate fi soluția finală pe care o puteți merge pentru a rezolva problema. Trebuie doar să urmați pașii de mai jos și să o faceți repede!


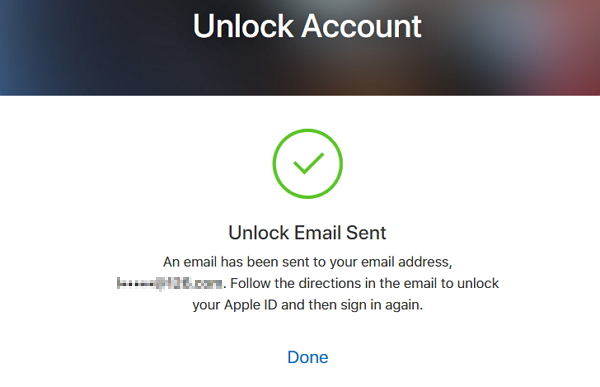
După aceasta, va trebui să închei procesul până laconectați-vă din nou la iCloud de pe Mac și apoi veți putea reseta parola iCloud cu succes. Resetarea parolei iCloud de pe Mac poate fi o soluție viabilă pentru a remedia problema iCloud.
rezumat
Nu este chiar o experiență distractivă să te blocheziBucla de conectare iCloud. Sper că una dintre soluțiile de mai sus ar trebui să oprească parola iCloud prompt Mac. Din păcate, dacă nu a făcut-o, atunci trebuie să faceți backup și să restaurați dispozitivul dacă utilizați un iPhone. Dacă utilizați un Mac, atunci este posibil să aveți un cont de utilizator corupt.
De asemenea, în timpul procesului, dacă ați pierdut vreunulfișiere sensibile, apoi puteți utiliza Tenorshare Orice date de recuperare pentru aplicația Mac de pe Mac pentru a recupera datele pierdute cu ușurință. Este un instrument profesionist pentru recuperarea datelor Mac și Windows, care este foarte eficient și rapid. Foarte recomandat!