Cum să remediați Windows 10 Probleme de upgrade automat
În versiunile anterioare de Windows, cum ar fi Windows 8.1/8 / 7XP / Vista, utilizatorii sunt capabili să aleagă dacă Windows ar trebui să descarce și să instaleze automat actualizările sau trebuie să notifice mai întâi despre actualizările disponibile. Dar în cel mai recent sistem de operare Windows 10, Microsoft a eliminat posibilitatea de a dezactiva sau modifica comportamentul de descărcare Windows Update.
În Windows 10, toate actualizările sunt automatizatedescărcate și instalate fără notificarea utilizatorului. Uneori, câteva actualizări Windows pot cauza probleme de sistem. Uneori, un driver de dispozitiv defect poate fi instalat prin Windows Update, ceea ce poate duce la bootarea computerului. Prin urmare, mulți utilizatori Windows doresc să dezactiveze actualizarea automată a Windows 10.
Dacă sunteți, de asemenea, cel care utilizează Windows 10 și doriți să schimbați comportamentul de descărcare a actualizării Windows sau doriți să dezactivați permanent sau să blocați actualizarea Windows, există 5 moduri posibile de cum să remediați Windows 10 problema de instalare a actualizărilor automate în conformitate cu cerințele dvs. Toate aceste metode vor funcționa în toate edițiile Windows 10, cum ar fi Windows 10 Home, Pro etc.
- Metoda 1: Personalizați Windows Update folosind pagina Opțiuni avansate
- Metoda 2: Ascundeți actualizările folosind instrumentul oficial pentru rezolvarea problemelor de la Microsoft
- Metoda 3: Setați-vă conexiunea la Internet ca conexiune contorizată
- Metoda 4: Dezactivați Windows Update utilizând Editorul Registrului (regedit.exe)
- Metoda 5: Dezactivați serviciul Windows Update
Metoda 1: Personalizați Windows Update folosind pagina Opțiuni avansate
Aceasta este cea mai de bază metodă de personalizareSetările Windows Update în Windows 10 și împiedică Windows 10 să descarce automat actualizări și, de asemenea, împiedică repornirea automată a computerului.
1. Deschideți aplicația Setări din meniul Start și accesați „Actualizare și securitate -> Actualizare Windows”.
2. Faceți clic acum pe linkul „Opțiuni avansate”.

3. În primul rând, selectați opțiunea „Notifica programarea repornirii” din caseta derulantă. Acesta va opri Windows să repornească automat computerul după descărcarea și instalarea actualizărilor.
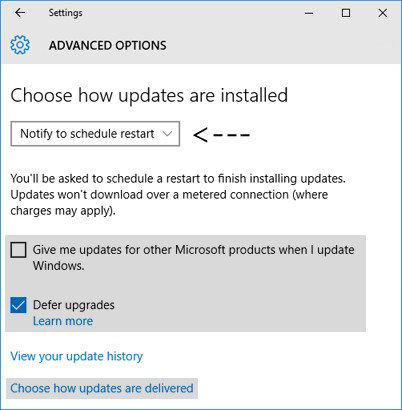
4. Debifează acum opțiunea „Dă-mi actualizări pentru alte produse Microsoft când actualizez Windows”. Acesta va bloca descărcarea automată a câtorva actualizări legate de diverse produse Microsoft.
5. Activați acum opțiunea „Amânare actualizări”. Când această opțiune este activată, noile actualizări Windows nu vor fi descărcate și instalate timp de câteva zile sau luni. Însă actualizările de securitate vor fi descărcate imediat. Activarea acestei opțiuni vă va asigura că toate actualizările Windows vor primi suficiente teste înainte de a fi instalate în computer.
6. Acum faceți clic pe linkul „Alegeți cum sunt livrate actualizările” și setați slider-ul la Oprit dat la „Actualizări din mai mult de un loc”. Vă va ajuta să vă salvați lățimea de bandă a conexiunii la Internet, deoarece această caracteristică funcționează destul de similar cu P2P sau torrente.

Metoda 2: Ascundeți actualizările folosind instrumentul oficial pentru rezolvarea problemelor de la Microsoft
Microsoft a lansat, de asemenea, un instrument oficial pentru rezolvarea problemelor de Windows Update pentru Windows 10, care încearcă să readucă sau să ascundă opțiunea actualizărilor Windows în Windows 10.
- Mai întâi, descărcați instrumentul Windows 10 Updates Troubleshooter de la Microsoft.
- Rulați instrumentul și vă va oferi o opțiune de a afișa sau ascunde actualizările Windows.
- Faceți clic pe opțiunea „Ascunde actualizări” și veți putea ascunde actualizarea dorită din listă.

Instrumentul poate veni util dacă doriți să dezactivați actualizările nedorite ale driverului sau funcțiile sau programele Windows inutile.
Metoda 3: Setați-vă conexiunea la Internet ca conexiune contorizată
Există o altă soluție pentru a preveni Windowsde la descărcarea și instalarea automată a actualizărilor. Trebuie doar să setați conexiunea la Internet ca conexiune contorizată și Windows nu va descărca noi actualizări pe o conexiune contorizată. Pentru a seta conexiunea la Internet ca Metered, urmați acești pași simpli:
1. Deschideți aplicația Setări din meniul Start și accesați „Rețea și Internet”.
2. Selectați acum tipul de conexiune la Internet și faceți clic pe linkul Opțiuni avansate.

3. Acum setați glisorul la On prezent în „Conexiune contorizată”.
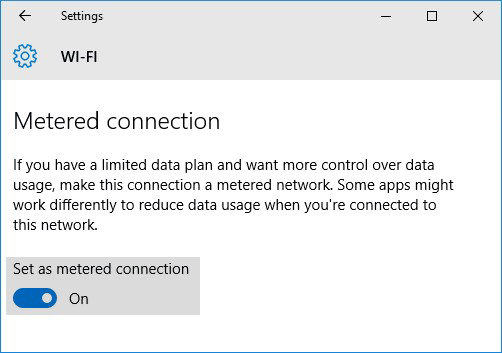
Asta e. Acum, Windows nu va descărca sau instala automat noi actualizări pe computer, în măsura în care vă păstrați conexiunea la Internet ca Metered.
Metoda 4: Dezactivați Windows Update utilizând Editorul Registrului (regedit.exe)
Dacă doriți să dezactivați complet sau să blocați Windows Update, puteți utiliza următoarele modificări în Registru:
- 1. Tastați regedit în caseta RUN sau Start de căutare și apăsați Enter. Va deschide Editorul Registrului.
- 2. Acum treceți la următoarea cheie:
HKEY_LOCAL_MACHINESOFTWAREPoliciesMicrosoftWindows - 3. Creați o cheie nouă sub cheia Windows și setați numele ca WindowsUpdate
- 4. Creați o altă cheie nouă sub cheia WindowsUpdate și setați numele ca AU. Deci calea finală ar fi:
HKEY_LOCAL_MACHINESOFTWAREPoliciesMicrosoftWindowsWindowsUpdateAU - 5. Acum selectați tasta AU și în panoul din partea dreaptă creați un nou DWORD NoAutoUpdate și setați valoarea acesteia la 1

6. Închideți Editorul Registrului, deschideți Windows Update și faceți clic pe butonul „Verificați actualizările” pentru a forța aplicarea modificărilor așa cum este menționat în metoda anterioară.
Acum, dacă verificați setările de actualizare Windows, acesta va fi setat pe „Nu verificați niciodată actualizările (nu este recomandat)”.

Dacă decideți să activați din nou Windows Update, ștergeți pur și simplu DWORD NoAutoUpdate din Registru.
Metoda 5: Dezactivați serviciul Windows Update
În cele din urmă, puteți dezactiva serviciul „Windows Update” complet în Windows 10, care va bloca 100% Windows 10 de la descărcarea și instalarea actualizărilor pe computer.
- 1. Apăsați tastele Win + R împreună pentru a lansa caseta de dialog RUN. Tastați services.msc în caseta de text și apăsați Enter. Va deschide Managerul de servicii.
- 2. Derulați în jos în jos și veți vedea un serviciu „Windows Update” în listă.

3. Faceți dublu clic pe serviciu și schimbați tipul de pornire în Dezactivat.
Asta e. Acum, încercați să căutați noi actualizări în Windows Update și veți vedea mesajul de eroare 0x80070422: au existat unele probleme la instalarea actualizărilor.
Asta e. Puteți utiliza oricare dintre metodele menționate mai sus pentru a schimba comportamentul de descărcare Windows Update sau pentru a bloca Windows Update în Windows 10. Deși nu recomandăm să dezactivați sau să blocați Windows Update, deoarece actualizările sunt necesare pentru ca Windows să funcționeze bine și în siguranță.
Pentru alte https://www.tenorshare.com/products/windows-boot-genius.html, puteți solicita ajutor aici.


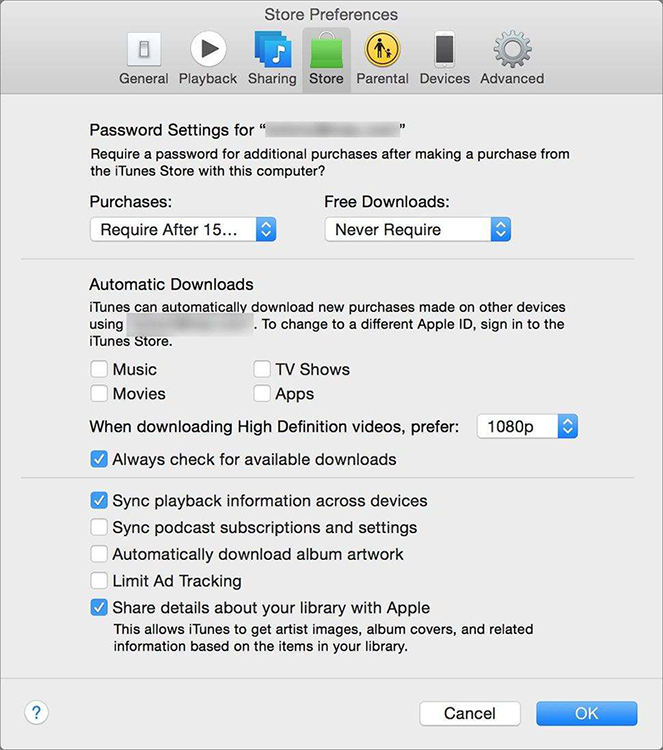
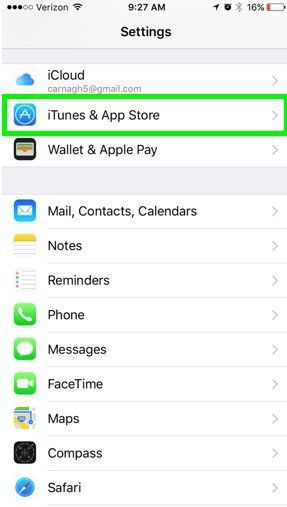


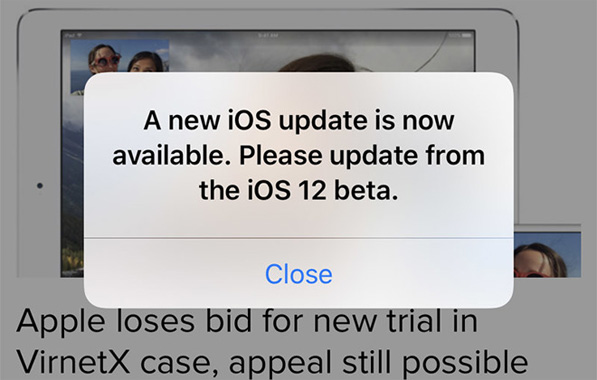

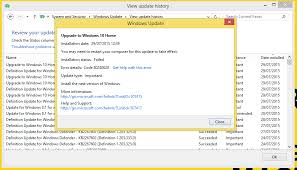
![[Rezolvat] Recuperați imagini pierdute / videoclipuri / documente / audio din Dell pe Windows 10](/images/data-recovery/solved-recover-lost-picturesvideosdocumentsaudios-from-dell-on-windows-10.jpg)