Cele mai bune modalități de remediere a bibliotecii iTunes deteriorate / corupte
Indiferent care este motivul din spatele Biblioteca iTunes coruptă, în momentul în care veți descoperi acest lucru veți primi foarte multdezamăgit. Cu toate acestea, dacă ești cel al cărui bibliotecă iTunes este coruptă, nu există nimic de care să-ți faci griji, totuși îl vei rezolva singur. Vom enumera câteva dintre soluțiile prin care veți putea realiza cu ușurință soluționarea acestei probleme. Deci, începeți să derulați în jos și să citiți mai departe cum să remediați iTunes Library.
De ce iTunes Biblioteca a fost coruptă
Înainte de a trece la remedierea iTunes Library, noidoresc să știți de ce este coruptă biblioteca dvs. iTunes. În primul rând, rețineți că iTunes conține format de fișier ITL, spre deosebire de mai devreme, atunci când exista un format de fișier XML. Scopul acestui lucru este să păstrați toate datele dvs. în media media și să mențineți drepte listele de redare. Acum, dacă există un fel de problemă la acest fișier, biblioteca dvs. iTunes este posibil să se deterioreze, deoarece nu veți putea deschide iTunes corect.
De asemenea, problema poate fi legată și de permisiunile cu folderul Acasă când sunteți în contul de administrator.
Cum să remediați iTunes Library? 4 modalități pentru tine
Haideți să trecem acum la următoarea secțiune care vă va demonstra ce să faceți atunci când media media este coruptă. Vom enumera 4 moduri diferite pentru dumneavoastră. Derulați în jos și stăpâniți-l.
- Way1: Instrumentul final pentru a repara gratuit biblioteca iTunes coruptă
- Way2: Reconstitui manual Biblioteca coruptă din fișierul bibliotecii mai vechi
- Way3: Reconstitui biblioteca iTunes - funcționează pentru Windows și Mac
- Way4: Folosind Time Machine pentru a recupera fișierul iTunes Library - Funcționează numai pentru Mac
Way1: Instrumentul final pentru a remedia biblioteca iTunes coruptă
Primul mod și cel mai bun mod de a repara iTunesBiblioteca urmează să folosească Tenorshare TunesCare. Acest instrument are puterea de a rezolva o gamă largă de erori iTunes. Puteți îmbunătăți performanța iTunes prin TunesCare. În afară de aceasta, acesta acceptă pe deplin iTunes 12.7, precum și atât sisteme de operare majore, adică Windows și Mac. În doar 3 pași simpli, veți putea să obțineți rezultatele și să remediați erorile, fie că sunt erori de sincronizare iTunes, erori de instalare / actualizări sau probleme de redare iTunes.
Pasul 1 - Începeți cu lansarea software-ului după instalarea acestuia. Acum, conectează-ți dispozitivul la computer.

Pasul 2 - Selectați acum „Remediați problemele de sincronizare iTunes” și începeți să reparați problema.

Pasul 3 - Acum, așteptați finalizarea procesului de reparație și veți primi o notificare că biblioteca dvs. iTunes este reparată acum. Acum puteți verifica biblioteca iTunes dacă nu mai este deteriorat.

Way2: Reconstitui manual Biblioteca coruptă din fișierul bibliotecii mai vechi
Asigurați-vă că închideți mai întâi iTunes și urmați calea „/ Users / username / Music / iTunes / iTunes Library.itl” pentru Mac și „C: / Users // [User Name] / My Music / iTunes / iTunes Library.itl” pentru Windows.


Acum, găsiți iTunes Library deteriorat și redenumiți-l „iTunes deteriorat.itl”.
Apoi, în folderul iTunes, găsiți folderul „Bibliotecile iTunes anterioare” și apăsați pe acesta.

Acum veți putea observa un precedent recentversiunea bibliotecii dvs. Acum trebuie să-l copiați și să-l lipiți mai târziu acolo unde se află „Biblioteca deteriorată iTunes.itl”. După aceea, redenumiți-l în genericul „iTunes Librar.itl”, făcându-l să fie recunoscut de iTunes.
Way3: Reconstitui biblioteca iTunes - funcționează pentru Windows și Mac
Accesați folderul iTunes folosind calea - „Utilizatori / Utilizator / Muzică / iTunes” (pentru Mac) și „C: / Utilizatori / [Nume utilizator] / Muzica mea / iTunes” (pentru Windows).


Acum, ștergeți aceste fișiere - „iTunes Library.itl”, „iTunes Library Genius.itdb”, „sentinel” (asigurați-vă că fișierele ascunse se afișează în Finder) și „iTunes Library Extras.itdb”
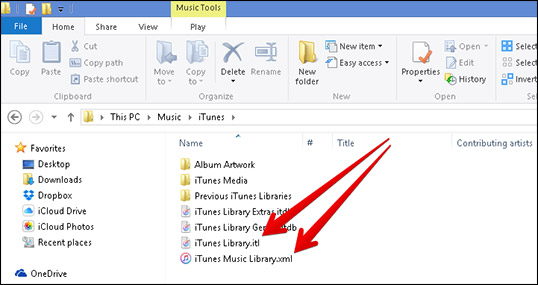
Dacă biblioteca de muzică iCloud este activată la deschidereiTunes, apăsați pe „Fișier” și alegeți „Adăugați la bibliotecă”. Accesați folderul media iTunes existent, apoi evidențiați-l. Selectați „Deschide” acum și fișierele dvs. media vor fi reimportate de iTunes.
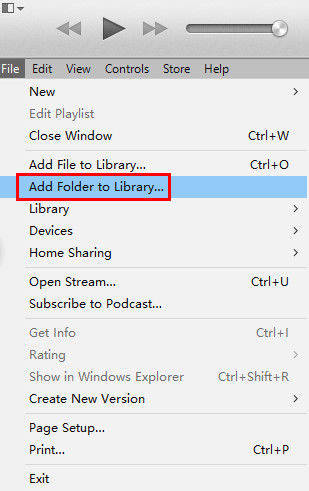
De asemenea, dacă Biblioteca muzicală iCloud nu este activată, dvs.poate primi prompt printr-un mesaj de eroare să alegeți un dosar pentru iTunes Library. Acum trebuie să alegeți folderul de bibliotecă existent și urmați pașii de mai sus pentru a re-adăuga fișierele media.
Way4: Folosind Time Machine pentru a recupera fișierul iTunes Library - Funcționează numai pentru Mac
Pentru a începe, accesați folderul media iTunes de mai jos„Isers / Username / Music / iTunes” și faceți clic dreapta pe „iTunes Library.itl”. Apăsați „Redenumiți” și adăugați fișierul cu „vechi” sau „rupt”, urmate de glisarea acestuia pe desktop.
Acum, apăsați pe pictograma „Time Machine” din bara de meniu și apoi selectați „Enter Time Machine”.

După aceasta, veți obține un pop-up cu cronologielângă fiecare copie de rezervă. Acum, accesați cea mai recentă copie de rezervă și obțineți evidențiat fișierul bibliotecii. În cele din urmă, faceți clic pe „Restaurare” și deschideți iTunes pentru a verifica că problema nu mai este.
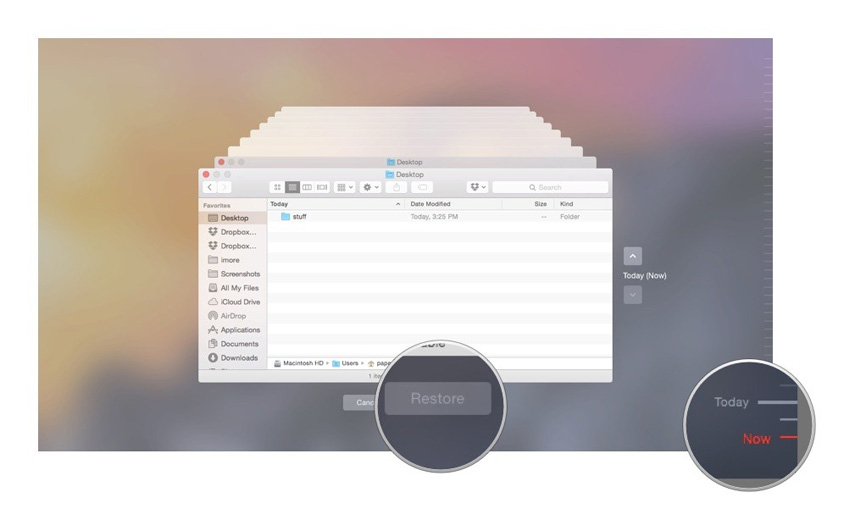
Concluzie
Acestea au fost cele patru căi de a rezolva corupțiiiTunes Library. Sperăm că etapele menționate mai sus v-au fost ușor de înțeles. Dacă încă nu puteți descoperi cea mai bună modalitate, am spune că utilizarea Tenorshare TunesCare va avea sens pentru simplitatea sa și nu există cerințe tehnice. Acum, că știți ce trebuie să faceți dacă media media este coruptă, puteți obține cu ușurință problemă rezolvată fără a intra în panică. Sperăm că vă place acest post. Așadar, vă rugăm să ne ajutați să știți cum a fost această postare, comentând mai jos.



![[Rezolvat] Fișierele bibliotecii iTunes nu pot fi salvate](/images/itunes-tips/solved-itunes-library-files-cannot-be-saved.jpg)





