Cum a remediat actualizarea software iPhone a eșuat
Cu actualizări în timp util pentru sistemul său de operare,Apple a fost pe poziția de top datorită iOS-ului său lăsând în urmă Android. Dar de cele mai multe ori, în timp ce actualizează iOS la cea mai recentă versiune, utilizatorii se confruntă cu o problemă și văd un mesaj care afirmă actualizarea software-ului pentru iPhone a eșuat. Ei bine, ar putea exista multe posibilități în spatele problemei „Actualizarea software este necesară pentru a vă conecta la dispozitivul dvs. iOS”. Unele dintre ele ar putea fi conexiune la internet slabă, incompatibilitate a dispozitivului, creări de software și multe altele. Astăzi vă vom scoate din această dilemă oferind soluții posibile la această problemă.
Cum a remedia actualizarea software iOS a eșuat?
Chiar dacă actualizarea iPhone a eșuat, existănu este nevoie să vă faceți griji. Aceasta nu este o problemă eternă. Situația în care actualizarea software-ului dvs. pentru iPhone a eșuat poate fi rezolvată prin soluții simple menționate mai jos. Uită-te:
Soluția 1: Așteptați și încercați din nou
De cele mai multe ori, când Apple lansează un nouversiunea iOS, o notificare este trimisă bazei de utilizatori complete din întreaga lume. Imaginează-ți acum un scenariu pe care toată lumea de pe această planetă a decis să-și actualizeze iOS-ul în același timp. Ce se va intampla? Ei bine, va exista o cantitate mare de trafic pe serverele Apple și nu veți putea să vă actualizați iPhone-ul. Și acesta este modul în care utilizatorii văd mesajul „Actualizarea iOS a eșuat”.
Și dacă așa se întâmplă, tot ce trebuie să faci este să aștepți ca traficul să coboare. Așteptați timp și încercați din nou cu procesul de actualizare
Soluția 2: reporniți iPhone
Repornirea iPhone-ului poate fi de ajutor cel mai multori. Se poate rezolva, fără să știe, acele erori greu de crăpat. Puteți încerca întotdeauna să reporniți dispozitivul. Iată pașii pentru a reporni dispozitivul dacă iPhone-ul dvs. spune că actualizarea software a eșuat.
- Apăsați și mențineți apăsată tasta Sleep până când vedeți glisorul „glisare la oprire”.
- După ce vedeți glisorul, glisați-l în jos pentru a opri dispozitivul.
- Acum, apăsați și mențineți din nou tasta Sleep până când veți vedea sigla Apple. Aceasta va porni iPhone X / 8/7/6/5/4.

Soluția 3: reporniți routerul de rețea
Dacă aveți „de ce spune iPhone-ul meu?Actualizarea software a eșuat? "Întrebare, atunci un lucru principal de reținut în timp ce actualizați iPhone-ul la ultima versiune iOS este: nu puteți actualiza iPhone-ul dvs. pe date celulare. Deoarece dimensiunea actualizării este prea mare, Apple recomandă utilizatorilor să descarce folosind Wi-Fi. Și dacă Wi-Fi-ul dvs. nu funcționează, există șanse mari ca prezența actualizării software-ului iPad să eșueze.

Tot ce trebuie să faceți este să verificați dacă este Wi-Fide lucru sau nu. Dacă nu, reporniți routerul de rețea. Dacă vi se pare dificil să configurați routerul de rețea, solicitați ajutor furnizorului de servicii. Aceasta vă poate ajuta să remediați problema.
Soluția 4: Resetați setările rețelei
Dacă sunteți Wi-Fi funcționează bine, atunci ar trebuiverificați dacă dispozitivul dvs. vă oferă dacă are probleme de rețea. IPhone-ul dvs. nu primește o rețea bună și, prin urmare, ajungeți la un punct în care actualizarea iPad a eșuat. Resetarea setărilor rețelei poate rezolva problemele legate de rețea și, prin urmare, rezolvarea problemei inițiale. Iată pașii pentru resetarea setărilor dvs. de rețea dacă iPhone-ul dvs. spune că actualizarea software a eșuat.
- Faceți clic pe aplicația Setări a dispozitivului dvs. După ce faceți clic pe el, mergeți la General.
- Căutați opțiunea Resetare din meniu și faceți clic pe ea.
- Acum, căutați opțiunea Resetare setare rețea. După ce îl găsiți, faceți clic pe opțiune. Faceți clic din nou pe Resetarea setării rețelei. Acest lucru va face treaba.
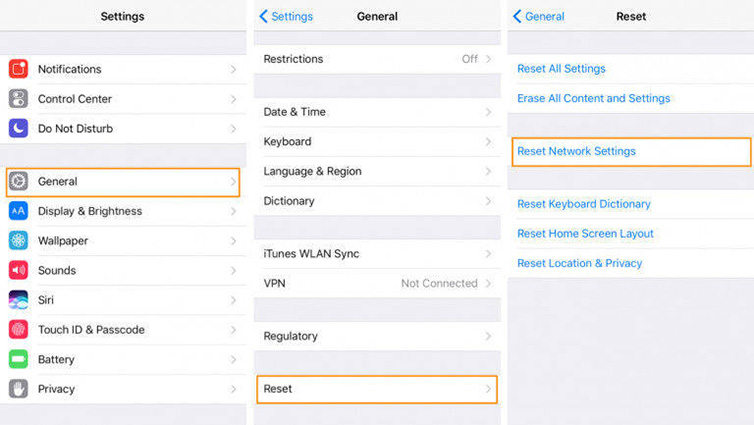
Soluția 5: Actualizați iPhone în iTunes
Dacă nu puteți actualiza iPhone-ul, atunciexistă o modalitate alternativă de actualizare folosind iTunes. Acest proces este foarte ușor și o bucată de tort. Tot ce trebuie să faceți este doar să urmați pașii de mai jos pentru a actualiza dispozitivul cu iTunes.
- Asigurați-vă că aveți cea mai recentă versiune de iTunes pe computer. Conectați-vă iPhone-ul la computer.
- Rulați iTunes și alegeți dispozitivul. Atingeți opțiunea Rezumat și apoi apăsați opțiunea Verificare actualizare.
- Acum faceți clic pe Descărcare și actualizare. Dacă vi se solicită parola, introduceți-o și va începe actualizarea
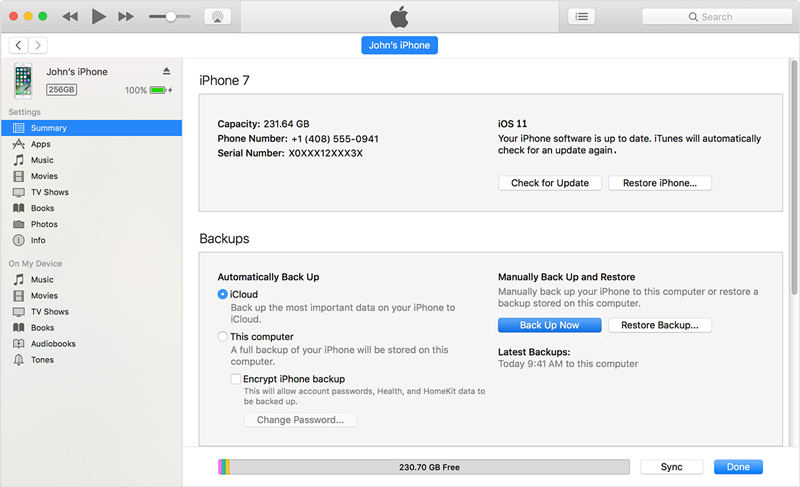
Soluția 6: remedierea erorii actualizate a eșuat cu ReiBoot
Dacă nici una dintre soluții nu funcționează, atunci folosiți ../products/reiboot.html. Este un instrument care vine la îndemână pentru rezolvarea unor probleme precum acesta. Este, de asemenea, utilizat pentru a intra și ieși din modul de recuperare, de asemenea, cu un singur clic. Pe scurt, este soluția finală la orice problemă cu care se confruntă iPhone-ul sau iPad-ul sau orice alt dispozitiv. Iată un ghid pas cu pas pe care trebuie să-l urmați pentru a rezolva problema eșecului actualizării.
- Lansați software-ul pe computer și conectați-vă dispozitivul. Acum faceți clic pe opțiunea „Fix All iOS Stuck”.
- După ce ați terminat cu Pasul 1, atingeți „Fix Now”opțiune care apare pe ecranul următor și descarcă cel mai recent pachet de firmware potrivit pentru dispozitivul tău. Pentru a începe procesul, trebuie să faceți clic pe opțiunea Descărcare.
- Pe măsură ce procesul este încheiat, faceți clic pe „Start reparare”. După ceva timp, iPhone-ul dvs. se va actualiza și reporni automat cu cea mai recentă versiune iOS.


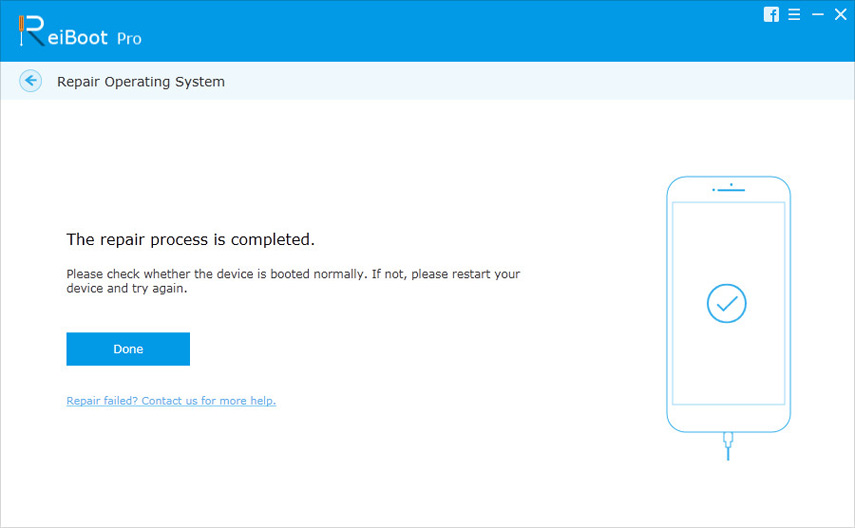
Soluția 7: Actualizați manual cu fișierul IPSW
Fișierele IPSW sunt emise de la Apple și sunt vizateinclude funcții noi și rezolvă probleme de securitate în dispozitivele compatibile. Iată pașii pe care trebuie să-i urmați pentru a instala manual aceste fișiere și pentru a rezolva problema.
- Asigurați-vă că aveți cea mai recentă versiune de iTunes pe computer și fișierul IPSW deja descărcat. Conectați-vă iPhone-ul la computer.
- Rulați iTunes și alegeți dispozitivul. Dacă utilizați computerul Windows, țineți apăsată tasta „SHIFT” și atingeți „Actualizare”. Dacă utilizați un computer Mac, țineți apăsată tasta „Opțiune” și apoi atingeți „Actualizare”.
- Alegeți fișierul IPSW pe care l-ați descărcat și atingeți „Alegeți”. Apoi, lăsați pe sistemul de operare pentru a actualiza dispozitivul.

În total, am analizat cele mai bune 7 soluțiicare poate repara actualizarea software a eșuat. Deci, prieteni, spuneți-ne feedback-ul dvs. cu privire la aceste soluții. Puteți face acest lucru comentând mai jos. De asemenea, ne puteți scrie dacă aveți soluții posibile legate de aceeași problemă. Spuneți-ne comentând mai jos.









