Top 10 moduri de a repara dispozitivul USB necunoscut
"Dispozitiv USB nu este recunoscut (Cod 43). Am cumpărat acest laptop, un Lenovo Z50-70, în ianuarie și am aflat acum câteva luni că un port USB nu funcționează și de fiecare dată când conectez ceva îmi dă această eroare. În Managerul de dispozitive dacă deschid proprietățile pentru „Dispozitivul USB necunoscut” sub starea dispozitivului, se spune că „Windows a oprit acest dispozitiv, deoarece a raportat probleme. (Cod 43). O solicitare pentru descriptorul dispozitivului USB a eșuat."
Una dintre erorile cu care te poți confrunta probabil pe computerul tău Windows este unitatea flash nu recunoaște problema pe sistemul dvs. Este o problemă comună în rândul utilizatorilor Windows și apare atunci când computerul dvs. nu poate recunoaște dispozitivul USB pe care l-ați conectat la unul dintre porturi. Dacă vi s-a întâmplat acest lucru, ați ști că vă împiedică să accesați dispozitivul USB pe computer.
Deci, cum să rezolvați problema șifaceți ca sistemul să vă recunoască dispozitivul? Ei bine, există mai multe modalități disponibile care ar trebui să vă ajute să remediați problema și să vă permită să accesați dispozitivul USB pe computer. Următorul ghid se referă la modul în care puteți remedia dispozitivul USB care nu a fost recunoscut problema pe sistemul Windows folosind mai multe moduri.
Să verificăm toate corecțiile posibile pentru problemă:
- Partea 1. Cum să remediați dispozitivul USB care nu este recunoscut?
- Partea 2. Cum să recuperați datele de pe unitatea USB să nu le recunoașteți?
Partea 1. Cum să remediați dispozitivul USB care nu este recunoscut?
1. Reporniți computerul și conectați USB-ul din nou
Una dintre cele mai ușoare soluții pe care le poți aplica la orice problemăpe computerul dvs. Windows este de a reporni computerul și de a reintroduce dispozitivul. Același lucru este valabil și pentru dispozitivul USB. În această metodă, ceea ce trebuie să faceți este să reporniți computerul utilizând metoda standard de repornire. Apoi, deconectați dispozitivul USB de la computer și conectați-l din nou.
Reporniți computerul și ar trebui să aflați că sistemul dvs. a recunoscut cu succes dispozitivul.
2. Încercați un alt port USB
Aceasta este una dintre cauzele problemei care deseoridevine neglijat. S-ar putea ca portul pe care încercați să îl utilizați pe sistemul dvs. să nu funcționeze și să aibă probleme în el. În acest caz, sistemul dvs. nu va putea detecta dispozitivul dvs. și va continua să arunce eroarea USB necunoscută pe ecran.

Prin urmare, este recomandat să încercați să utilizați alte porturi USB disponibile pe computer. Dacă portul ar fi problema, schimbarea ar rezolva problema pentru dvs.
3. Scoateți sursa de alimentare a computerului
În timp ce această metodă nu rezolvă directproblema, se recomandă să scoateți sursa de alimentare de pe computer și apoi să o returnați după câteva minute. Acesta va oferi suficient timp pentru computerul dvs. pentru a închide totul complet și apoi reporniți totul de la zero.
4. Schimbați setările de gestionare a energiei pentru Hub-ul rădăcină USB
Setările de gestionare a energiei de pe computerul dvs. ar putea interfera cu dispozitivele USB și modificările următoare la setările dvs. vor rezolva probabil problema dvs.

Lansa Meniu Start pe computer și du-te către Panou de control> Hardware și sunet> Manager dispozitive> Bus Serial Universal.. Găsiți și faceți dublu clic pe intrarea care spune USB Root Hub pentru a deschide proprietăți. Mergeți la fila care spune Gestionare a energieiși dezactivați funcția Permiteți acestui computer să oprească acest dispozitiv pentru a economisi energie opțiune. Click pe O.K pentru a salva modificările.
5. Căutați modificări hardware în Managerul de dispozitive
S-ar putea să fi fost câteva schimbări în dvs.hardware-ul computerului și rularea unei scanări schimbări hardware vă vor ajuta să identificați modificările de identitate și să le implementați corect pe computer. Următoarea procedură este.

presa Windows + R și tastați devmgmt.msc și lovește introduce. Când se lansează Managerul de dispozitive, faceți clic pe pictograma din partea de sus care spune Căutați modificări hardware.
Cele de mai sus ar trebui să rezolve probabil dispozitivul USB care nu este recunoscut problema Windows 10.
6. Actualizați driverul de port USB
Dacă o actualizare este disponibilă pentru driverele dvs.Porturi USB, vă recomandăm să instalați toate actualizările disponibile pentru a remedia eventualele probleme USB existente pe computer. Urmărește cum poți face asta.

Lansați Managerul de dispozitive intrând devmgmt.msc în Alerga căsuță de dialog. Căutați orice intrare USB care spune Dispozitiv necunoscut, faceți clic dreapta pe intrare, selectați Proprietăți, deschis Conducător autoși faceți clic pe butonul Actualizați driver-ul buton.
Va actualiza driverele pentru dispozitivul USB, dacă este disponibilă o actualizare.
7. Fix USB Not recunoașteți cu Windows USB Depanare
Dacă încă nu ați reușit să remediați problema, este posibil să doriți să utilizați sistemul de soluționare de probleme Windows USB oficial Microsoft care vă va ajuta să remediați orice fel de probleme USB pe computer.
Tot ce trebuie să faceți este să vă îndreptați către pagina de descărcare, să descărcați și să rulați instrumentul și să lăsați instrumentul să rezolve problemele pentru dvs.

8. Dezactivați Setările de suspendare selectivă USB
Dezactivarea acestei opțiuni de alimentare pe computer vă va ajuta probabil să remediați problema dispozitivului USB, iar următoarele sunt următoarele.

Pe computer, mergeți la Panou de control> Opțiuni de alimentare> Modificări setări plan> Schimbări setări avansate de alimentare> Setări USB> Setare suspendare selectivă USB și Dezactivare și Dezactivați atât opțiunile.
9. Dezinstalați dispozitivele de stocare USB
Poate doriți să încercați să dezinstalați dispozitivele de stocare USB și să le lăsați să se reinstaleze atunci când doriți să conectați dispozitivele USB fizice. Iată cum se face.

Deschis Manager de dispozitiv pe computer, găsiți intrarea USB în listă, faceți clic dreapta pe intrare și selectați Dezinstalați dispozitivul.
10. Dezinstalați dispozitivul ascuns
Ar putea fi unele dispozitive USB ascunse în utilitatea Manager dispozitive. Va trebui mai întâi să le dezlipiți pentru a le dezinstala din sistem. Următorul lucru este cum se face.

Lansa Manager de dispozitiv pe computer, faceți clic pe butonul Vedere meniu în partea de sus și selectați opțiunea care spune Afișați dispozitive ascunse. După ce dispozitivele sunt vizibile, faceți clic dreapta pe ele și selectați Dezinstalați dispozitivul pentru a le dezinstala.
Partea 2. Cum să recuperați datele de pe unitatea USB să nu le recunoașteți?
Dacă ați pierdut date în timp ce efectuați oricare dintre metodele de mai sus pe computer, următoarele vă vor învăța cum puteți recupera și restabili datele cu ușurință.
Pentru a recupera datele, vă veți adresautilizați un software numit Tenorshare UltData - Windows. Îi ajută pe utilizatori să își recupereze datele, indiferent de modul în care le-au pierdut, iar în continuare vă puteți recupera datele.
Pasul 1: Descărcați și rulați software-ul pe computer. Alegeți unitatea în care au fost restaurate datele dvs. și faceți clic pe Scanare.

Pasul 2: previzualizați și selectați datele pe care doriți să le recuperați și faceți clic pe Recuperare.
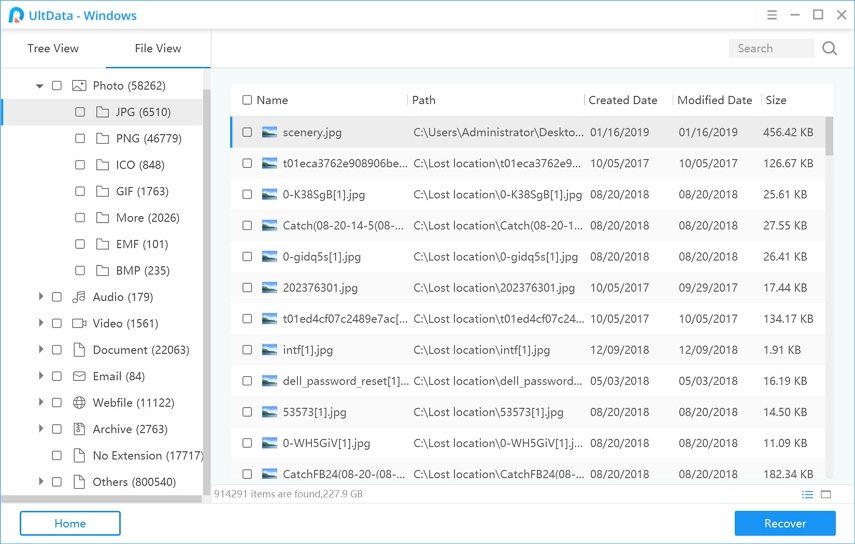
Pasul 3: Alegeți un dosar pentru a salva datele recuperate și faceți clic pe OK.
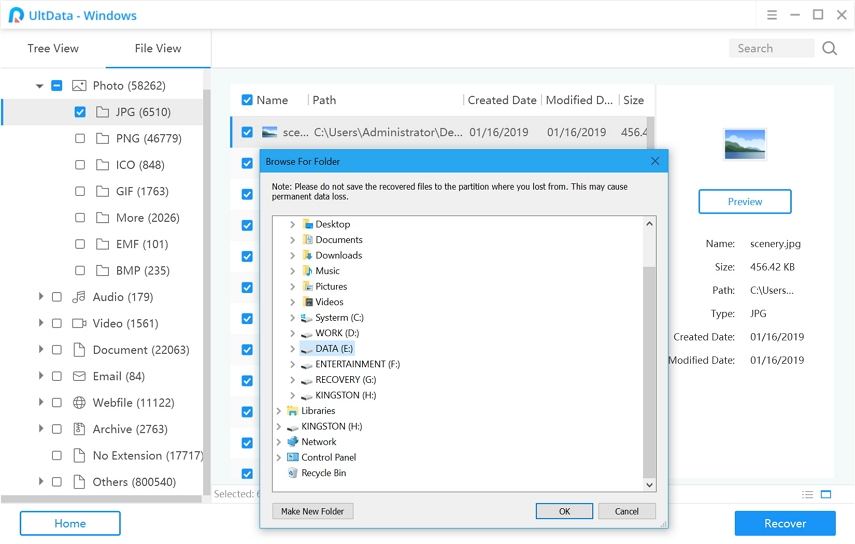
Acesta este tot ce trebuie. Software-ul face extrem de ușor să recuperați datele pierdute pe oricare dintre mașinile dvs.
Verdict final
Suntem siguri că ați reușit să remediați USB-ulproblema nu a fost recunoscută folosind cele mai bune zece corecții descrise în ghidul de mai sus. Și în cazul în care ați pierdut o parte din datele dvs. ca urmare a aplicării unei remedieri, știți ce software să utilizați pentru a recupera datele.







![[Rezolvat] Unitatea de hard disk extern nu este recunoscută în Windows 10/8/7](/images/data-recovery/solved-external-hard-drive-not-recognized-in-windows-1087.jpg)

