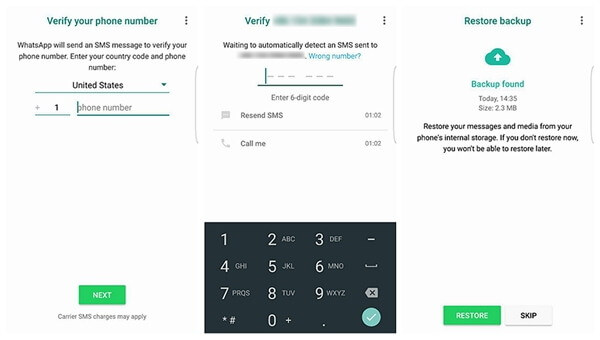Cum să recuperați fișierele de unități Google șterse
Fie că este intenționat sau o greșeală cinstită,majoritatea utilizatorilor Google Drive au cel puțin, cu o ocazie, fișiere șterse de pe serviciul de stocare bazat pe cloud. Există multe modalități prin care puteți recupera recuperarea datelor. Unul ar fi prin soluțiile Google la fel. Altul este utilizarea aplicațiilor care oferă soluții de recuperare a datelor, majoritatea depășind recuperarea fișierelor de pe Google Drive: fișiere pierdute pe stocarea locală prin atacuri de la malware, funcționarea defectuoasă a hardware-ului sau software-ului cum ar fi un computer care s-a prăbușit și eroare umană doar pentru a menționa câteva.
Mai jos este prezentat un ghid complet despre modul de recuperare a fișierelor șterse de pe Google Drive, cum ar fi fișierele șterse permanent sau altfel.
Opțiunea 1: Soluția internă Google - Restaurați fișierele lipsă pe Google Drive de la Coșul de gunoi / Consola de administrare / Echipa de asistență
Pentru ca această metodă să aibă succes, există douăPremise: trebuie să fiți proprietarul fișierului sau cel puțin să aveți acces principal la contul în cauză. Cât timp Google Drive păstrează fișiere șterse? În cazul ștergerii permanente, numărul maxim de zile în care fișierele trebuie să fi fost șterse definitiv din folderul Coș de gunoi nu trebuie să fie mai mare de 25 de zile. Etapele de operare sunt următoarele:
- 1. Conectați-vă la contul Google și navigați la serviciul Google Drive făcând clic pe grila pătrată a plăcilor pătrate gri.
- 2. Cu pictograma triunghiulară albastră, galbenă și verde, cuplată cu cuvântul „Drive” de sub ea, este greu de ratat.
- 3. Fișierele șterse temporar pot fi accesate pe panoul din stânga al interfeței Google Drive.
- 4. Evidențiați fișierele pe care doriți să le recuperați, faceți clic pe restaurați și veți avea fișierele înapoi. Simplu.

Cum să restaurați Google Drive la data precedentă? Pentru fișierele șterse permanent din folderul Coșul de gunoi, această metodă următoare funcționează exclusiv pentru administratorii Google App (numai conturile Administratorului G Suite):
- 1. Faceți clic pe grila pătrată, derulați în jos și selectați consola de administrare.
- 2. Faceți clic pe Utilizatori. Este prima pictogramă din stânga dvs. pe acea interfață; seamănă cu un portret siluetă. Dacă nu pe contul dvs., selectați utilizatorul care a fost proprietarul fișierului șters.
- 3. În colțul din dreapta sus al profilului utilizatorului, așezați o pictogramă cu trei puncte alinate vertical.
- 4. Când faceți clic pe el, a doua opțiune din meniul derulant este funcționalitatea de restaurare.
- 5. Apare un formular de calendar din care puteți selecta o dată aproximată în care fișierul a fost șters.
- 6. Specificați că doriți să restaurați datele de pe Google Drive în casetele selectate care preced calendarul.




Dar există o soluție excelentă pentru Google Drive pentru a recupera fișierele partajate șterse: contactați echipa de asistență Google.
- 1. Faceți clic pe pictograma de setări din colțul din dreapta sus al interfeței Google Drive.
- 2. Faceți clic pe „Fișier sau recuperați fișierul” rezultat care este căutat în mod popular, de aici apariția pe listă. Dacă nu, căutați-l în câmpul de căutare Ajutor.
- 3. Mai jos este o opțiune de a contacta echipa de asistență Google, fie prin chat sau prin e-mail. Dintre cele două opțiuni, chat-ul funcționează cel mai bine.
- 4. Completați și trimiteți formularul. Un membru al echipei sale vă va contacta. Descrieți fișierul pe care doriți să îl restabiliți și vă vor sorta.


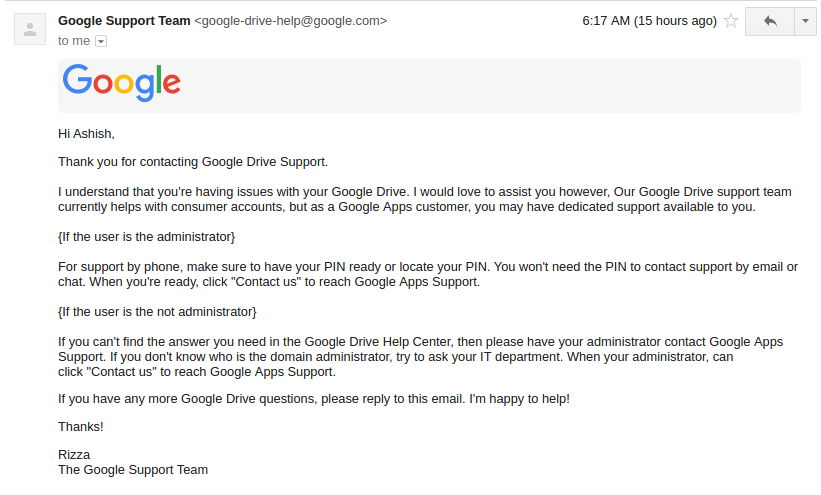
Opțiunea 2: Soluție terță parte - Recuperarea fișierelor pierdute din Windows Data Recovery
Cum pot restaura fișierele de pe Google Drive? Unii utilizatori pot opta să utilizeze aplicații terțe pentru a-i ajuta să rezolve această problemă. Vă recomandăm să folosiți UltData - Windows Data Recovery. Interfața simplă de utilizare, combinată cu funcționalitatea sa excelentă, o face să se distingă de restul pachetului. Încercați-l prin recuperarea 500MB pe versiunea de încercare gratuită.
- Pasul 1. Descărcați, instalați și apoi lansați acest program de pe site-ul oficial către orice computer disponibil.
- Prima interfață este să selectați tipurile de fișiere pe care le-ați pierdut, alegeți Document, apoi faceți clic pe „Scanare”.
- Pasul 3. După scanare, toate fișierele recuperabile sunt listate. Selectați fișierele pe care doriți să le recuperați. Faceți clic pe Recuperare pentru a începe recuperarea.


Concluzie
Când vorbim despre fișierele Google Drive lipsă,este indicat să folosiți opțiunea de căutare avansată pentru a încerca să localizați fișierele dvs. dacă nu o puteți găsi în folderul Coș de gunoi. Poate părea menstrual, dar Google a făcut destul de simplu de utilizat prin filtre printre alte opțiuni utile. Acest articol ar trebui să vă ajute să recuperați fișierele pierdute pe Google Drive.
<< Center></ Center>