Cum se creează o imagine pe disc cu Mac Disk Utility
Pentru a utiliza Tenorshare UltData - Recuperare date Mac pentru a recupera datele șterse sau pierdute de pe USB, cardul SD, călătorul de date și alte dispozitive de stocare, trebuie să creați o imagine pe disc pentru dispozitivul de stocare din care doriți să restaurați datele.
Resursă: Faceți clic pe butonul de mai jos pentru a descărca gratuit Tenorshare UltData - Mac Data Recovery și pentru a recupera datele de pe OS X.
Puteți utiliza utilitarul de disc Mac pentru a crea un discimagine pentru USB, călător de date, card SD sau alte dispozitive de stocare, care este un fișier care arată și funcționează ca un disc: conține alte fișiere și foldere și apare cu o pictogramă de disc pe desktop atunci când îl deschideți.
Pași pentru crearea unei imagini de disc (fișier .dmg)
- 1. În folderul Utilitare din Launchpad, faceți dublu clic pentru a deschide Utilitatea discului. (Uneori, Disk Utility este salvat în folderul Other din Launchpad.)
Puteți, de asemenea, doar să apăsați Command + Space pentru a deschide căutarea Spotlight, tastați Disk Utility și apăsați Return pentru a o deschide. - 2. Apoi, Mac va lista toate discurile și unitățile. Mutați mouse-ul pe discul din care sunteți pe punctul de a recupera datele. Discul numit WININSTALL este ceea ce avem nevoie aici.
- 3. Alegeți Fișier> Nou> Imagine disc pe "WININSTALL".
- 4. Tastați un nume pentru imaginea discului și selectați unde îl puteți salva.
Alegeți opțiunea din meniul pop-up Format imagine ca "numai în citire". Alegând „numai citire”, puteți crea o imagine de disc care este mai rapid de creat și deschis.
Alegeți opțiunea din meniul pop-up Encrytion ca „none”. Notă: Asigurați-vă că nu alegeți „comprimat”, ci alegeți „numai citire” pentru imaginea discului.
Notă: Asigurați-vă că nu alegeți „comprimat”, ci alegeți „numai citire” pentru imaginea discului. - 5. Când toate cele de mai sus sunt terminate, faceți clic pe „Salvați” pentru a continua. În acest moment, veți primi o fereastră de deschidere care vă va informa să introduceți numele și parola de administrator al Mac-ului dvs. pentru a permite această modificare.
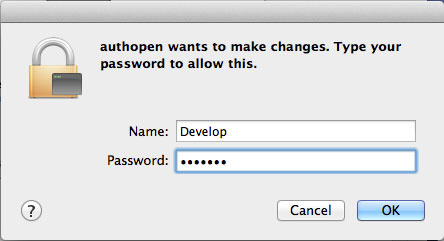



Când lansați UltData - Recuperare date Mac pe sistem de operareX, veți vedea următoarea fereastră. Faceți clic pe „Încărcați imaginea” și încărcați fișierul imagine pe care tocmai l-ați creat. Cu acest lucru, UltData - Recuperarea datelor Mac va începe să scaneze acest fișier imagine pentru datele pierdute.









