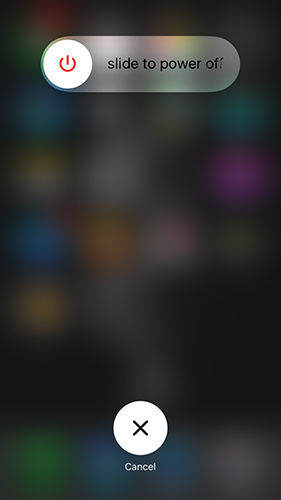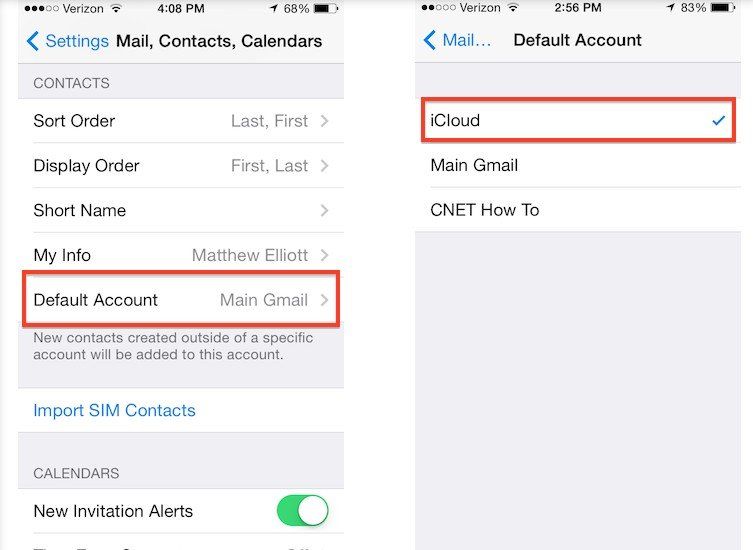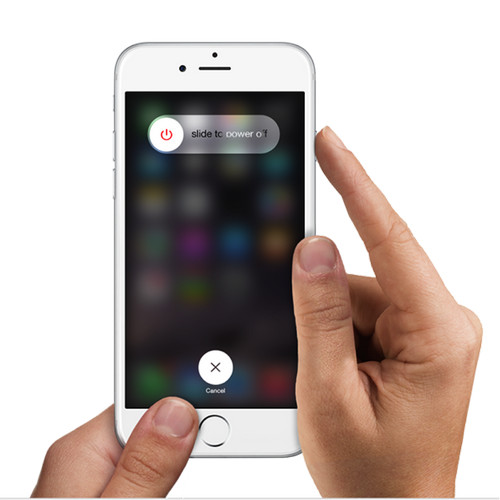Fixarea unității de rețea mapată care nu apare în Windows 10/8/7
Dacă ați mapat o unitate pe Windows 10,8,sau 7 computer care rulează, vă așteptați să apară în Explorer File, astfel încât să puteți interacționa cu acesta și să schimbați fișiere. Cu toate acestea, pentru unii utilizatori, acesta nu este comportamentul real. Au existat multe cazuri în care utilizatorii nu au putut găsi unitățile mapate în Explorer pe computerele lor.
Unitatea mapată care nu apare în Explorernu este un lucru bun, deoarece îți elimină abilitatea de a interacționa cu unitatea și nu poți face nimic în cazul în care unitatea în sine nu există acolo pentru a lucra. Dacă vă confruntați cu o situație de genul acesta, probabil căutați o soluție rapidă pentru a rezolva problema și faceți ca unitatea mapată să apară în Explorer.
Din fericire, există câteva modalități de a obțineunitatea care va apărea în Explorer și ghidul de mai jos vă va arăta toate corecțiile posibile pentru soluție. Merită să încercați aceste corecții și să vedeți dacă vă ajută să rezolvați problema de pe computer.
Editați Editorul Registrului pentru a remedia problema
Primul lucru pe care trebuie să îl faceți pentru a remedia problema unității mapate este să deschideți registrul computerului și să schimbați câteva valori acolo. Acest lucru se poate face cu ușurință așa cum se arată mai jos.

Deschideți editorul de registru pe computer tastândîn regedit în caseta de dialog Run. Când se deschide, îndreptați-vă către calea HKEY_LOCAL_MACHINESOFTWAREMicrosoftWindowsCurrentVersionPoliciesSystem și faceți clic dreapta pe subkey. Selectați New urmată de DWORD pentru a crea o nouă intrare în registrul dvs. Introduceți EnableLinkedConnections ca nume DWORD și apăsați Enter. Faceți clic dreapta pe DWORD nou creat și introduceți 1 ca valoare și apăsați Enter.
Ați adăugat cu succes o intrare în registrul dvs. și acum nu trebuie decât să reporniți sistemul, iar unitățile mapate ar trebui să apară în Explorer fără probleme.
Drivere mapate care afișează conținut parțial
Dacă aveți o problemă în care puteți vedea mapareadrive, dar nu puteți vedea toate fișierele și folderele din interior, atunci poate fi că fișierele și folderele pe care nu le vedeți sunt setate să fie ascunse. Dacă Explorer nu este setat să afișeze fișiere ascunse, nu veți vedea aceste fișiere și foldere ascunse în sistemul dvs. Următoarele ar trebui să rezolve problema pentru dvs.

Dacă sunteți pe Windows 10 sau 8.1 sau 8, trebuie doar să deschideți o fereastră Explorer și să selectați fila Vizualizare. Apoi, bifați caseta care spune că articolele ascunse și folderele și fișierele ascunse vor apărea în Explorer.
Dacă sunteți pe Windows 7, deschideți un File Explorerfereastră și se îndreaptă către Organizare -> Folder și opțiuni de căutare. Accesați fila Vizualizare și activați opțiunea care arată Afișare fișiere ascunse, foldere și unități. Conținutul ascuns ar trebui să fie acum vizibil în Explorer pe computer.
Dacă tot nu puteți vedea fișierele ascunseși folderele dintr-un motiv oarecare, atunci va trebui probabil să rulați o scanare de recuperare pentru a vedea dacă puteți recupera fișierele dvs. ascunse. În timp ce nu există o funcție încorporată în Windows care vă permite să rulați scanări de recuperare, puteți utiliza a unei aplicații terțe pentru a face asta. UltData - Windows Data Recovery este un instrument de recuperare care ar trebui să vă permită să găsiți și să recuperați fișierele pe computerul dvs. Windows. Vă ajută chiar să recuperați fișierele în cazurile în care ați șters definitiv fișierele de pe computer cu ajutorul tastelor Shift și Delete. Aplicația poate fi descărcată de pe site-ul său oficial și apoi o puteți instala pe computer. Odată instalat, puteți selecta ce tip de fișiere doriți să recuperați și vă va ajuta să recuperați fișierele de pe aparat.

Sperăm că acest ghid vă ajută să remediați unitatea mapată care nu este afișată în problema Explorer pe computerul dvs. Windows.