Transfer de fișiere Android pe Windows
Transferul de fișiere Android este adesea discuția despreoraș când vine vorba de transferul datelor de pe dispozitivul Android pe computer (în special pentru computerele Mac). Cu toate acestea, transferul de fișiere Android a fost inițial pentru stabilirea conexiunii între dispozitivele Android și computerul Mac pentru transferul de date. Dar astăzi am distrus informațiile complete despre Transferuri de fișiere Android pe Windows calculatoare. Să explorăm.
Ce este Transfer de fișiere Android pe Windows
În timp ce vă întrebați despre transferul datelor dvs.,Transferul de fișiere Android pe Windows este primul lucru care îți vine în minte. Această metodă poate transfera fișiere între dispozitivul Android și computerul dvs. printr-un cablu USB. Fotografii, muzică, videoclipuri și multe alte fișiere sunt transferate între telefon sau tabletă și computer prin această metodă. Cu toate că, este o modalitate bună pentru backupul de date și pentru transferul de date Android pe computer, există anumite restricții care limitează eficiența acestora atunci când optezi pentru a utiliza un dispozitiv Mac. Aceste neajunsuri te obligă uneori să treci la o altă alternativă potrivită, pentru a preveni un transfer sau o copie de rezervă incompletă a datelor. Pentru a evita faptul că Google are o aplicație numită Android File Transfer, care poate conecta un dispozitiv Android la un computer Mac și permite și transferul de date.
Cum se utilizează Android File Transfer pentru Windows 10 / XP / 8/7
Transferul de fișiere Android pentru Windows 10 s-ar putea să nu eșueze, dar iată situațiile în care ar putea fi atât pentru PC-urile Mac / Windows -
- Dacă ați dezactivat, detectarea Android sau tableta mobilă sau nu a instalat software-ul driverului.
- Aveți un cablu USB defect sau portul răspunde.
- Aveți o versiune de sistem de operare Android mai mare sau transferul de fișiere Android, care sunt incompatibile între ele.
- Dacă Samsung Kies sau Smart Switch este instalat pe computer.
Iată procedura detaliată pentru utilizarea transferului de fișiere Android pe Windows 7/8/10 -
- În primul rând, nu este nevoie să descărcațiTransfer de fișiere Android pentru Windows. Această aplicație este pentru a permite conectivitatea și transferul de date între un sistem Mac și un dispozitiv Android. Deoarece Mac nu acceptă conectarea și jocul cu un dispozitiv Android. Așadar, trebuie doar să conectați Android-ul folosind un cablu USB autentic la computer.
- Acum, deblocați ecranul telefonului Android și mergeți la bara de notificări glisând în jos ecranul din partea de sus. Atingeți o dată mesajul „conexiune USB” acolo pentru a deschide opțiunile USB.
- După aceasta, faceți clic pe „Transfer fișiere / fișiereTransferă „opțiunea din lista de opțiuni sub USB. Acum, computerul va detecta dispozitivul la fel ca o unitate flash USB și va citi și memoria cardului SD și intern.

- Din fereastra pop-up de pe ecran sau prinîn panoul lateral stâng, puteți intra în zona de stocare a telefonului dvs. Android și puteți selecta datele dorite pentru a fi transferate. Selectați datele și faceți clic dreapta pe "" Copiere ", apoi" Lipire "pe fulgerul computerului dvs. Windows. În mod alternativ, puteți selecta fișierele și apoi glisați-le și aruncați-le pe fulgerul de destinație. Acum sunteți bine să mergeți!
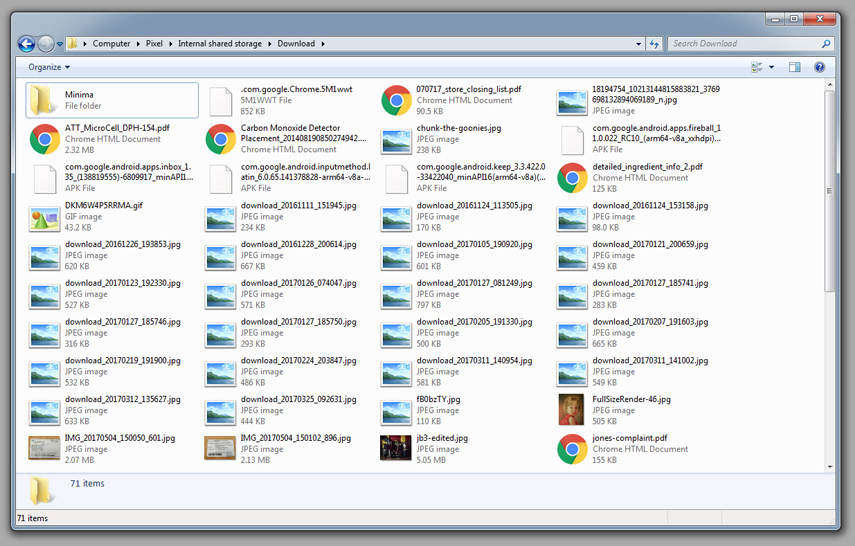
Tenorshare iTransGo
Dacă plănuiți transferul securizat de fișiere Android pentru Windows XP / 7/8/10, atunci ar trebui să explorați aspecte similare Tenorshare iTransGo. Acest software vă poate ajuta chiar și să migrați selectiv și să copiați fișiere pe un dispozitiv iOS.
Acest toul este un soft eficient de transfer de date iOS.
Iată sfaturile pentru a efectua transferuri de fișiere pe Windows 7 sau alte variante cu Tenorshare iTransGo -
Pasul 1: Descărcați software-ul Tenorshare iTransGo (Transfer telefon la telefon) pe computer. Instalați-l și lansați-l, apoi obțineți cabluri USB pentru a conecta ambele dispozitive la computer.

Pasul 2: Atingeți butonul „Următorul” după ce dispozitivele dvs. s-au conectat. În interfața software Tenorshare iTransGo menționați ulterior sursa și dispozitivul țintă. Permiteți-l să analizeze conținutul înainte de a trece la pasul următor.

Pasul 3: În acest pas, aveți libertatea de a alege selectiv datele sau de a alege întreaga listă de pe dispozitivul sursă. Presupunând că doriți să transferați toate fișierele, apăsați caseta de selectare „Selectează totul” pentru a o selecta și atingeți butonul „Start transfer” după aceea. Toate datele de pe mobilul țintă vor fi șterse complet, iar software-ul va dura un timp pentru a termina copierea datelor pe dispozitivul țintă.

Concluzie
Din articolul menționat, am descoperit acel fișier Androidtransferul pentru descărcare Windows 10 este eficient folosind metoda drag and drop. Dar, când vine vorba de transferul de date între un dispozitiv iOS folosind un computer, atunci trebuie să alegeți un program de încredere precum Tenorshare iTransGo.









