4 principais maneiras de enviar vídeos do iPhone para o computador (Windows e Mac)
Seu iPhone basicamente armazena tudo de todossua mídia, contatos, anotações e mensagens, etc. Uma das mídias de preenchimento de armazenamento em qualquer iPhone são os vídeos. Um único vídeo pode ocupar muito espaço na sua memória e adicionar mais vídeos pode, eventualmente, tornar o seu iPhone inútil. Mas você pode sair dessa situação se souber como obter vídeos do iPhone para o computador. Estamos aqui com alguns métodos úteis que podem ajudá-lo com o mesmo. Então vamos começar…
- Way 1: Como obter vídeos do iPhone para o computador diretamente
- Way 2: Como obter vídeos do iPhone para PC / Mac com o iCloud
- Way 3: Como enviar vídeos do iPhone para o computador com conexão USB
- Way 4: Como transferir vídeos do iPhone para o computador usando o iTunes
Way 1: Como obter vídeos do iPhone para o computador diretamente
Se você quiser saber como obter vídeos grandes deiPhone para computador diretamente e sem qualquer soluço, nós recomendamos fortemente que você use https://www.tenorshare.com/products/icarefone.html. É o melhor método neste artigo para obter todos os seus vídeos do iPhone diretamente para o seu computador para limpar o espaço de armazenamento tão necessário. É uma ferramenta de transferência adequada disponível para Windows e Mac. Sendo um software de terceiros, tem algumas vantagens realmente importantes sobre outros programas e ferramentas de transferência e são as seguintes:
- Opção de escolher seletivamente ou transferir vídeos em massa.
- Sem limitação de armazenamento e sem conexão Wi-Fi ou Internet obrigatória que você normalmente encontra no iCloud
- Você pode transferir qualquer tipo de vídeo, como a câmera, vídeos do iMessage, WhatsApp, Kik, Snapchat e muito mais.
- Pré-visualização em tempo real disponível antes de qualquer transferência
Aqui está como você pode usar Tenorshare iCareFone no seu computador:
1. Primeiro, instale a ferramenta de transferência de dados do iOS no seu PC.
2. Execute o programa e simplesmente use um cabo USB ou relâmpago para conectar o iPhone e o PC.

3. Vá para "Gerenciador de arquivos" e escolha a opção "Vídeos".
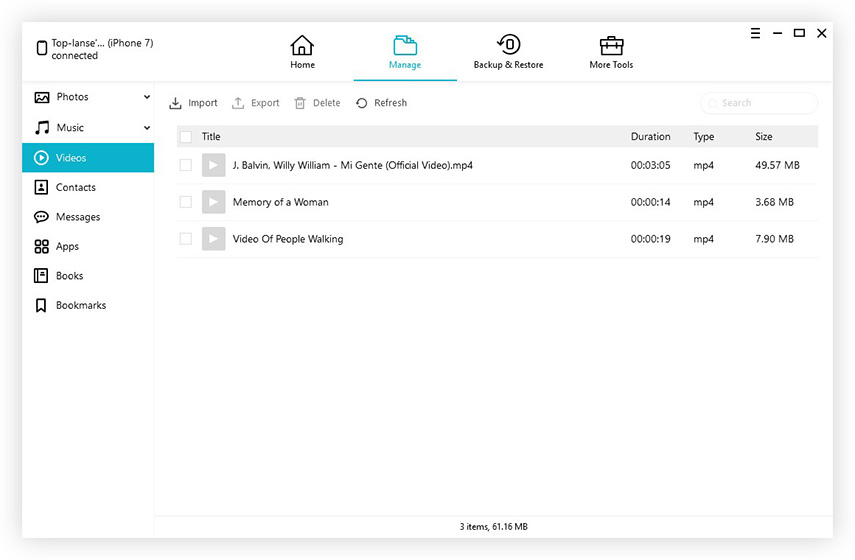
4. Agora você verá uma lista de todos os vídeos do seu telefone diretamente na tela do computador. Você pode visualizar os vídeos e selecionar os que deseja transferir.
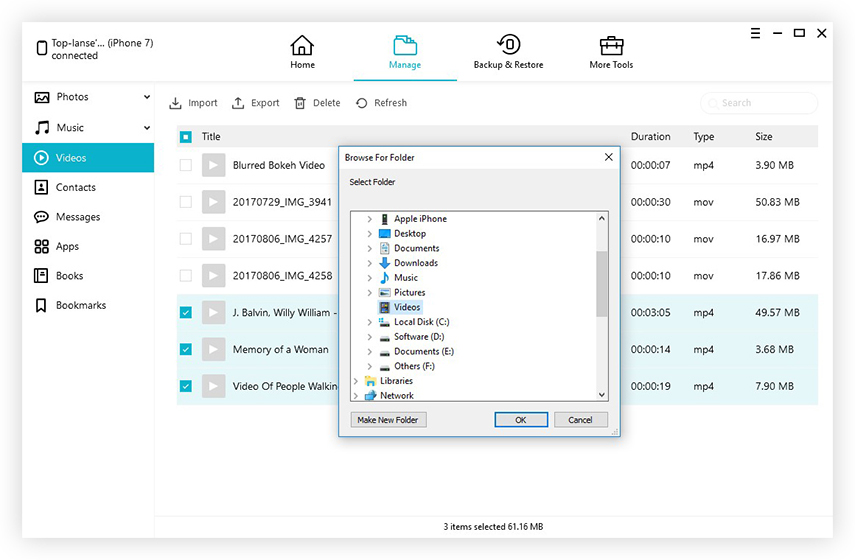
5. Agora, basta clicar na aba "Exportar" para finalizar o processo.
Isso enviará todos os vídeos selecionados do iPhone para o seu PC em segundos. Não perca este software estelar!
Way 2: Como obter vídeos do iPhone para PC / Mac com o iCloud
iCloud, o famoso serviço de nuvem da Apple tem muitode recursos que podem ajudar você a sincronizar todos os seus vídeos entre os iDevices. Se você configurar o iCloud Photo Library em seu telefone e computador, ele poderá começar a sincronizar seus vídeos sempre que você estiver conectado ao Wi-Fi. Ao usar o iCloud, você recebe um armazenamento gratuito de 5 GB para salvar seus vídeos. Há também a opção de obter mais armazenamento, mas que seria exigível. Veja como configurar o recurso iCloud Photo Library no iPhone, bem como no seu Mac / PC.
No iPhone:
1. Para dispositivos iOS 11, simplesmente vá até "Configurações", insira seu nome e clique em "iCloud" para encontrar "Fotos". Para o iOS 10 e versões anteriores, vá para "Configurações", navegue até "iCloud" e digite "Fotos e câmera".
2. Ative a "Biblioteca de fotos do iCloud" com a ajuda da chave de alternância ali presente.
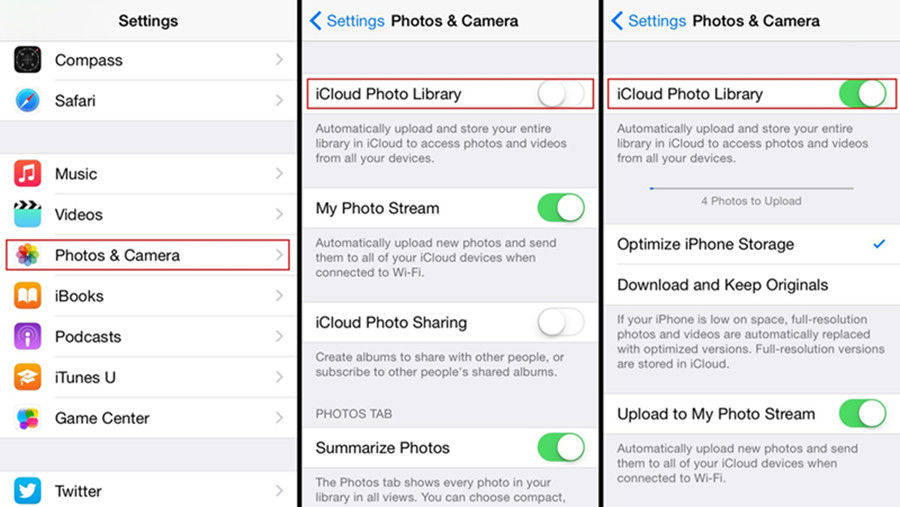
No computador:
1. Primeiro, baixe o software mais recente do iCloud for Windows (+ nofollow) no site oficial e siga as instruções na tela para instalá-lo.
2. Inicie o iCloud for Windows no seu PC e entre com seu ID e senha da Apple.
3. Clique em "Opções".
4. Ative "iCloud Photo Library" na caixa de seleção e clique em "Concluído"

5. Abra o "Windows File Explorer" do seu PC e navegue até a pasta "iCloud Photos" dentro de "Favoritos". Clique em "Downloads" e selecione os vídeos e toque em "Download".
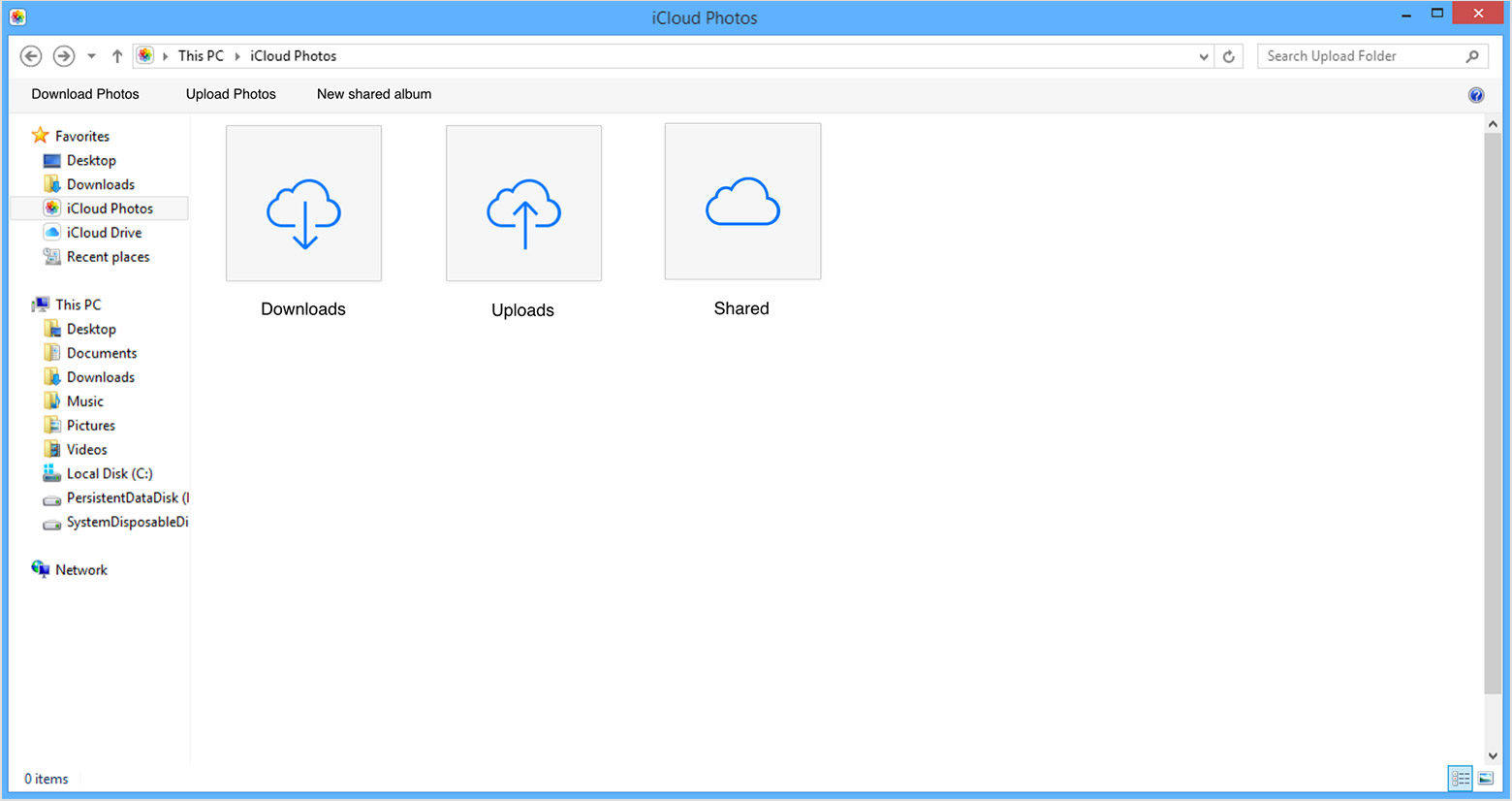
No Mac:
1. Vá para "Preferências do Sistema" e navegue até "iCloud". Agora, basta tocar em "Opções" para obter a opção "Biblioteca de fotos do iCloud". Habilitá-lo!
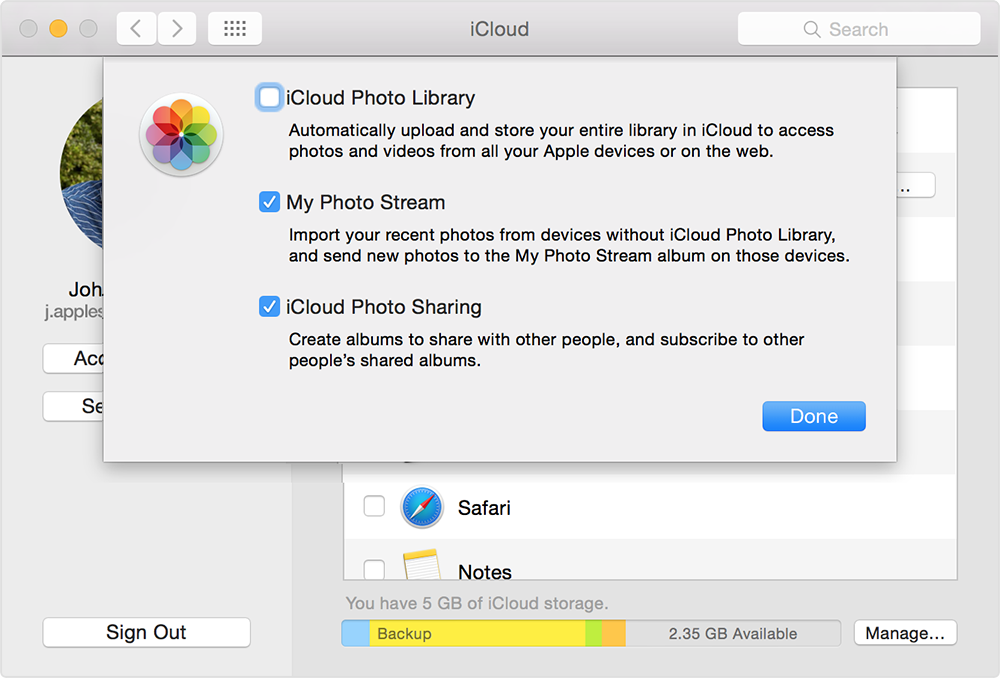
2. Você terá todos os seus vídeos sincronizados dentro do aplicativo Fotos para Mac. Basta iniciar o aplicativo Fotos para ver todos os vídeos do iCloud diretamente na tela.
Então, aqui está como obter vídeos do iPhone paracomputador usando o iCloud. Mas antes de optar por essa opção, certifique-se de que o iPhone e o PC estejam conectados a um Wi-Fi ou Internet estável ou que ele não funcionará, pois depende completamente dele.
Way 3: Como enviar vídeos do iPhone para o computador com conexão USB
Você pode facilmente usar o cabo USB para transferirvídeos do iPhone para o computador. Se você não quiser usar os serviços em nuvem, este é um ótimo método para ir. Tudo que você precisa aqui é um cabo USB fornecido pela Apple e iTunes pré-instalado no seu PC. Embora o iTunes não será aberto em todo este processo , faz a coisa toda funcionar sem problemas, como recomendado pela Apple.Então, aqui está como obter vídeos do iPhone para o PC usando apenas a conexão USB:
Para Windows:
1. Conecte seu iPhone ao seu PC Windows usando o cabo USB.
2. Agora, toque na tecla "Windows" + "E" do seu teclado para executar o Windows File Explorer
3. Se solicitado, basta clicar em "Confiar neste computador" no seu iPhone.
4. Agora, encontre o seu iPhone na opção "Este PC" ou "Meu Computador" para o Windows 7 e versões anteriores e clique nele.
5. Toque em "Armazenamento interno" e, em seguida, toque novamente na pasta DCIM. Agora você poderá encontrar todos os seus vídeos em pastas.
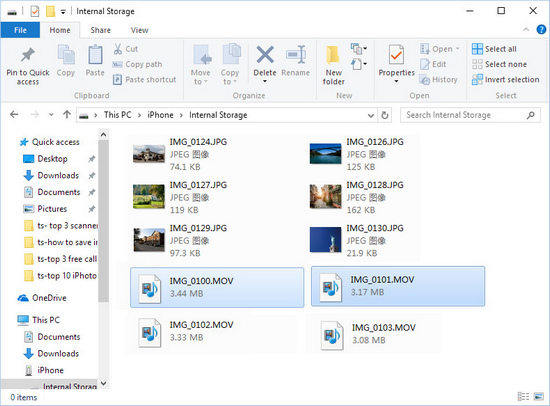
6. Selecione os vídeos desejados e copie e cole-os em qualquer pasta dentro do seu PC.
Você poderá gerenciar seus vídeos a partir do seu computador agora.
Para Mac:
Se você estiver usando um Mac, então você deve usar o aplicativo de fotos.
1. Conecte seu iPhone ao Mac via USB
2. O aplicativo Fotos será iniciado automaticamente após a detecção
3. Agora, todos os seus vídeos e fotos do iPhone serão exibidos no painel do aplicativo Fotos.
4. Selecione os vídeos que deseja baixar e, em seguida, toque no botão Importar após selecionar.
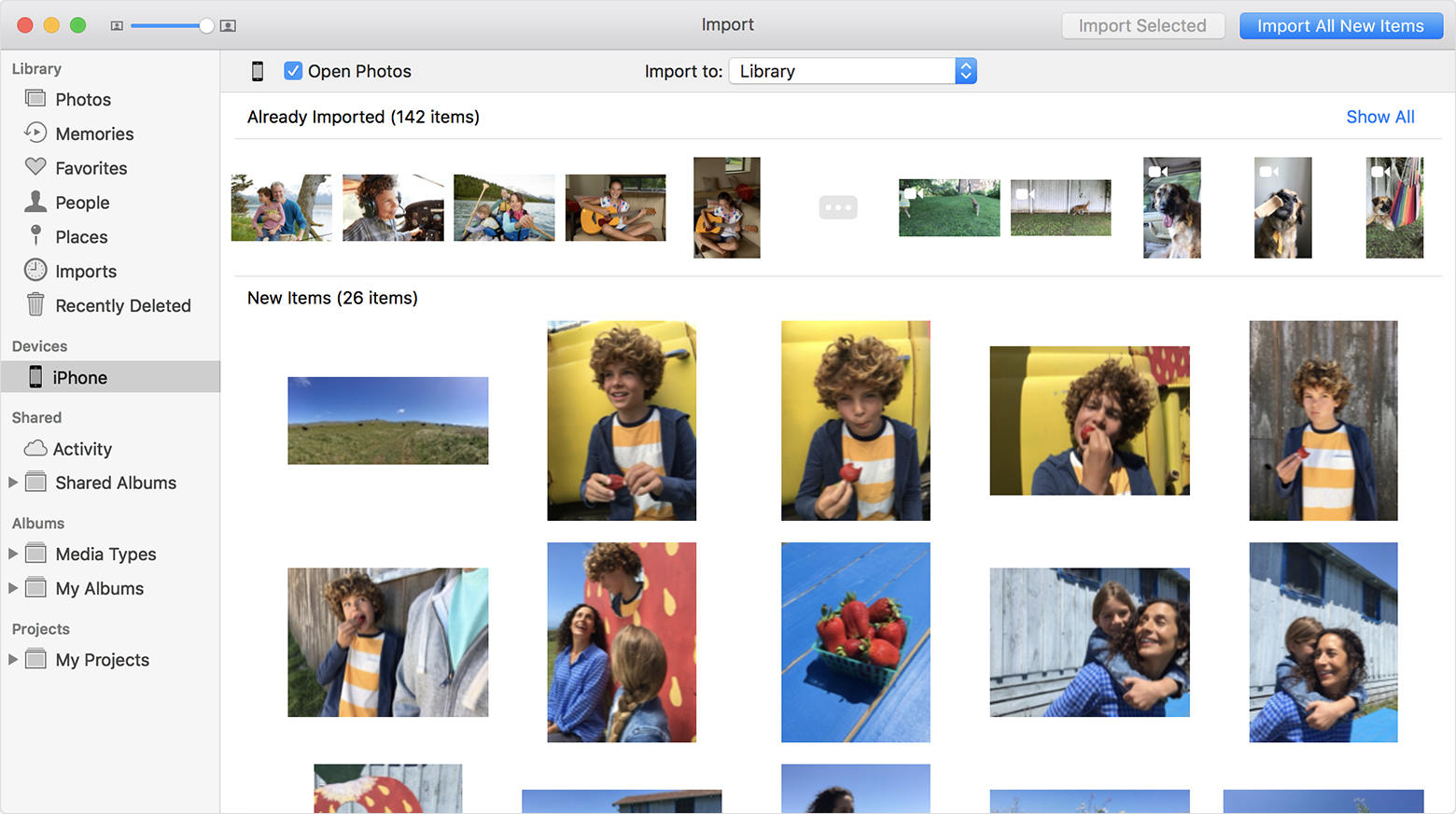
E é isso! Seus vídeos serão baixados para o seu Mac imediatamente!
Way 4: Como transferir vídeos do iPhone para o computador usando o iTunes
O iTunes também pode ser usado para transferir vídeosentre dispositivos, mas não pelo método de sincronização que normalmente utilizamos. Em vez disso, você tem que usar o recurso "Backup Now". Como sabemos, o iTunes pode fazer backup de todos os dados do seu iPhone e também pode fazer upload e download para a nuvem e o computador, respectivamente. Da mesma forma, usando a mesma função, os vídeos podem ser copiados e salvos no seu PC. Então aqui está como transferir vídeos do iPhone para o computador usando o iTunes:
1. Primeiro, inicie o iTunes no seu computador e simplesmente conecte seu iPhone X / 8/7 / 7Plus / 6 / 6S / 5 / 5S / SE, etc. diretamente ao computador usando o cabo USB.
2. Agora, encontre o ícone do dispositivo dentro da interface principal do iTunes e toque nele.
3. Vá para a guia "Resumo" e navegue até a seção "Backups". Selecione a opção "This Computer" e simplesmente toque em "Back Up Now".
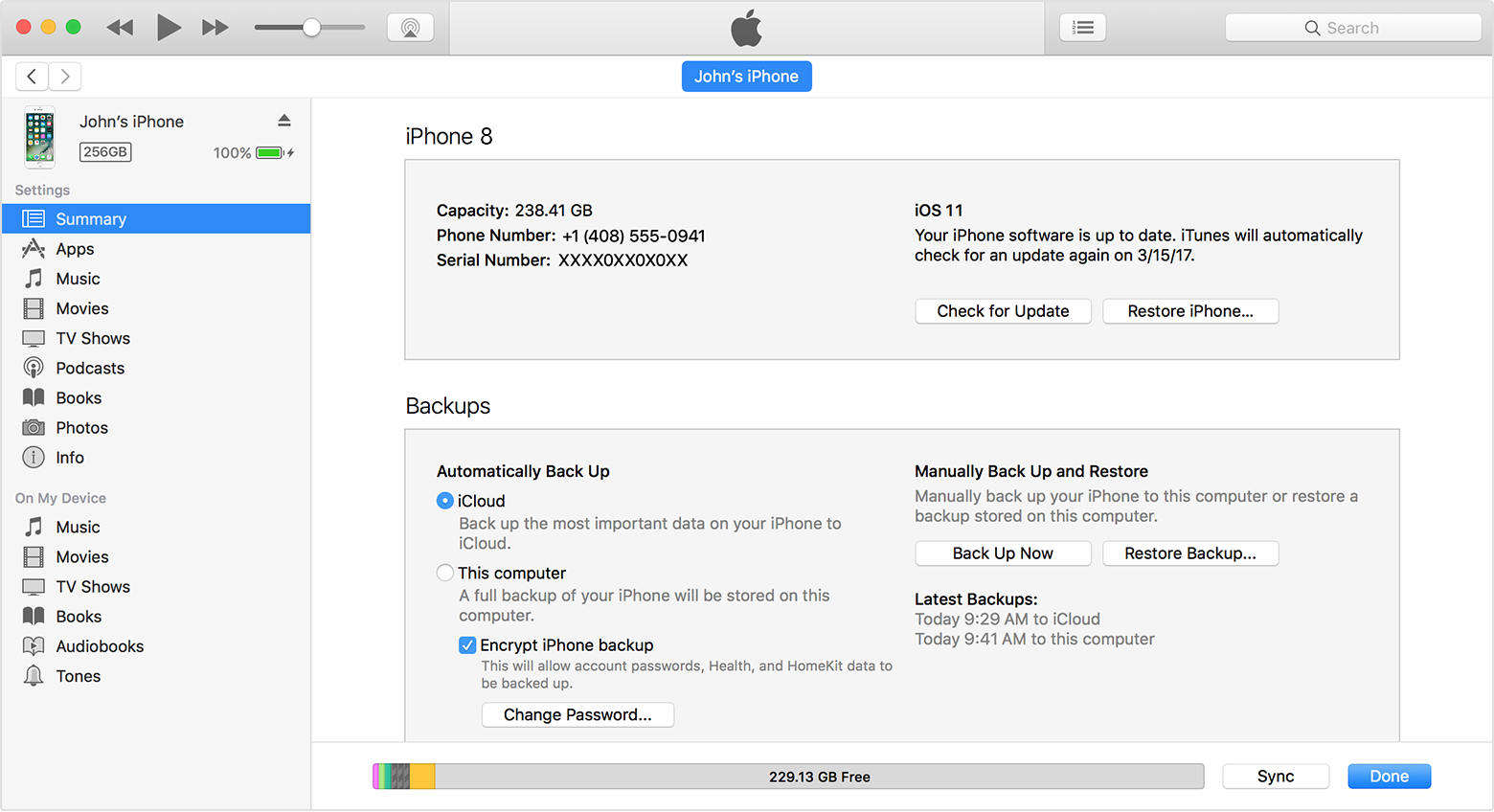
4. Isso iniciará o processo de backup agora. Depois que todo o processo terminar, você poderá encontrar o arquivo de backup em "Dispositivos" em "Preferências do iTunes".
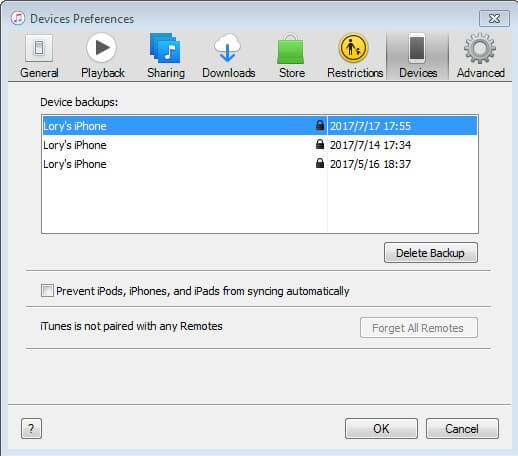
Lembre-se de que os arquivos de backup criados pelo iTunes são criptografados e não são legíveis. Fora isso, o iTunes é um método viável e ainda é usado por muitos usuários do iOS agora.
Então, aqui estão as 4 principais maneiras de obter vídeosdo iPhone para o PC. Chegando aos atributos de todos os métodos listados acima, todos eles não possuem uma coisa ou outra, exceto o Tenorshare iCareFone. Como no iTunes, os arquivos não são legíveis após o backup ou no iCloud; existe limitação de armazenamento, conectividade Wi-Fi obrigatória e outras desvantagens etc. Mas, quando se trata do Tenorshare iCareFone, você pode transferir os vídeos diretamente e sem problemas desse tipo. Então, sem dúvida, você tem o seu vencedor. Ir para Tenorshare iCareFone !!
Se você acha este artigo útil, não se esqueça de compartilhar e comentar abaixo !!









