Como fazer backup de Mac com o Time Machine | Tenorshare
Desde o Mac OS X Leopard, a Apple fornece aos usuários de Mac uma maneira de faça o backup do Mac com o Time Machine, uma ferramenta de software projetada para trabalhar com o TempoProduto de armazenamento da cápsula, bem como outras unidades de disco internas e externas. Fazer o backup do seu Mac com o Time Machine é um passo importante, especialmente se você estiver planejando formatar o disco rígido no Mac, reinstalar o Mac e fazer outras grandes alterações no seu Mac.
O Time Machine faz o backup de todo o seu Mac, incluindoarquivos do sistema, aplicativos, contas, preferências, mensagens de e-mail, músicas, fotos, filmes e documentos. Siga o tutorial para aprender a fazer backup do Mac com o Time Machine.
Requisitos:
- 1. Uma unidade de disco rígido ou partição conectada diretamente ao computador, seja internamente ou por um barramento como USB ou FireWire, e formatada como HFS + com registro em diário.
- 2. Uma pasta em um sistema de arquivos HFS + journaled compartilhado por outro Mac na mesma rede executando pelo menos o Leopard.
- 3. Uma unidade compartilhada por um Apple Time Capsule na mesma rede.
Como usar o Time Machine para fazer backup do seu Mac
- 1. Primeiro de tudo, você deve configurar o Time Machine, que é tão fácil quanto conectar uma unidade externa ao seu Mac via Thunderbolt, FireWire ou USB.
Se você não tiver especificado um dispositivo de backup do Time Machine e conectar uma unidade externa, o Time Machine exibirá a seguinte caixa de diálogo:
 Nota: O "My Backup" é o nome do disco rígido externo.
Nota: O "My Backup" é o nome do disco rígido externo.- Use como disco de backup - Clique aqui para confirmar que você deseja usar a unidade para backups do Time Machine. As preferências do Time Machine são abertas com esta unidade selecionada como seu destino de backup.
- Criptografar disco de backup - Marque esta opção se desejar criptografar a unidade externa de backup do Time Machine usando o FileVault 2 (OS X Lion e posterior).
- 2Se houver arquivos no seu Mac que você não queira fazer backup, clique em Opções na janela de preferências do Time Machine e adicione arquivos e pastas à lista "Não fazer backup" clicando no botão + (sinal de mais). Na pasta Aplicativos, selecione o disco rígido do seu Mac> Aplicativos> Excluir.
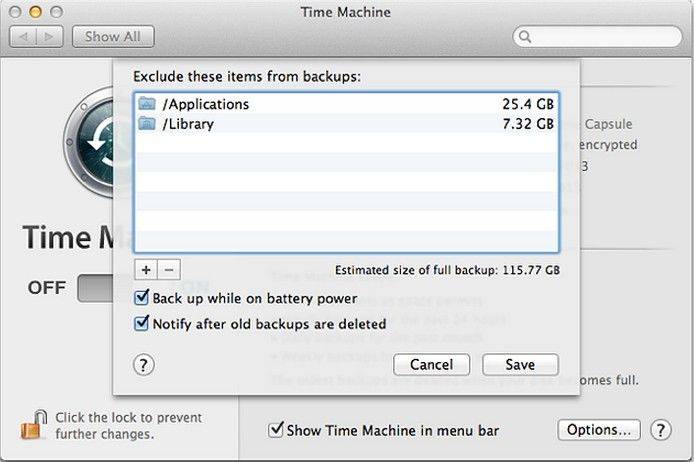
- 3. Quando o primeiro backup do Time Machine for iniciado, uma nova janela será exibida na área de trabalho para que você saiba que o backup está começando. Você pode fechar as Preferências do Sistema agora; ele não afetará o backup.
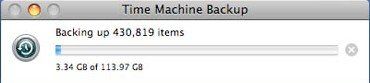
- 4Se é a primeira vez que você faz o backup do Mac com o Time Machine, o backup levará muito tempo, já que tudo no seu Mac está sendo copiado. Depois disso, o Time Machine fará o backup automático de alterações incrementais nos seus arquivos a cada hora enquanto você deixar a unidade de backup conectada ao seu Mac. Os backups futuros só copiarão arquivos novos ou alterados, para que levem menos tempo.
Você pode usar o menu Time Machine no Macbarra de ferramentas para verificar o status dos seus backups. Quando o Time Machine está fazendo o backup de seus dados, o círculo e os ponteiros do relógio giram no sentido anti-horário. Clique neste menu para ver a hora do último backup. A opção Back Up Now permite fazer o backup do Mac imediatamente.
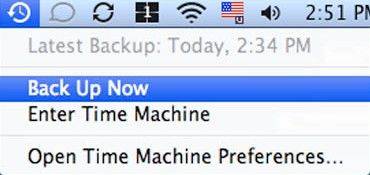
Para aqueles que perderam dados no seu Mac, mas esqueceram de fazer o backup do MacBook Pro, MacBook Air ou outro computador Mac, o post Como recuperar dados perdidos no disco rígido do Mac pode lhe dar algumas dicas.

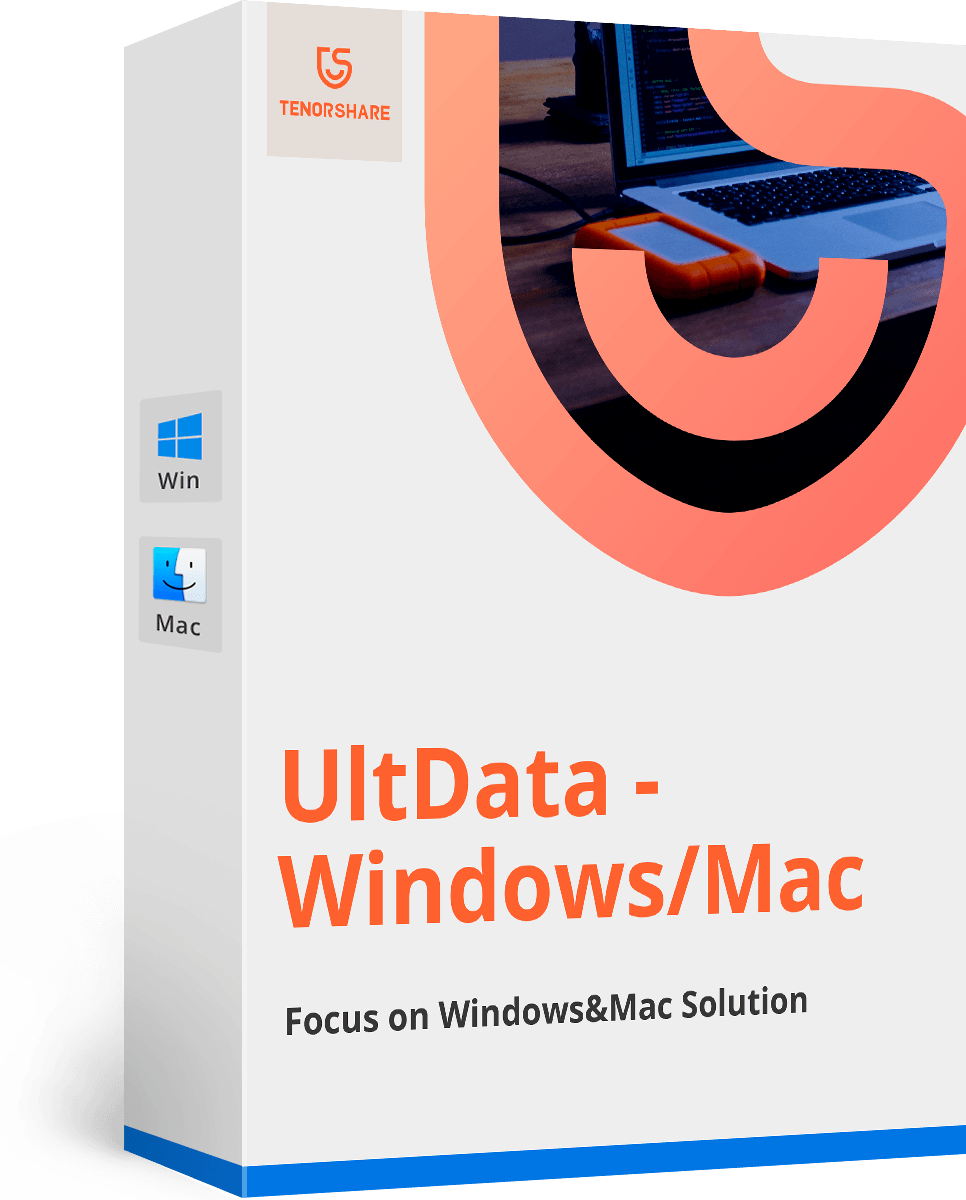





![[Recuperação de 100%] Como recuperar vídeos apagados no Mac](/images/mac-data/100-recovery-how-to-recover-deleted-videos-on-mac.jpg)

![[Alta taxa de sucesso] Como recuperar arquivos excluídos do Excel no Mac](/images/mac-data/high-success-rate-how-to-recover-deleted-excel-files-on-mac.jpg)
