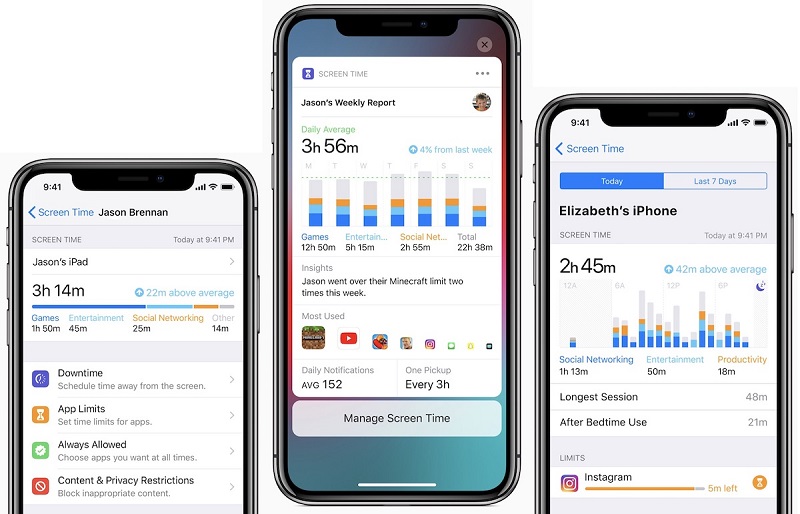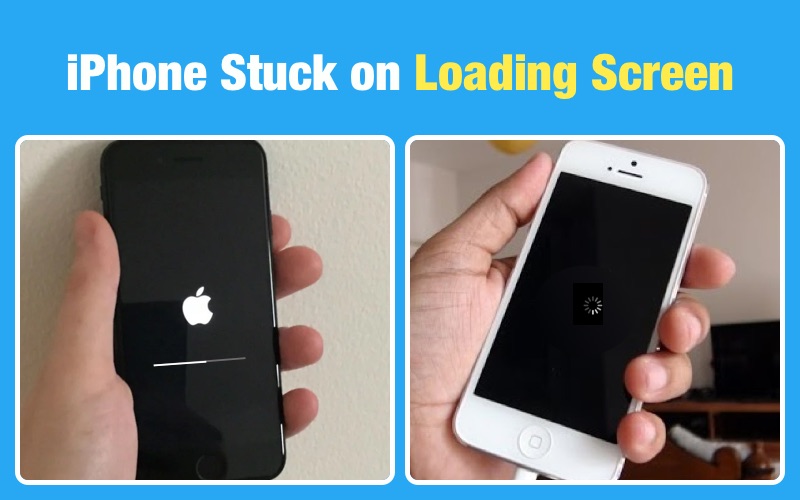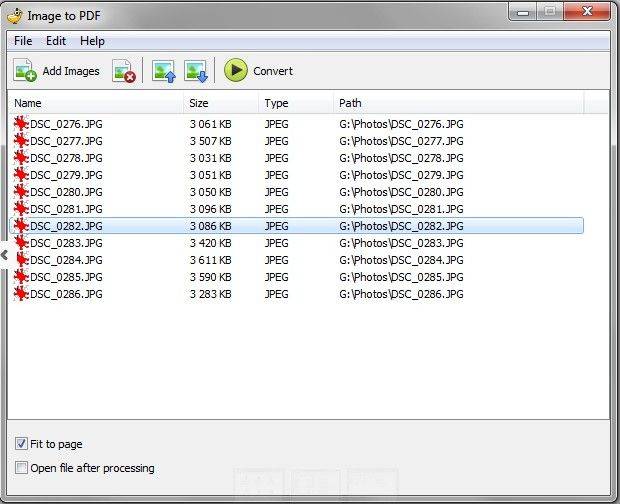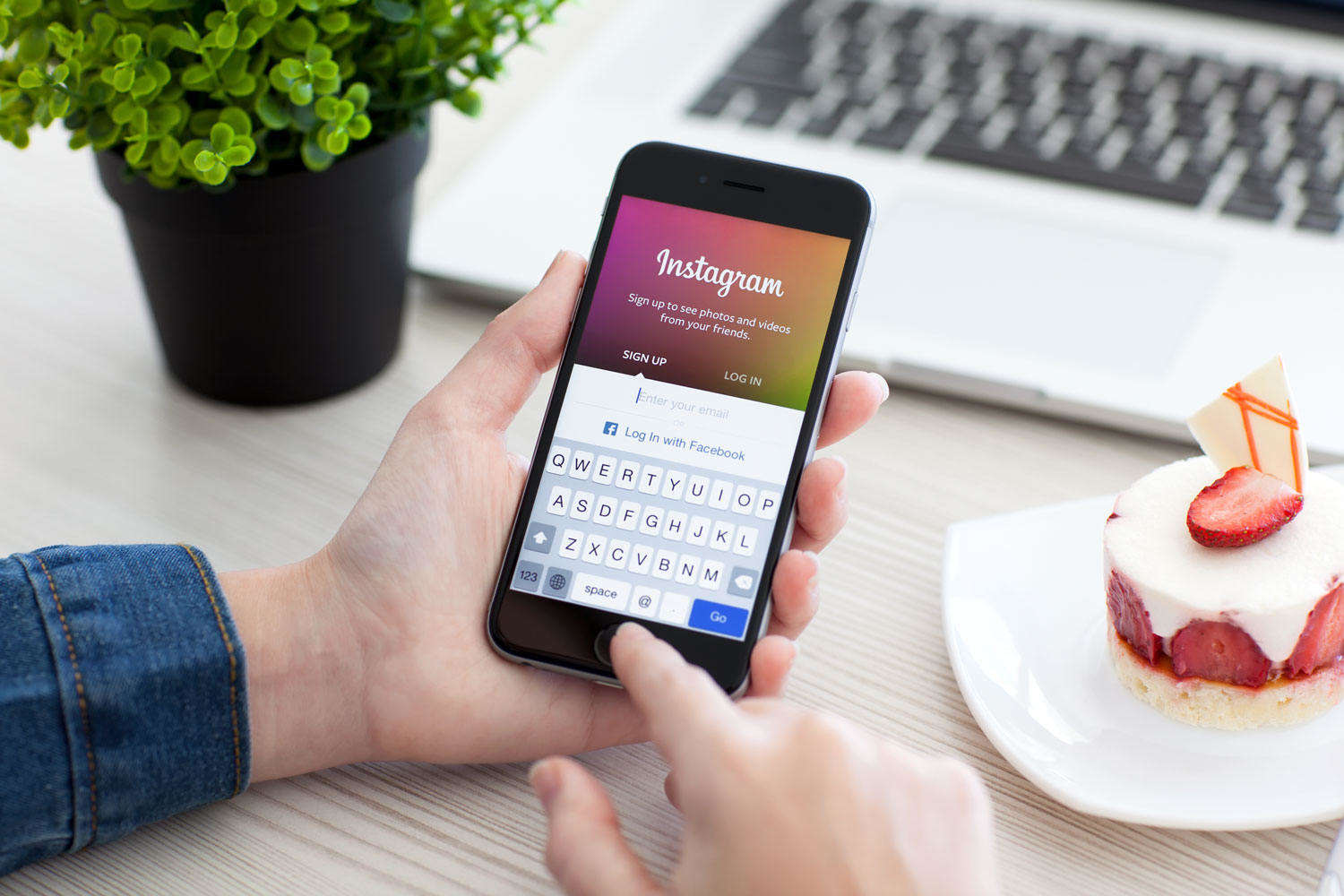3 maneiras fáceis de limitar o tempo de tela no iPhone e no iPad
"Eu estou tentando limitar meus filhos screentime. A função screentime está configurada corretamente, mas os meninos podem apenas acertar" ignorar o limite de tempo para o dia "e evitar qualquer limite. Por favor, ajude !?"
Uma das coisas preocupantes para a maioria dos pais é que seus filhos estão usando telefones por um período muito longo de tempo. Se você é um pai, você entenderia isso. Se você possui um iPhone ou um iPad, você pode limite o tempo de tela usando um dos recursos internos do seu dispositivo. Todos os dispositivos da Apple são fornecidos com os recursos de controle dos pais para que você possa limitar o tempo de tela do iPhone e em seus dispositivos iPad.
Os recursos que permitem ativar esses limitesvariam de acordo com a versão do iOS que você tem no seu dispositivo. Se você está executando o último iOS 12, você tem um novo recurso chamado Tempo de tela para permitir que você configure os limites da tela. O recurso é gratuito, fácil e pode ser configurado em poucos minutos.
A seguir mostra vários métodos sobre como limitar o tempo de tela no iPhone e no iPad.
- Parte 1. Limite o tempo de tela no iPhone / iPad usando o recurso de tempo de tela do iOS 12
- Parte 2. Usar o acesso orientado para configurar o controle dos pais no tempo da tela no iPhone e no iPad
- Parte 3. Use o aplicativo Tempo da tela para definir o limite de tempo da tela no iPhone e no iPad
Parte 1. Limite o tempo de tela no iPhone / iPad usando o recurso de tempo de tela do iOS 12
Se o seu iPhone ou iPad executar o último iOS 12,você pode usar o recurso Tempo de tela para definir os limites do aplicativo e da tela. É fácil configurar e colocar o recurso em funcionamento no seu dispositivo. Tudo o que você deve fazer é seguir alguns passos simples mostrados abaixo e você deve estar pronto.
1. Configurar o tempo de inatividade
O tempo de inatividade é uma função dentro do tempo de telaque permite impedir que todos os aplicativos, exceto alguns escolhidos, sejam iniciados no seu dispositivo. Esta é uma boa opção para ativar sua hora de dormir, para que você não se distraia com as constantes notificações que chegam ao seu dispositivo.
O seguinte é como você configura para o seu iPhone ou iPad:
Etapa 1. Inicie o Definições app no seu dispositivo e selecione Tempo de tela.
Etapa 2. Toque em Tempo de inatividade na tela seguinte para acessar as configurações da função.
Etapa 3. Você verá uma alternância ao lado do rótulo Tempo de inatividade. Gire-o para a posição ON para ativar a função. Em seguida, especifique as horas durante as quais você deseja que a função esteja ativada.

Depois de especificar os horários, o recurso não permitirá que nenhum aplicativo seja executado em seu dispositivo durante esses horários. Somente os poucos aplicativos escolhidos na lista permitida poderão ser executados.
2. Configurar limites de aplicativos no iPhone / iPad no iOS 12
Se você gostaria de aplicar o limite de tempo na teladeterminados aplicativos ou determinadas categorias em seu dispositivo iOS, você pode usar a função Limites de aplicativos que o ajudará a fazer isso. O único propósito desta função é ajudá-lo a impedir o acesso a aplicativos selecionados no seu dispositivo. O seguinte é como você configurá-lo.
Etapa 1. Inicie o Definições app no seu dispositivo iOS e selecione Tempo de tela para acessar o recurso.
Etapa 2. Quando o recurso Tempo de tela abrir, toque em Limites de aplicativos na sua tela.
Etapa 3. A tela a seguir exibirá todos os aplicativos e categorias que você possui no seu dispositivo. Toque no que você deseja definir limitações e toque em Próximo para continuar.
Passo 4. Digite seu limite de tempo em horas e minutos. Depois de ter feito isso, toque no botão Adicionar no canto superior direito para adicionar o limite especificado para o aplicativo.

A limitação do aplicativo foi configurada com sucesso para o aplicativo escolhido. Os selecionados não poderão ser executados por mais tempo do que os horários especificados.
Dicas de nota:
Protegendo o recurso Screen Time é tão importantecomo configurá-lo. Quando você configura o recurso pela primeira vez, é melhor configurar uma senha do screentime. A senha impede que outros usuários alterem as configurações de Tempo de tela no dispositivo.
Se você esquecer esta senha, seu dispositivonão permitirá alterar as configurações de tempo de tela. No entanto, existe um software chamado Tenorshare 4uKey-iTunes Backup que permite que você remova as senhas de tempo de tela de seus dispositivos. Depois que as senhas forem removidas, você poderá acessar o menu de configurações como antes.
Parte 2. Usar o acesso orientado para configurar o controle dos pais no tempo da tela no iPhone e no iPad
O acesso guiado é mais um recurso interno do seu dispositivo para ajudá-lo a ativar o controle parental no seu iPhone ou iPad. Se você nunca usou antes, o seguinte é como você o usa.
Passo 1. Abra o aplicativo Configurações e vá para Geral> Acessibilidade> Acesso Orientado e ligue o recurso.

Etapa 2. Toque em Configurações de senha e depois toque em Definir senha de acesso guiada para criar uma senha para o recurso.
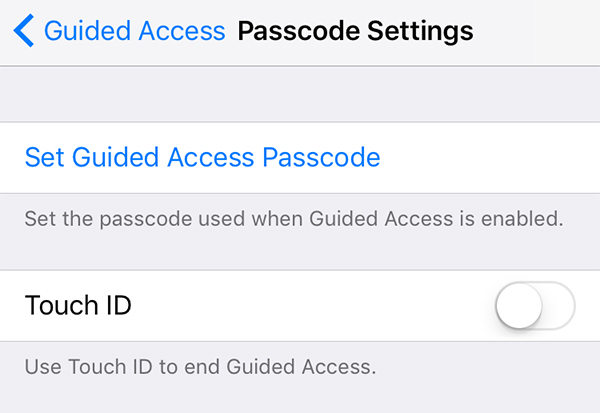
Etapa 3. Inicie qualquer aplicativo no seu dispositivo e toque no Casa botão três vezes. Toque em Opções Seguido por Limite de tempo. Você deve ser capaz de especificar um limite para o aplicativo.
Isso é como limitar o tempo de tela no iPhone e no iPad usando o recurso Acesso Direto.
Parte 3. Use o aplicativo Tempo da tela para definir o limite de tempo da tela no iPhone e no iPad
Se você não gosta dos recursos integrados de ativação do limite de tempo de tela no iPhone e no iPad, é possível usar alguns aplicativos de terceiros para executar a tarefa.
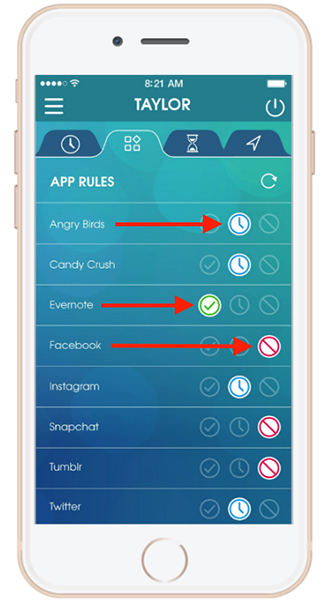
Existe um aplicativo chamado OurPact que permite ativar limites de tempo em seus dispositivos iOS. Ele afirma ser o melhor software de controle parental, ajudando você a adicionar restrições ao uso de seus dispositivos.
Conclusão
Esperamos que o guia acima o ajude a aprender comodefina limites de tempo no iPhone e no iPad usando recursos integrados e aplicativos de terceiros. Também oferece uma solução para quando você esqueceu a senha do recurso Screen Time.