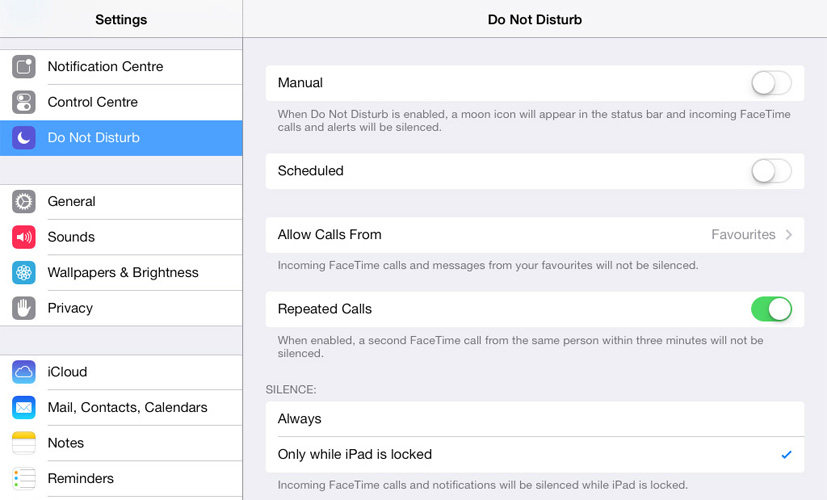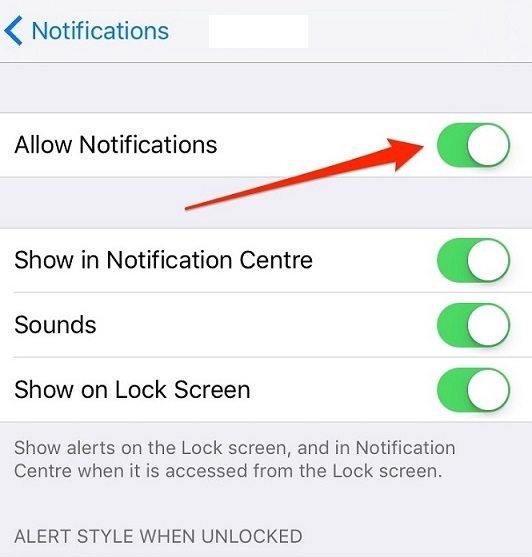Mac Sound Not Working - Como corrigir
Às vezes, os alto-falantes internos do seu Mac sãonão está funcionando corretamente, há muitas razões pelas quais isso acontece. Alguns deles são facilmente revertidos e outros são muito mais problemáticos para consertar e podem requerer soluções mais intensas. Seja qual for a causa do problema, este guia irá compartilhar com você alguns dos passos que você pode tomar para consertar um Mac sem som.
1. Jogue Algo
A primeira coisa que você quer fazer quando o MacBooksom não está funcionando é para confirmar que nenhum som está saindo de alto-falantes do dispositivo. Para fazer isso, basta abrir o iTunes e clique em "Músicas". Selecione qualquer faixa e pressione play. Se você ver a barra progredindo, mas pode "t ouça qualquer música que o Mac tenha um problema de som.
2. Aumente o volume
Você também pode querer certificar-se de que o volume não está baixo. Pressione o botão de aumentar volume no seu teclado ou clique na opção de volume na barra de menu na parte superior da tela.
3. Reinicie o Mac
Se o problema persistir, talvez você queira reiniciar o Mac para corrigi-lo. Para reiniciar o Mac, siga estes passos simples;
- Passo 1: Clique no botão "Menu" no canto superior esquerdo da tela.
- Passo 2: Clique em "Reiniciar" e depois clique em "Reiniciar" novamente no popup que aparece.

4. Desconecte os Acessórios do Mac
Se você reiniciar o Mac e ainda pode "t qualquer áudiono Mac, tente desconectar todos os outros acessórios que possam estar conectados ao Mac. Desconecte todos os cabos HDMI e dispositivos USB que possam estar conectados, pois eles podem estar canalizando o áudio para longe dos alto-falantes.
5. Atualize o Software
Atualizando seu software também pode fi certo de áudioproblemas que podem ser causados por erros relacionados ao software. Isso ocorre porque uma atualização atualizará o MacOS com frequência, eliminando quaisquer problemas ou configurações que possam estar causando o problema. Para atualizar seu Mac, siga estas etapas simples;
- Passo 1: Abra a App Store no seu Mac e clique em "Atualizações".
- Passo 2: Clique em "Atualizar tudo" para atualizar todo o software

6. Reinicie o controlador de som
Você também pode corrigir o problema simplesmente reiniciando o controlador de som. Para fazer isso, siga estes passos simples;
- Passo 1: Abra o "Activity Monitor" no seu Mac.
- Passo 2: Procure por "coreaudio" na lista de processos e selecione-o.
- Passo 3: Clique no "X" para sair do processo e ele será reiniciado imediatamente e isso deve resolver o problema com o seu áudio.
7. Verifique as Preferências do Sistema
Se o Mac não reproduzir som através de outrodispositivo conectado, como uma TV que está se conectando ao Mac via HDMI, você pode querer verificar as preferências do sistema para garantir que tudo esteja configurado corretamente. Para fazer isso, siga estes passos simples;
- Passo 1: Abra as Preferências do Sistema no Mac e clique em "Som".
- Etapa 2: clique na guia "Saída"
- Etapa 3: Se você estiver tentando reproduzir o som em uma TV, selecione a opção HDMI.
8. Redefinir PRAM
A redefinição da PRAM também pode ajudar você a corrigir esse problema. Siga estas etapas simples para redefinir a PRAM;
- Etapa 1: Reinicie o Mac e, em seguida, mantenha pressionadas as teclas Comando, Opção, P e R.
- Etapa 2: Continue segurando até que o computador inicie e você ouça um sinal sonoro.
- Etapa 3: Espere até ouvir um segundo sinal antes de soltar as teclas.
9. Vá para uma oficina de reparos
Se todas as soluções acima não funcionarem, o seuA única opção seria levar o seu Mac a uma oficina, para que um especialista possa dar uma olhada nele. É importante garantir que a oficina escolhida tenha especialistas qualificados que não causem mais danos.
Se você perdeu alguns dados no Mac devido aacidentalmente excluir ou ataque de vírus, o melhor programa de recuperação de dados para escolher é Tenorshare Any Data Recovery for Mac. Com este programa instalado no seu Mac, você pode simplesmente escolher uma partição e digitalizar os arquivos perdidos rapidamente.

Agora você tem soluções que podem ajudá-lo a corrigir um mac sem som. Compartilhe suas experiências conosco na seção de comentários abaixo.

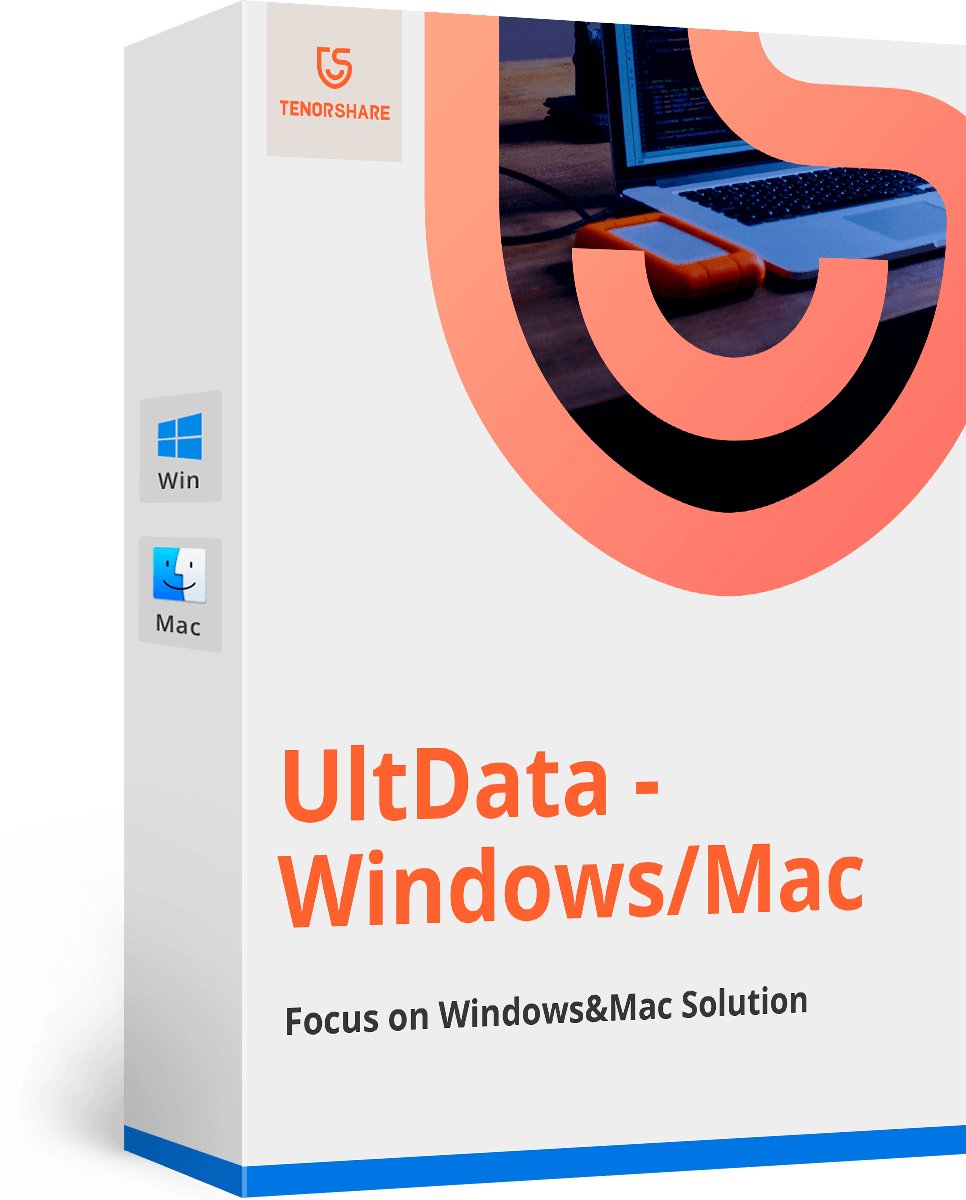





![[Resolvido] Como corrigir iOS 11 / iOS 12 No Sound Issue](/images/ios-11/solved-how-to-fix-ios-11ios-12-no-sound-issue.jpg)