Os 4 principais métodos para corrigir o problema "Este Mac não pode se conectar ao iCloud"
Na maioria das vezes, os usuários enfrentam problemas ao se conectar ao iCloud em suas nuvens. Eles veem uma mensagem dizendo: este Mac não pode se conectar ao iCloud. Se você é um dos usuários que estão enfrentando omesmos problemas, então você está no lugar certo. Hoje vamos aprender como chegar ao iCloud no Mac. Aqui estão algumas soluções possíveis para saber como abrir o drive iCloud no Mac
Método 1: verificar se o servidor iCloud está funcionando ou não
Às vezes, os servidores da Apple podem estar inativos. Isso pode ser devido à manutenção do sistema ou qualquer outra coisa. Se você não pode entrar no iCloud no Mac, este deve ser um dos motivos prováveis que podem impedi-lo de entrar no iCloud. Você sempre pode verificar o status dos servidores da Apple. Tudo o que você precisa fazer é visitar o site abaixo:
Se a nuvem estiver inoperante, então esta é a razãopor que você não pode se conectar a ele. Tudo o que você pode fazer nessas horas é esperar que o servidor comece a funcionar novamente. O tempo é imprevisível. Usando este método, você vai saber como se livrar deste mac não pode se conectar ao iCloud por causa de um problema com os servidores.
Método 2: feche todos os aplicativos do iCloud e reinicie o dispositivo
Se você quer saber como conectar o iCloud aMac, então uma maneira é fechar todos os aplicativos relacionados ao iCloud e reiniciar o dispositivo. Os aplicativos que funcionam no iCloud são Calendário, FaceTime, Lembretes, Notas e muito mais. Você precisa fechar todos esses aplicativos. Apenas à esquerda, clique nos aplicativos e selecione Sair.

Em seguida, você precisa reiniciar o seu dispositivo. Aqui estão os passos que você precisa seguir para reiniciar o seu dispositivo.
Etapa 1: clique no ícone da Apple na área de trabalho.
Etapa 2: selecione o reinício. E você acabou de reiniciar o dispositivo.
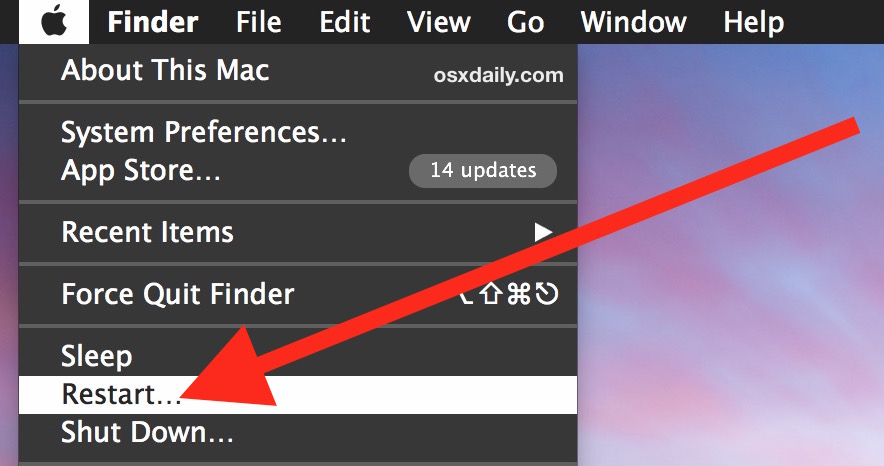
Método 3: Remover arquivos de configuração do iCloud
Mesmo que esse método não seja confiável, alguns usuários alegaram resolver o problema. Tudo o que você precisa fazer é seguir os passos abaixo.
- Do Mac Finder, você precisa usar o menu "Ir". Selecione a opção "Ir para a pasta".
- Depois de clicar na opção, insira o caminho abaixo indicado:
- ~ / Library / Application Support / iCloud / Contas /
- Agora, copie todos os arquivos presentes no local em algum lugar seguro. Você pode precisar deles de volta. Agora esvazie esta pasta e reinicie o dispositivo.
- Depois de reiniciar, você será solicitado a fazer o login no iCloud. Isso pode resolver o problema.
Método 4: Efetuar logout e log-in do iCloud
Este também um dos métodos mais fáceis que você podecoloque suas mãos. Tudo o que você precisa fazer é sair do iCloud e fazer login novamente. Siga os passos abaixo indicados para saber como consertar este mac não pode se conectar ao iCloud por causa de um problema com a conexão iCloud.
- Clique no ícone da Apple presente no topo da área de trabalho no canto esquerdo.
- Agora, clique na opção System Preferences. Uma nova janela aparecerá. Clique na opção do iCloud. Agora toque em Sair.
- Agora reinicie seu dispositivo. Agora, para fazer login novamente, você precisa visitar as Preferências do Sistema mais uma vez e optar por fazer login nas opções do iCloud.
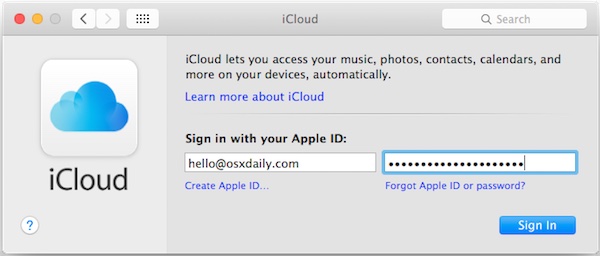
Na maioria das vezes, quando você executa estessoluções sobre o problema em questão, é possível que você perca seus dados. Isso pode ser devido a falta de manipulação de alguns arquivos ou exclusão de arquivos importantes. Além disso, se você não conseguir se conectar ao iCloud, há grandes chances de não conseguir colocar as mãos no backup. Para resgatá-lo deste dilema, o Tenorshare Any Data Recovery for Mac é a solução definitiva. Esta ferramenta restaura todos os dados e arquivos no seu dispositivo que foram perdidos devido a alguns ou a outros motivos. Isso contém dispositivos quebrados, dispositivos formatados e muitas situações em que suas chances de perda de dados são altas.

Tudo considerado, estes foram os 4 melhoressoluções, o que ajudará se você não conseguir se conectar ao iCloud em seus dispositivos Mac. De acordo com usuários da Apple, essas 4 soluções foram comprovadas confiáveis. Além disso, se você tiver encontrado qualquer perda de dados, o Tenorshare Data Recovery for Mac é a melhor ferramenta a ser usada. No caso de você estar ciente de qualquer outra solução além das mencionadas acima, você pode nos informar comentando abaixo. Você também pode compartilhar seu feedback da mesma maneira.

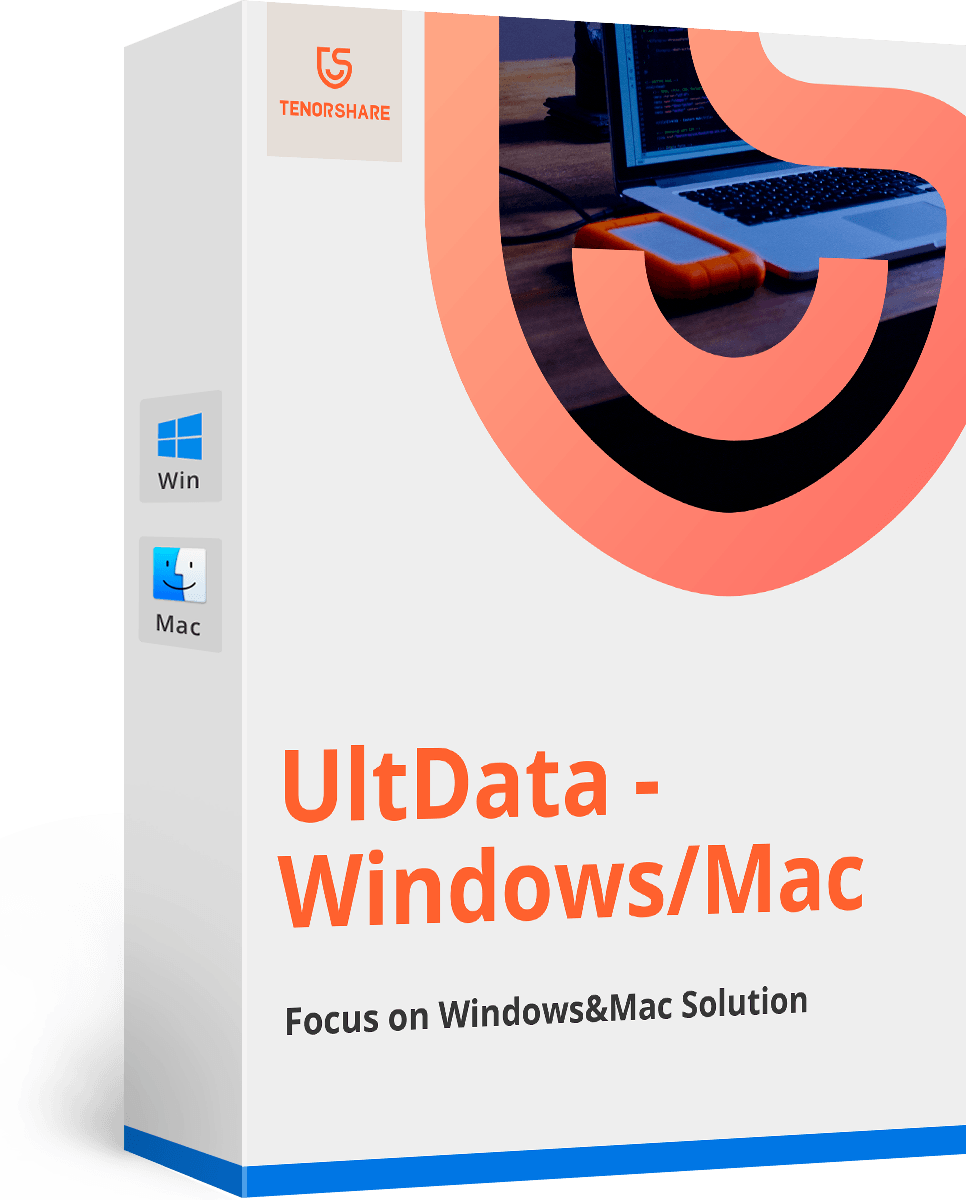





![[Problema resolvido] Erro de sincronização do calendário do iCloud 400](/images/icloud-tips/issue-solved-icloud-calendar-sync-error-400.jpg)

![[Resolvido] Como consertar o iCloud Restore preso na estimativa do tempo restante](/images/icloud-tips/solved-how-to-fix-icloud-restore-stuck-on-estimating-time-remaining.jpg)
