Como resolver o Safari sem exibir imagens
É o típico da Apple para substituir tudoque pensa abaixo do padrão da empresa com sua própria solução caseira. Um dos primeiros exemplos da prática é quando ele libera seu próprio navegador chamado Safari para substituir o Internet Explorer como o navegador padrão do Mac.
Avançando para hoje, muitos dizem que o Safari éo melhor navegador que existe para usuários de Mac. É mais leve e mais rápido do que as alternativas, como Chrome e Opera. Mas, apesar de todas as suas vantagens, o Safari falha de vez em quando.
Uma dessas falhas é quando o Safari não ganhaexibir imagens em páginas da Web visitadas. Apenas texto. Enquanto você ainda pode obter o conteúdo da maioria das páginas da web sem as imagens, mas não é divertido. É como olhar para modelos de fotos famosas sem maquiagem de manhã, quando eles acordam com uma ressaca.
Mas voltando ao problema em questão, o que você pode fazer se o Safari não conseguir carregar imagens?
- Parte 1: Corrigir Safari Safari Não Exibindo Imagens
- Dicas Extra: Como Recuperar Arquivos Excluídos Mac
Parte 1: Corrigir Safari Safari Não Exibindo Imagens
Há várias coisas que você pode querer tentar evitar que o Safari não mostre imagens.
O processo de dedução
Primeiro, certifique-se de que não há nada de errado com sua conexão com a Internet. A conexão à Internet lenta e instável pode impedir o carregamento das imagens.
Em seguida, verifique se o problema é o mesmo para todas as páginas da Web abertas. Se isso acontecer com apenas uma página, é possível que as imagens não sejam carregadas apenas para essa página ou site específico.
Enquanto você está nele, abra as páginas usando outro navegador. Se as imagens carregarem bem nesses outros navegadores, então você pode ter certeza de que o problema está no Safari.
A primeira camada de solução de problemas
Tente reiniciar o Safari e também o computador, se necessário, e reabra o Safari. Verifique se o problema ainda permanece.
Desligue as extensões e reexamine. É possível que os adblocks - ou extensões similares que impedem tipos específicos de conexão à rede - também bloqueiem as imagens.
Não se esqueça de verificar se não desativa as imagens por acidente. Se você vai para Preferências > Avançado e habilitar Mostrar o menu Desenvolver na barra de menus, você terá mais um menu chamado desenvolve entre marca páginas e Janela cardápio.

Então, se você clicar no menu de desenvolvimento, verá a opção de desativar imagens. Se essa opção for ativada, o Safari não exibirá nenhuma imagem em nenhuma página.
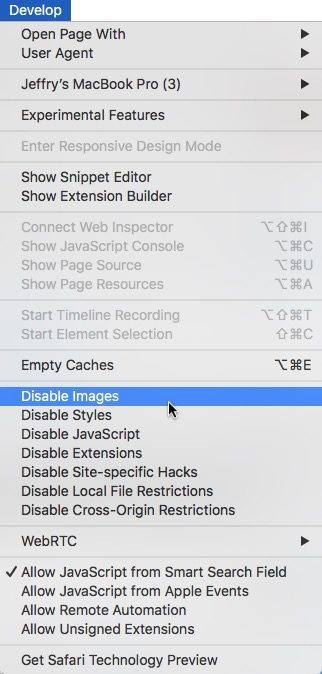
A segunda camada de solução de problemas
Se você já tentou todas as opções acima e o problema persistir, continue excluindo o arquivo de cache do Safari, localizado em: ~ / Library / Caches / com.apple.safari, você provavelmente terá que fazer um cofre vazio.
Em seguida, saia do Safari e exclua o arquivo de preferências: ~ / Library / Preferences / com.apple.safari.plist.
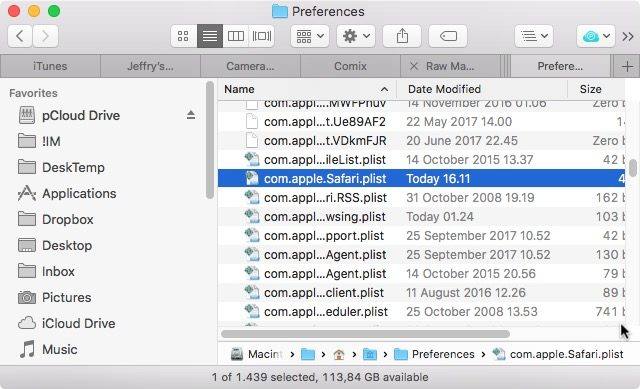
Em seguida, reinicie o Safari e tudo deve voltar ao normal.
Dicas Extra: Como Recuperar Arquivos Excluídos Mac
Mexendo com cache e preferências do Safariarquivos vem com o risco de perder os dados. Você deve sempre fazer o backup dos dados antes de fazer qualquer alteração no sistema, para que possa restaurar tudo de volta caso algo inesperado aconteça.
Uma ferramenta recomendada para o trabalho é Mac DataRecuperação. Este software é uma solução completa de recuperação de dados Mac para recuperar todos os tipos de arquivos do disco rígido do Mac e outros dispositivos portáteis como unidade flash USB, disco rígido externo, cartão SD, iPhone, etc. no MacOS High Sierra, OS X 10.14 Mojave , OS X 10.13 High Sierra e inferior.
Aqui estão os passos sobre como recuperar arquivos excluídos Mac:
Passo 1 Faça o download e instale o UltData - Mac no seu Mac.
Passo 2 Depois de instalar o software, selecione umlocal para iniciar a recuperação de dados. Você pode escolher "discos rígidos", "Drives externos" e outros locais como "Lixeira". Em seguida, aperte o botão "Scan" para iniciar os dados digitalizados.
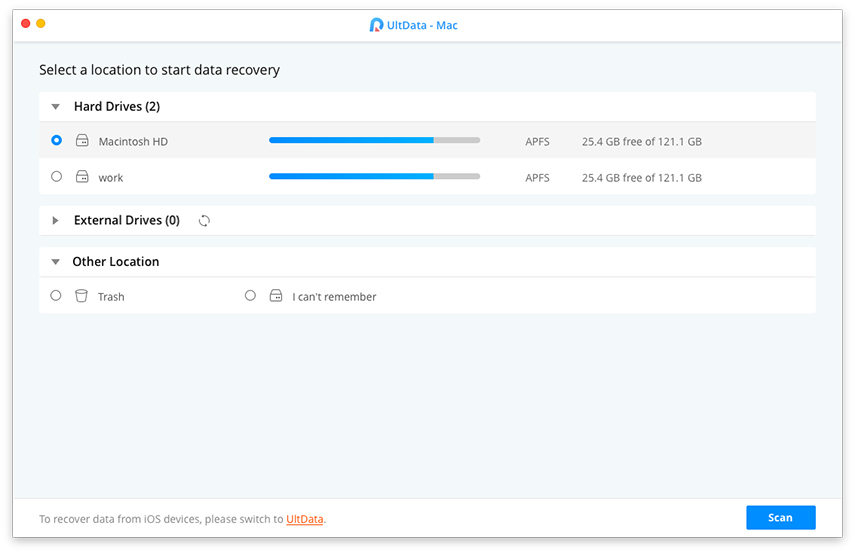
etapa 3 Visualize os dados depois que o processo de varredura estiver competindo. Em seguida, escolha os que você perdeu para recuperá-los basta clicar no botão "Recuperar". Agora todo o processo está concluído e você encontrou os arquivos corretos que foram perdidos no seu Mac.
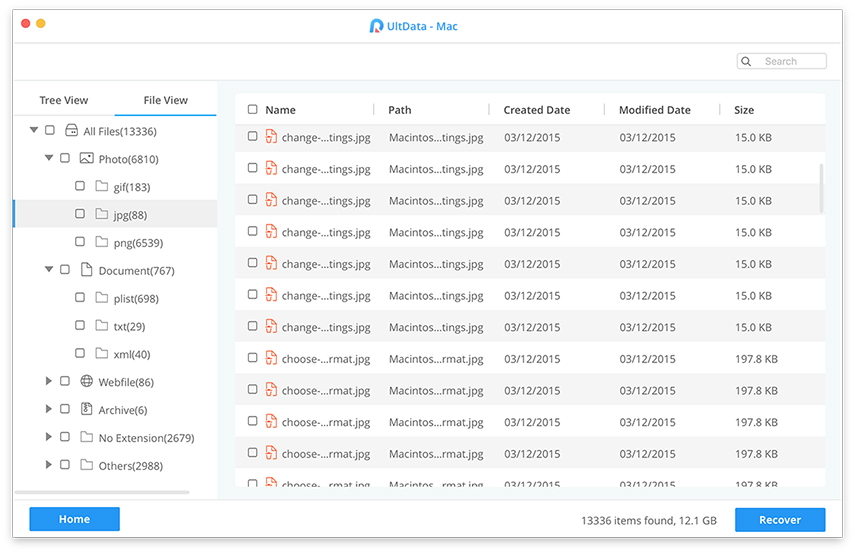
Vídeo sobre como recuperar imagens / imagens excluídas no Mac
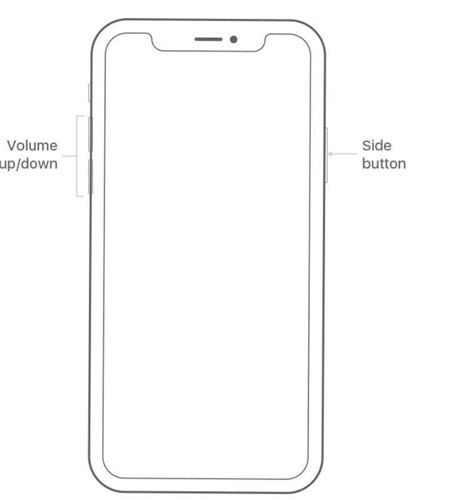

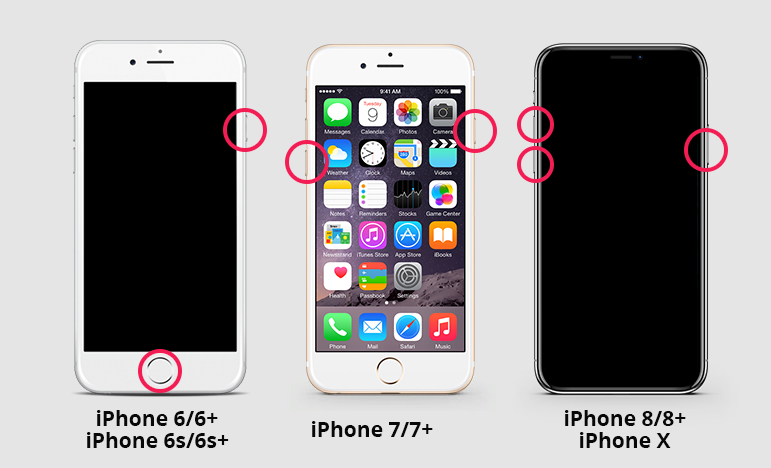
- Recuperação de Dados do iPhone
- Alternativa
- Dicas do Android
- iPhone XS
- iCloud
- Recuperar iPhone
- Corrigir iPhone
- iOS 12
- Restauração de fábrica
- Recuperação Android
- Transferência de foto
- Backup do iPhone
- Topo
- Dados Mac
- Restaurar
- Apple TV
- Dicas de transferência de arquivos iOS
- Mac OS
- iPad










