[Free] Como testar a velocidade do disco rígido com eficiência no Windows e Mac
"Qualquer teste padrão que eu possa usar para verificar meu novo iMac - é lento"
Com o tempo, à medida que você usa mais o computador emais, os componentes serão mais lentos. Se você está enfrentando alguma lentidão com o disco rígido do seu computador, você pode testar a velocidade do disco rígido para descobrir se a sua unidade realmente abrandou. Há várias maneiras de realizar o teste de velocidade para o disco rígido e o guia a seguir aborda alguns desses métodos para você.
Neste guia, você vai descobrir como vocêpode executar um teste de velocidade para os discos rígidos em seus computadores baseados em Windows e Mac. Depois de ter os dados que você estava procurando, você pode tomar as medidas adequadas para acelerar o seu disco rígido. Talvez você possa comprar uma nova unidade ou usar um software para limpar o que está causando lentidão na sua unidade. Antes de fazer isso, veja como descobrir a velocidade de seus discos rígidos:
- Parte 1. Como testar a velocidade do disco rígido no Windows 10/8/7 Free?
- Parte 2. Como testar a velocidade do disco rígido no Mac Free?
- Dica Extra: Se você perdeu dados importantes no disco rígido?
Parte 1. Como testar a velocidade do disco rígido no Windows 10/8/7 Free?
Se o seu computador executa o Windows 10, 8 ou 7, você tem alguns métodos gratuitos para executar um teste para as velocidades do seu disco rígido. Esses métodos são fáceis de fazer e não levam mais do que alguns minutos para realizar seu trabalho.
Se você está curioso sobre como usar esses métodos para testar a velocidade do disco rígido do Windows 10, o seguinte mostra como usar um desses métodos no seu computador com Windows. Vamos dar uma olhada.
Você vai usar um software chamado Parkdale para executar um teste de velocidade para seus discos rígidos no seu PC.
Passo 1. Abra uma nova aba no seu navegador e vá para o site da Parkdale. Baixe e instale o software no seu computador.
Passo 2. Quando o software estiver instalado, inicie-o na sua área de trabalho. Na tela principal do software, você verá todos os seus discos rígidos listados. Clique sobre o que você deseja executar um teste, configure as opções mostradas na tela e, finalmente, clique no botão Iniciar.
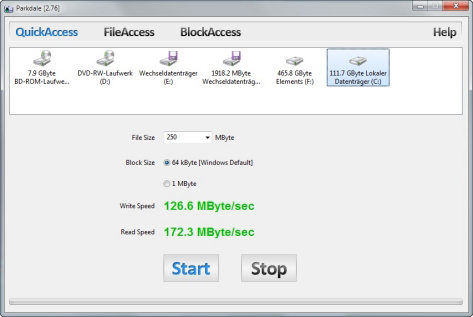
Etapa 3. Na tela a seguir, você poderá visualizar as velocidades do disco rígido do seu PC com Windows.
Assim, é como testar eficientemente a velocidade do disco rígido em um computador que executa versões modernas do Windows.
Parte 2. Como testar a velocidade do disco rígido no Mac Free?
Se você não usa um computador com Windows, mas temEm um Mac, você também pode executar testes de velocidade do disco rígido, pois há utilitários disponíveis para ajudá-lo a fazer isso. Na verdade, a ferramenta que você usará no método a seguir para executar uma verificação de velocidade do disco rígido é muito mais fácil de usar do que a do Windows mencionada acima.
A ferramenta que você vai usar é chamadaBlackmagic Disk Speed Test e está disponível na Mac App Store oficial. Você pode pegar a ferramenta de lá e, em seguida, usá-lo para verificar as velocidades de seus discos rígidos.
Embora seja fácil usar a ferramenta para verificar a velocidade do seu disco rígido, nós damos passos sobre como tornar a tarefa ainda mais fácil para você.
Vamos ver como testar a velocidade do disco rígido Mac:
Passo 1. Vá até a Mac App Store e baixe e instale a ferramenta Blackmagic Disk Speed Test no seu Mac.
Etapa 2. Quando a ferramenta estiver instalada, inicie-a no Launchpad do seu Mac.
Etapa 3. Quando a ferramenta for lançada, clique no botão que diz Iniciar para iniciar um teste de velocidade. O botão é fácil de encontrar, pois está localizado no centro da interface da ferramenta.
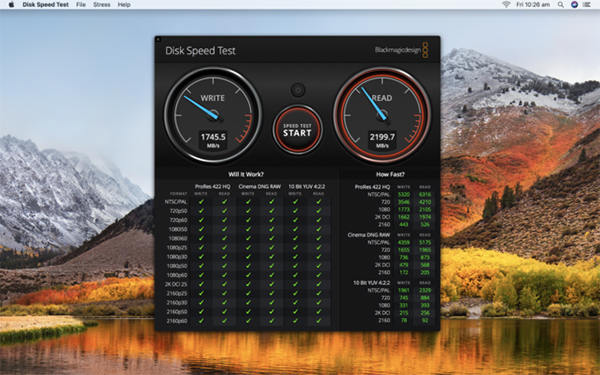
Em breve, a ferramenta exibirá todas as informações necessárias sobre a velocidade dos discos rígidos do seu Mac.
Agora que você tem os dados de velocidade com você, pode pensar em qualquer melhoria que você possa fazer no seu Mac.
Dica Extra: Se você perdeu dados importantes no disco rígido?
Uma das questões que as pessoas costumam encontrar éacabam perdendo seus dados quando estão apenas brincando com seus discos rígidos. Se você perdeu seus dados em um cenário semelhante, há uma ferramenta que ajudará você a recuperar seus dados perdidos em seu computador.
A ferramenta é chamada Tenorshare UltData -Windows / Mac e está disponível para computadores Windows e Mac. É capaz de restaurar dados de qualquer cenário de perda de dados. Ele ajuda a recuperar centenas de formatos de arquivos e você pode até visualizar seus dados antes de recuperá-los. É altamente recomendável usá-lo para recuperar dados perdidos em máquinas Windows e Mac.
Se você quiser testar a velocidade do disco rígido no seuPCs com Windows ou máquinas Mac, nosso guia acima deve ajudá-lo a fazer isso de maneira eficiente. Ele fornece os métodos mais fáceis para executar a tarefa, para que você não enfrente dificuldades.



![[Guia 2019] Passo a passo para recuperar arquivos do disco rígido formatado no Mac](/images/mac-data/2019-guide-step-by-step-to-recover-files-from-formatted-hard-drive-on-mac.jpg)






